 Accueil
>
Conseils et astuces sur PowerPoint
> Comment envelopper du texte dans Google Slides
Accueil
>
Conseils et astuces sur PowerPoint
> Comment envelopper du texte dans Google Slides
Chaque tâche officielle, qu'il s'agisse d'une simple réunion ou du traitement d'un document, implique un certain format clérical que l'employé doit remplir. Dans le cadre de la gestion des documents, plusieurs tâches doivent être accomplies pour améliorer l'affichage de base du document ou de la présentation. Cet article indique la méthode permettant d'envelopper du texte dans Google Slides lors de la préparation de présentations.
Comment envelopper du texte dans Google Slides
Google Slides a été désigné comme l'alternative la plus prolifique à Microsoft PowerPoint. Tout en offrant des services gratuits, il atténue les outils similaires de gestion des diapositives et ajoute une fonction supplémentaire d'édition et de gestion en ligne qui le place parmi les meilleures options de création de diapositives. Envelopper le texte dans les diapositives est quelque chose qui développe une structure profonde en quelques étapes simples. Pour comprendre comment envelopper du texte sur Google Slides, vous devez suivre les instructions suivantes.
Étape 1. Insertion d'une zone de texte
Vous devez importer la présentation sur Google Slides pour commencer à l'éditer. Après avoir ouvert le fichier avec succès, appuyez sur le bouton " Zone de texte " dans la barre d'outils secondaire.
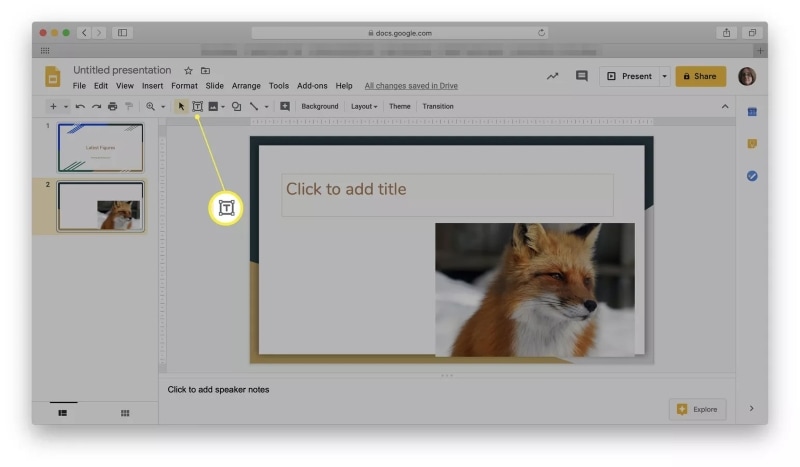
Étape 2. Sélectionnez la position
Indiquez l'endroit où vous souhaitez ajouter la zone de texte. Une boîte apparaît à l'écran avec l'espace nécessaire pour ajouter du texte en conséquence.
Étape 3. Envelopper le texte
Les côtés de la zone de texte sont affichés par une ligne bleue que vous pouvez facilement faire glisser pour redimensionner la zone de texte. Vous pouvez simplement le déplacer dans la diapositive pour l'enrouler correctement autour de l'image.
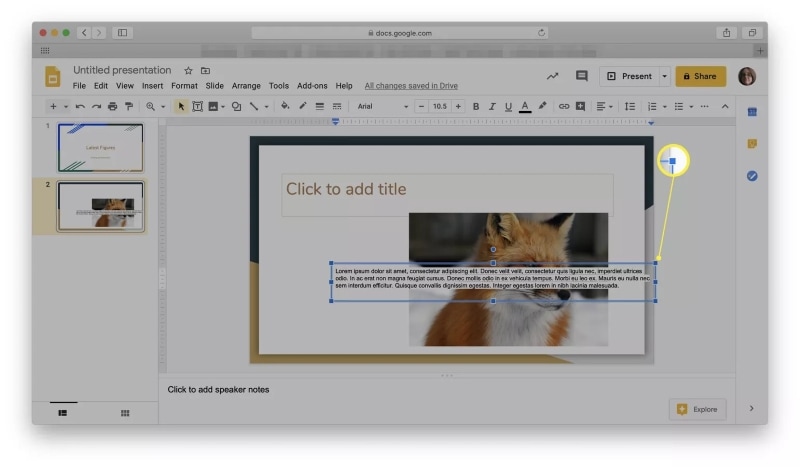
Un logiciel PDF puissant pour vous
Le format de fichier PDF est un autre format courant qui est utilisé à diverses fins officielles. De nombreux bureaux préfèrent utiliser le format PDF comme norme de partage de fichiers. Mais ce format est généralement difficile à modifier. Ainsi, de nombreux outils d'édition de PDF sont apparus sur le marché PDFelement, comme par exemple, un puissant éditeur de PDF, qui fournit les meilleurs outils d'édition et systèmes de conversion qui vous aident à garder intacte la qualité du document original. Sans modifier le format de base du fichier PDF, PDFelement vous permet de modifier, d'annoter et de convertir les fichiers en toute simplicité.
 100% sécurité garantie
100% sécurité garantie  100% sécurité garantie
100% sécurité garantie  100% sécurité garantie
100% sécurité garantie  100% sécurité garantie
100% sécurité garantie En outre, vous pouvez développer différents formulaires et commentaires et réviser les PDF existants sans aucune difficulté. La confidentialité maintenue sur la plateforme est une autre caractéristique appréciable de PDFelement. Il vous permet également de fusionner plusieurs fichiers en un seul ou de diviser les pages PDF avec wase. Vous pouvez certainement envisager d'utiliser PDFelement pour gérer et modifier vos documents.
Comment éditer du texte dans un PDF
PDFelement intègre dans son package des outils et des fonctionnalités de pointe qui vous permettent d'éditer et de modifier les fichiers PDF en toute simplicité. L'édition très basique est liée à la gestion du contenu et du texte du fichier. À cette fin, les outils disponibles sur la plateforme vous permettent de gérer facilement les fichiers, de la même manière que vous enveloppez du texte dans Google Slides. Pour comprendre la procédure simple d'édition de texte dans un PDF, consultez les étapes définies ci-dessous.
Étape 1. Télécharger le fichier
Téléchargez et installez avec succès la plateforme sur votre bureau et lancez-la en conséquence. Vous pouvez ouvrir un fichier PDF sur la plateforme en cliquant sur le bouton " Ouvrir un fichier " présent sur la fenêtre d'accueil.
 100% sécurité garantie
100% sécurité garantie  100% sécurité garantie
100% sécurité garantie  100% sécurité garantie
100% sécurité garantie  100% sécurité garantie
100% sécurité garantie 
Étape 2. Modifier le texte
Tapez sur l'onglet " Editer " présent dans la barre d'outils supérieure pour ouvrir un nouveau sous-menu. Sélectionnez ensuite l'icône affichant " Modifier le texte et l'objet image ". Vous pouvez maintenant modifier facilement le texte présent dans le fichier.

Étape 3. Ajouter ou supprimer du texte dans un PDF
Dans un onglet similaire, vous pouvez accéder à l'icône " Ajouter du texte " pour dessiner une zone de texte permettant d'ajouter du texte au fichier PDF. Utilisez les boutons appropriés pour supprimer le texte indésirable.
 100% sécurité garantie
100% sécurité garantie  100% sécurité garantie
100% sécurité garantie  100% sécurité garantie
100% sécurité garantie  100% sécurité garantie
100% sécurité garantie 
Téléchargement gratuit or Acheter PDFelement right now!
Téléchargement gratuit or Acheter PDFelement right now!
Essai gratuit right now!
Essai gratuit right now!
 100% sécurisé |
100% sécurisé |




Clara Durand
chief Editor