La présentation d'un bureau nécessite généralement certains facteurs qui les rendent attrayants pour les téléspectateurs. De nombreux présentateurs essaient d'utiliser différentes approches pour développer la captivation ; l'utilisation de GIFs est une approche très courante et simple. Plutôt que d'opter pour une présentation sérieuse pendant toute la durée de la séance, les gens préfèrent rire un court instant pour rompre la tension dans la zone. L'ajout de GIFs dans les présentations peut sembler une tâche facile ; cependant, de nombreux utilisateurs ne sont pas initiés à un tel système. Cet article tente d'expliquer comment ajouter des GIFs à Google Slides.
Comment ajouter des GIFs à Google Slides
Pour ce qui est de la plate-forme elle-même, elle offre également des services tels que l'ajout de GIFs sur différentes diapositives. Ces GIFs peuvent intrinsèquement promouvoir l'utilisation de l'humour d'une manière très appropriée. Leur petite durée et le message impressionnant qu'ils contiennent en font un outil idéal pour montrer une utilisation impressionnante de l'humour dans une présentation. Le guide suivant définit clairement la dynamique de l'insertion d'un GIF dans Google Slides et explique la structure complète avec des étapes distinctes.
Étape 1. Importer le fichier PowerPoint
Vous devez accéder à Google Slides depuis votre navigateur et ouvrir une présentation existante téléchargée sur Google Drive ou créer une nouvelle présentation à partir de zéro.

Étape 2. Sélectionnez le GIF
Dirigez-vous vers la position spécifique sur les diapositives où vous souhaitez insérer le GIF. Tapez sur " Insérer " > " Image " en haut de la barre d'outils. Vous pouvez ensuite cliquer sur l'option " Par URL " pour télécharger le GIF. En outre, vous pouvez également choisir d'autres façons d'ajouter le GIF.
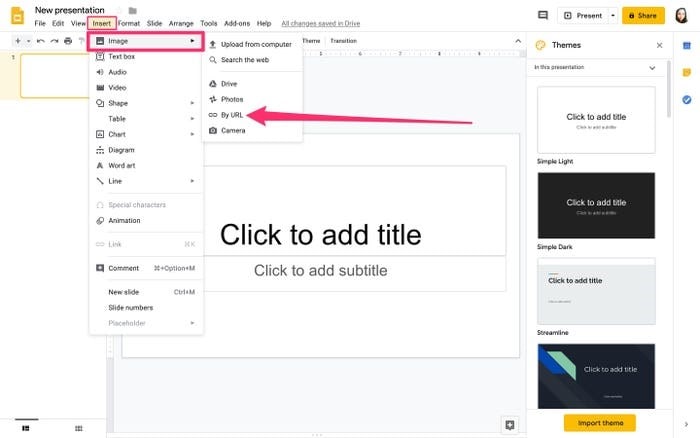
Étape 3. Ajouter le GIF
Après avoir collé l'URL appropriée dans la zone prévue à cet effet, un GIF s'affiche. Appuyez sur " Insérer " pour procéder aux ajustements du GIF dans les diapositives.
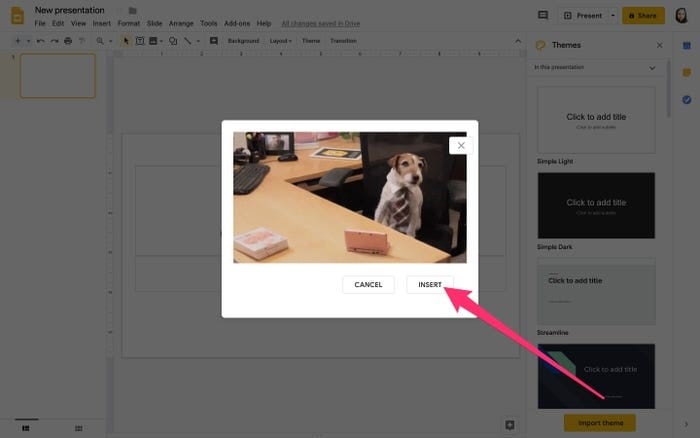
Le meilleur logiciel PDF
Tout en comprenant le processus qui explique comment ajouter un GIF à Google Slides, il y a une autre introduction importante que le personnel de bureau devrait connaître. De nombreux fonctionnaires se concentrent sur l'envoi et la réception de différents fichiers au format PDF, qui est généralement assez facile à lire à très difficile à gérer. Pour de tels cas, cet article vous présente un éditeur de PDF très impressionnant,PDFelement.
 100% sécurité garantie
100% sécurité garantie  100% sécurité garantie
100% sécurité garantie  100% sécurité garantie
100% sécurité garantie  100% sécurité garantie
100% sécurité garantie PDFelement est connu pour fournir des services d'édition explicites et uniques. Ces services vous permettent de gérer et de modifier vos documents PDF d'une manière qui vous aidera à couvrir tous les aspects importants couverts par tout autre éditeur. Il atténue également une fonction de conversion qui conserve la qualité originale du fichier et le convertit dans n'importe quel format Microsoft Office.
Par la suite, PDFelement promet également d'autres outils et fonctionnalités qui en font un produit tout à fait unique. Parmi ces outils figurent les fonctions d'examen et de commentaire qui peuvent être facilement consommées. Elle vous permet également de signer différents documents à l'aide de la plateforme. En outre, d'autres fonctions supplémentaires importantes telles que les protocoles de haute sécurité comprennent la protection par mot de passe et la rédaction d'informations qui protègent généralement les fichiers contre tout accès illégal. L'utilisation de PDFelement garantit que votre PDF peut être géré avec succès sans aucune différence de qualité et d'utilité.
Comment ajouter un GIF à un PDF
Comme nous savons comment insérer un GIF dans Google Slides, il existe une autre plateforme qui peut être utilisée pour ajouter des GIF directement. PDFelement est connu pour ses fonctionnalités uniques, qui vous permettent de joindre directement différents fichiers multimédias aux PDF. Cependant, pour comprendre l'ajout de GIFs sur un PDF, vous devez suivre le guide fourni comme suit.
Étape 1. Télécharger le fichier
Une fois le téléchargement de la plateforme réussi sur votre appareil, vous devez procéder à son lancement. Importez le fichier en cliquant sur le bouton " Ouvrir le fichier " de la fenêtre d'accueil.
 100% sécurité garantie
100% sécurité garantie  100% sécurité garantie
100% sécurité garantie  100% sécurité garantie
100% sécurité garantie  100% sécurité garantie
100% sécurité garantie 
Étape 2. Insérer l'image
Vous devez naviguer vers l'onglet " Editer " en haut de la barre d'outils et sélectionner le bouton représentant une image dans le sous-menu. Cela ouvrira une nouvelle fenêtre qui vous permettra de sélectionner le GIF.

Étape 3. Sélectionner les images
Vous pouvez maintenant parcourir le GIF présent sur votre bureau et le " ouvrir " pour l'ajouter au PDF avec succès.
 100% sécurité garantie
100% sécurité garantie  100% sécurité garantie
100% sécurité garantie  100% sécurité garantie
100% sécurité garantie  100% sécurité garantie
100% sécurité garantie 
 100% sûr | Sans publicité |
100% sûr | Sans publicité |



