 Accueil
>
Google Docs
> Comment faire pivoter du texte dans Google Docs ?
Accueil
>
Google Docs
> Comment faire pivoter du texte dans Google Docs ?
Parfois, afin d'embellir la composition d'un document, la rotation du texte est l'un des meilleurs moyens d'atteindre cet objectif. Dans Google Docs, vous pouvez inverser le texte de droite à gauche. Il existe de nombreuses options parmi lesquelles vous pouvez choisir dans Google Docs. C'est pourquoi cet article fournit un guide étape par étape sur les points suivants comment faire pivoter du texte dans Google Docs avec facilité.
Comment faire pivoter du texte dans Google Docs
Pour faire pivoter du texte dans Google Docs, vous devez ajouter une zone de texte, puis faire pivoter le texte dans une certaine mesure. Vous pouvez suivre les étapes ci-dessous pour effectuer cette tâche.
Étape 1. Ouvrir le document dans Google Docs
Ouvrez le Google Docs dans votre navigateur et téléchargez votre document sur cette plateforme.

Étape 2. Insérer une zone de texte
Sélectionnez l'onglet "Insertion" dans la barre d'outils, puis choisissez l'option "Dessin" > "+ Nouveau" pour insérer une zone de texte.

Étape 3. Faire pivoter la zone de texte
La fenêtre de dessin apparaît maintenant, et vous devez ajouter une zone de texte. Après avoir tapé le texte dans la boîte, vous pouvez faire pivoter la boîte de texte en utilisant votre souris. Enfin, vous devez cliquer sur le bouton "Enregistrer et fermer".
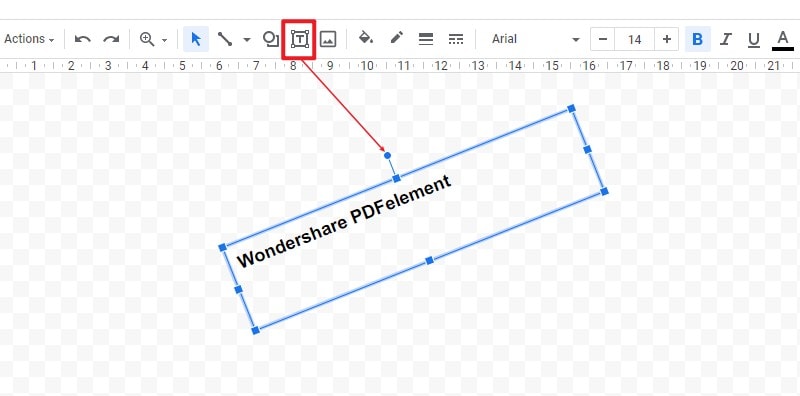
Le meilleur logiciel PDF
La manipulation des documents dans Google Docs est assez facile, mais pour les documents PDF, il est difficile de les modifier sans utiliser un outil tiers. Cet article présente donc un type de logiciel PDF, PDFelement, rendant l'édition de PDF plus facile. Il s'agit du meilleur outil d'édition de PDF et il est doté de plusieurs fonctionnalités qui permettent une interaction efficace avec les documents PDF. Voici les principales caractéristiques de PDFelement.
 100% sécurité garantie
100% sécurité garantie  100% sécurité garantie
100% sécurité garantie  100% sécurité garantie
100% sécurité garantie  100% sécurité garantie
100% sécurité garantie - Vous pouvez ajouter des signatures numériques certifiées pour permettre aux destinataires de valider l'authenticité et l'intégrité du document.
- Vous pouvez réglementer l'accès à vos fichiers PDF en mettant des mots de passe ou des autorisations pour restreindre la copie, l'impression ou la modification.
- Créez un fichier PDF que tout le monde peut lire sur n'importe quel appareil et lecteur PDF.
- Modifiez les fichiers PDF sans aller jusqu'aux fichiers sources, facilement et rapidement.
- Expurgez définitivement les informations sensibles, y compris les illustrations et les textes spécifiques de vos fichiers PDF.
- PDFelement vous permet de convertir n'importe quel fichier PDF au format MS Office sans en modifier le format.
- Obtenez les données nécessaires dans votre document et permettez aux lecteurs de commenter et de développer votre document PDF.
Comment éditer du texte dans un PDF
L'un des grands avantages de l'utilisation d'un fichier PDF est que le format reste le même et que le lecteur ne peut y apporter aucune modification. Mais que peut-on faire si l'on veut changer les choses ? PDFelement peut vous aider à modifier le texte des documents PDF.
 100% sécurité garantie
100% sécurité garantie  100% sécurité garantie
100% sécurité garantie  100% sécurité garantie
100% sécurité garantie  100% sécurité garantie
100% sécurité garantie Étape 1. Ouvrir le fichier PDF avec PDFelement
Exécutez PDFelement sur votre ordinateur Windows et importez le fichier PDF que vous souhaitez modifier. Cliquez ensuite sur "Ouvrir le fichier", puis téléchargez le fichier PDF et commencez à modifier le texte.

Étape 2. Modifier le texte du PDF
Cliquez sur le bouton "Editer" > l'icône "Editer un objet texte et image". Vous pouvez ensuite sélectionner le texte que vous souhaitez modifier et taper pour remplacer le texte. Vous pouvez également modifier le style de police, le type de caractères à partir de la barre de texte d'édition.
Étape 3. Ajouter du texte dans un PDF
Outre l'édition du texte PDF, si vous avez besoin d'ajouter des textes dans le PDF, vous pouvez également cliquer sur le bouton "Ajouter du texte" et faire glisser votre souris à l'endroit où vous souhaitez ajouter du texte et dessiner une boîte. Sélectionnez le texte que vous voulez supprimer et cliquez sur la touche "Suppr" ou sur l'espacement arrière de votre clavier.
 100% sécurité garantie
100% sécurité garantie  100% sécurité garantie
100% sécurité garantie  100% sécurité garantie
100% sécurité garantie  100% sécurité garantie
100% sécurité garantie 
Il existe plusieurs éditeurs de texte PDF, mais PDFelement est le meilleur et vous permet de modifier et de supprimer du texte dans le fichier. Vous pouvez également aligner facilement le texte, mettre en italique ou en gras la police et modifier la taille de la police. Vous pouvez également supprimer ou ajouter des images au document PDF, tout comme vous pouvez ajouter ou supprimer du texte. La fonction de reconnaissance optique de caractères de PDFelement a ceci de particulier que vous pouvez modifier le texte des PDF numérisés ou basés sur des images.
Téléchargement gratuit or Acheter PDFelement right now!
Téléchargement gratuit or Acheter PDFelement right now!
Essai gratuit right now!
Essai gratuit right now!
 100% sécurisé |
100% sécurisé |




Clara Durand
chief Editor