 Accueil
>
Google Docs
> Comment séparer les pages dans Google Docs ?
Accueil
>
Google Docs
> Comment séparer les pages dans Google Docs ?
Les documents officiels sont très attachés au développement d'un certain format pour les documents, qu'il est très important de respecter. Dans de tels cas, il devient généralement très difficile pour l'utilisateur de maintenir un format pour son document. Pour faire face à de telles situations, vous pouvez avoir besoin d'un logiciel de traitement de texte approprié pour couvrir les besoins. Cependant, il y a encore des difficultés à gérer les documents sur Google Docs. Dans ce cas, cet article vous fournit un guide détaillé sur comment séparer les pages dans Google Docs.
Comment séparer les pages dans Google Docs
Google Docs est une plateforme de traitement de texte très efficace qui peut être utilisée pour développer et gérer divers documents Word. Lors de la création d'un document Word sur Google Docs, vous pouvez utiliser de nombreux outils disponibles dans son paquetage pour formater correctement le document. Séparer des pages dans Google Docs est une tâche assez facile à réaliser. Pour cela, il est important de suivre le guide détaillé sur la façon de créer des pages séparées dans Google Docs.
Étape 1. Importer le document
Vous devez ouvrir le fichier depuis le bureau en cliquant sur l'option "Fichier" > "Ouvrir". Vous pouvez également accéder à votre Drive et ouvrir le document s'il y est importé.

Étape 2. Sélectionnez la position à séparer
Une fois le document ouvert, vous devez accéder à un certain point du document où vous souhaitez insérer le saut de page.
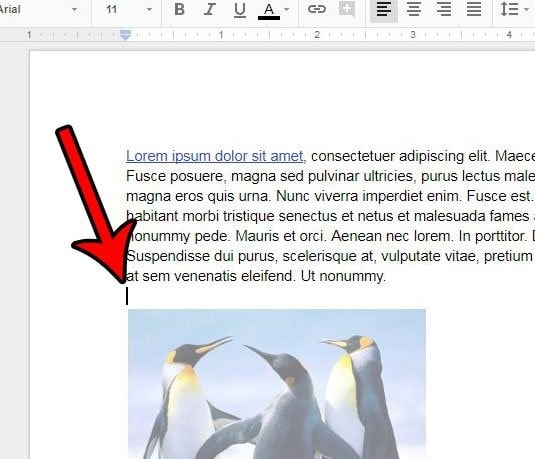
Étape 3. Pages séparées
Accédez à l'onglet "Insertion" présent dans la barre d'outils en haut de la fenêtre. Un menu déroulant s'ouvre, et vous pouvez sélectionner l'option "Pause" > "Saut de page" pour séparer les pages.
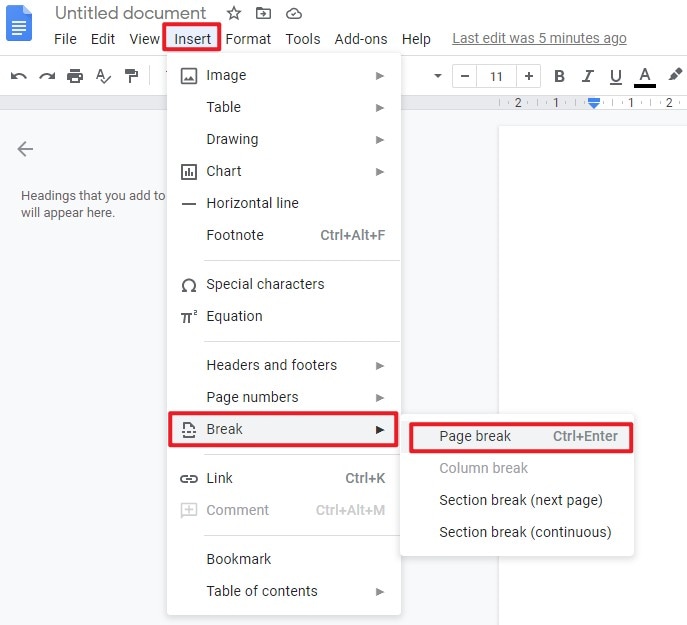
Le meilleur logiciel PDF
En examinant la question des pages séparées de Google Docs, un autre problème peut être particulièrement mentionné en discutant de la gestion des documents. Les fichiers PDF sont considérés comme le support global de la gestion des fichiers, où tous les documents officiels sont généralement partagés dans ce format spécifique. Pour de tels cas, l'article vous présente une plate-forme très impressionnante - PDFelement.
 100% sécurité garantie
100% sécurité garantie  100% sécurité garantie
100% sécurité garantie  100% sécurité garantie
100% sécurité garantie  100% sécurité garantie
100% sécurité garantie Il déclare un ensemble très intuitif et efficace de fonctionnalités qui peuvent être utilisées pour éditer, gérer et sécuriser les fichiers PDF. Grâce aux différentes fonctionnalités de pointe disponibles dans PDFelement, vous pouvez modifier et convertir vos documents en toute simplicité et conserver la qualité originale du document.
Après ces fonctions de base, PDFelement propose plusieurs fonctions efficaces telles que le commentaire, la signature et la révision de différents fichiers PDF à l'aide de la plate-forme. En outre, il assure également la sécurité et la tranquillité de vos fichiers PDF puisqu'il les protège à l'aide de la protection par mot de passe et de la rédaction d'informations. PDFelement, dans son ensemble, peut être consommé comme une plateforme qui vous permet de gérer vos documents PDF à la perfection.
Comment séparer les pages dans un PDF
Comme vous disposez d'un guide sur la façon de séparer des pages dans Google Docs, vous pouvez également découvrir la procédure qui consiste à séparer des pages dans un fichier PDF. À cette fin, vous pouvez utiliser PDFelement pour briser efficacement vos pages dans un PDF et maintenir sa qualité au cours du processus. Vous devez suivre les étapes ci-dessous pour séparer les pages d'un fichier PDF.
 100% sécurité garantie
100% sécurité garantie  100% sécurité garantie
100% sécurité garantie  100% sécurité garantie
100% sécurité garantie  100% sécurité garantie
100% sécurité garantie Étape 1. Ouvrir le fichier PDF
Vous devez d'abord télécharger le logiciel sur votre bureau et suivre les instructions à l'écran pour installer facilement la plate-forme. Importez ensuite le fichier PDF en cliquant sur le bouton "Ouvrir le fichier".

Étape 2. Pages séparées
Accédez à l'onglet "Page" présent dans la barre d'outils en haut de la fenêtre et sélectionnez l'option "Fractionner" dans le sous-menu. Vous pouvez définir la dynamique de séparation des pages comme vous le souhaitez.

Étape 3. Sauvegarder le PDF
Une fois cela fait, vous devez enregistrer le document PDF en cliquant sur le bouton "Enregistrer".
 100% sécurité garantie
100% sécurité garantie  100% sécurité garantie
100% sécurité garantie  100% sécurité garantie
100% sécurité garantie  100% sécurité garantie
100% sécurité garantie Cet article vous a présenté une méthode efficace expliquant comment séparer des pages dans Google Docs avec un guide étape par étape pour permettre aux utilisateurs d'exécuter cette tâche sans aucune difficulté de manière efficace. Cet article a également pris en compte PDFelement pour l'aide à la gestion des fichiers PDF.
Téléchargement gratuit or Acheter PDFelement right now!
Téléchargement gratuit or Acheter PDFelement right now!
Essai gratuit right now!
Essai gratuit right now!
Articles connexes
- Comment vérifier le nombre de mots dans Google Documents ?
- Comment ajouter un filigrane dans Google Docs ?
- Comment modifier la couleur d'arrière-plan de Google Docs ?
- Comment ajouter un en-tête dans Google Docs ?
- Comment créer un lien hypertexte dans Google Documents ?
 100% sécurisé |
100% sécurisé |




Clara Durand
chief Editor