Résumé :
Dans le cadre de la rédaction de documents, que ce soit pour des besoins éducatifs, scientifiques ou professionnels, il est parfois essentiel d'ajouter des exposants pour représenter des formules mathématiques, des équations chimiques ou des encadrements stylistiques. Si vous utilisez Google Docs pour vos travaux, vous avez peut-être déjà rencontré la question suivante : comment ajouter un exposant dans Google Documents ? L'ajout d'exposants peut paraître simple, mais la méthode optimale pour le faire de manière rapide et efficace n'est pas toujours évidente.
Dans cet article, nous vous guideons pas à pas pour ajouter un exposant dans Google Docs et vous révélons des astuces pour une mise en page parfaite. Découvrez comment améliorer votre productivité et améliorer la qualité de vos documents grâce à ce petit mais utile tweak ! Restez avec nous et apprenez à utiliser à fond les fonctionnalités de Google Docs pour vos besoins les plus spécifiques.
 100% sécurité garantie
100% sécurité garantie  100% sécurité garantie
100% sécurité garantie  100% sécurité garantie
100% sécurité garantie  100% sécurité garantie
100% sécurité garantie Dans cet article :
Partie 1. Comment insérer un exposant dans Google Documents
Partie 2. PDFelement - un des meilleurs éditeurs de PDF
Partie 3. Comment insérer un exposant et un indice dans un PDF avec PDFelement ?
Partie 1. Comment insérer un exposant dans Google Documents
Google Docs est une alternative très performante aux applications de bureau telles que Microsoft Word. Ils ont introduit un nouveau système de gestion des documents de traitement de texte, les éditent et les formatent en conséquence. L'ajout d'exposant sur Google Documents est l'une des versions de mise en forme du texte disponibles sur Google Documents. Cet article présente un guide détaillé sur la façon de mettre en exposant dans Google Docs, qui a été présenté comme suit.
Étape 1. Télécharger le fichier
Après avoir accédé à Google Docs sur votre navigateur, vous devez importer ou ouvrir le fichier contenant le texte que vous devez mettre en exposant.

Étape 2. Accéder à l'option de formatage
Vous devez mettre en évidence le texte que vous souhaitez mettre en exposant sur Google Doc. Après l'avoir mis en évidence à l'aide de votre souris, vous devez déplacer votre curseur sur l'onglet "Format" présent dans la barre d'outils en haut de la fenêtre.
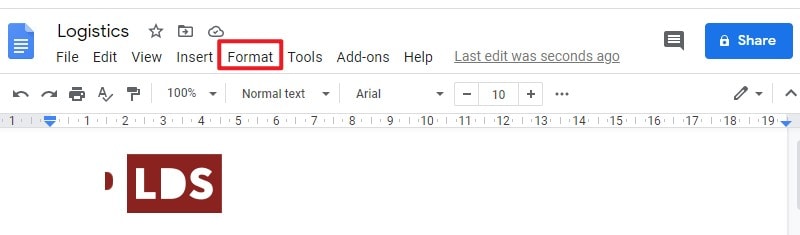
Étape 3. Ajouter un exposant
Dans le menu déroulant, vous devez accéder à la section "Texte" et sélectionner l'option "Superscript" dans le menu suivant qui apparaît. Vous pouvez également utiliser la touche de raccourci "Ctrl +" après avoir mis le texte en surbrillance pour effectuer une mise en exposant efficace dans Google Doc.
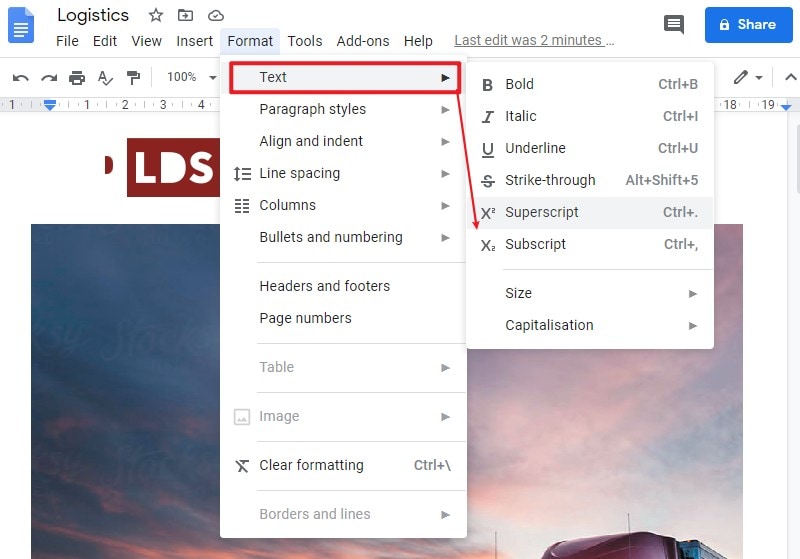
Partie 2. PDFelement - un des meilleurs éditeurs de PDF
Les fichiers PDF ont normalisé leur utilisation à des fins bureautiques et se sont imposés comme un format de fichier important accepté dans le monde entier. Les utilisateurs qui ont une relation quotidienne avec ces formats de fichiers ont évoqué quelques problèmes graves liés à la gestion des PDF. Ainsi, cet article vous présente également un éditeur de PDF qui vous guide parfaitement dans l'édition de vos fichiers PDF avec des outils intuitifs et tangibles. PDFelement, cet article vous présente également un éditeur de PDF qui vous guide parfaitement dans l'édition de vos fichiers PDF avec des outils intuitifs et tangibles.
En outre, PDFelement permet de protéger les fichiers par un mot de passe et guide les utilisateurs dans la rédaction d'informations grâce à son impressionnant algorithme de sécurisation des fichiers contre les accès illégaux. En conclusion, cette plateforme vous guide dans la révision et le commentaire de différents fichiers grâce à ses fonctions de révision et d'annotation.
 100% sécurité garantie
100% sécurité garantie  100% sécurité garantie
100% sécurité garantie  100% sécurité garantie
100% sécurité garantie  100% sécurité garantie
100% sécurité garantie Partie 3. Comment insérer un exposant et un indice dans un PDF avec PDFelement ?
Avec le PDFelement classique, vous pouvez effectuer de nombreuses modifications sur vos fichiers PDF grâce à un ensemble d'outils de pointe. Tout en comprenant le guide sur la façon d'insérer un exposant dans Google Docs, il est également important de reconnaître que PDFelement associe des fonctionnalités similaires et vous permet d'insérer des exposants et des indices dans les fichiers PDF. Pour comprendre le processus qui vous guide sur la façon de répondre à ces exigences, vous devez suivre le guide fourni ci-dessous :
 100% sécurité garantie
100% sécurité garantie  100% sécurité garantie
100% sécurité garantie  100% sécurité garantie
100% sécurité garantie  100% sécurité garantie
100% sécurité garantie Étape 1. Importer le fichier PDF
Téléchargez et installez PDFelement sur votre bureau avec succès. Lancez la plate-forme et sélectionnez l'option "Ouvrir un fichier" dans la fenêtre d'accueil. Parcourez le fichier depuis vos disques locaux pour le télécharger sur la plateforme.
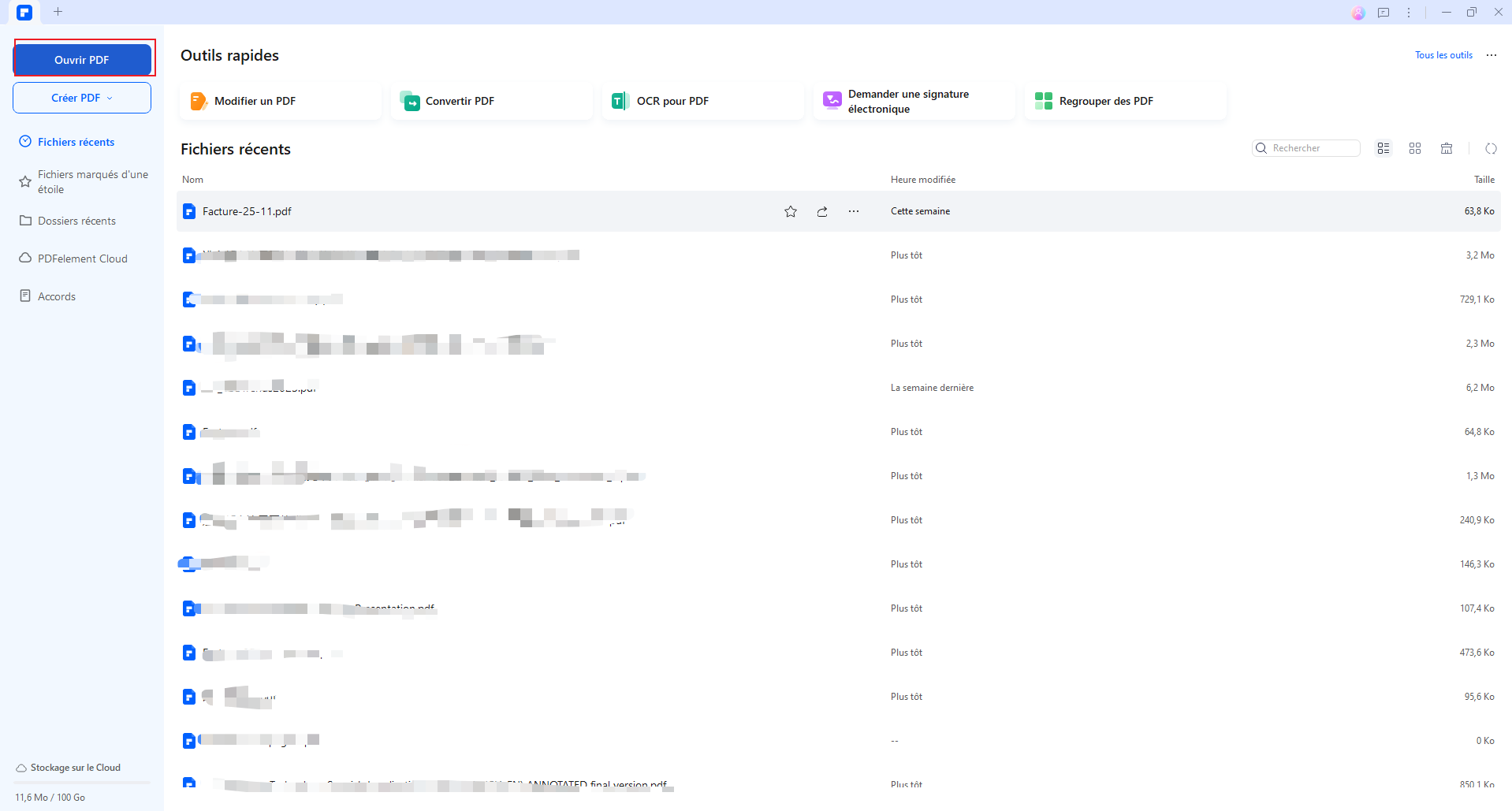
Étape 2. Accéder à l'option d'édition
Le fichier étant ouvert, passez votre curseur sur l'onglet "Editer" de la barre d'outils présente en haut de l'écran pour activer le mode d'édition de PDFelement.
Étape 3. Insérer un exposant ou un indice
En sélectionnant le texte dans le fichier, une boîte de sélection du type de police apparaît à côté de la zone sélectionnée. Vous pouvez simplement ajouter un exposant ou un indice à partir des options proposées dans la boîte de dialogue.
 100% sécurité garantie
100% sécurité garantie  100% sécurité garantie
100% sécurité garantie  100% sécurité garantie
100% sécurité garantie  100% sécurité garantie
100% sécurité garantie 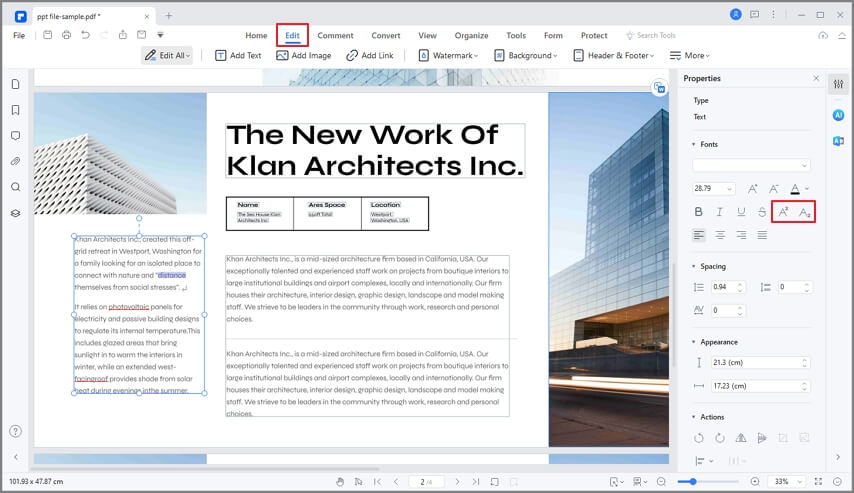
Conclusion
Dans cet article, nous avons exploré différentes méthodes pour ajouter un exposant dans Google Docs, une fonctionnalité essentielle pour améliorer la qualité et la présentation de vos documents, que ce soit pour des fins éducatives, scientifiques ou professionnelles. En maîtrisant ces techniques, vous pouvez non seulement rendre vos travaux plus professionnels, mais aussi gagner du temps et augmenter votre productivité. En plus des astuces pour Google Docs, nous vous recommandons également d'essayer PDFelement, un outil puissant pour éditer et modifier vos fichiers PDF de manière intuitive et efficiente.
Avec PDFelement, vous pourrez non seulement ajouter des exposants, mais aussi améliorer vos documents de manière globale, que ce soit en ajoutant des annotations, en modifiant le texte ou en formatant vos fichiers selon vos besoins. Ne manquez pas l'opportunité de perfectionner vos documents en combinant Google Docs et PDFelement pour une expérience utilisateur optimale !
 100% sécurité garantie
100% sécurité garantie  100% sécurité garantie
100% sécurité garantie  100% sécurité garantie
100% sécurité garantie  100% sécurité garantie
100% sécurité garantie  100% sûr | Sans publicité |
100% sûr | Sans publicité |



