 Accueil
>
Google Docs
> Comment ajouter des commentaires dans Google Documents ?
Accueil
>
Google Docs
> Comment ajouter des commentaires dans Google Documents ?
Commenter des documents est considéré comme une méthode professionnelle permettant d'apporter au rédacteur les modifications nécessaires à tout document écrit. En outre, les commentaires constituent également une plate-forme permettant aux utilisateurs de discuter de la dynamique et du contexte de toute partie des données figurant dans le document. Google Docs s'est présenté comme un logiciel de traitement de texte unique permettant l'ajustement en temps réel des documents grâce à l'interconnexion des utilisateurs. Et le commentaire est également une fonctionnalité courante dans Google Docs. Cet article vous présente donc un guide sur comment ajouter des commentaires dans Google Docs en suivant différents mécanismes.
Comment ajouter des commentaires dans Google Documents
Les commentaires peuvent être modifiés et supprimés à tout moment si nécessaire, ce qui est considéré comme important pour aider les rédacteurs à élaborer une version finale de leur document. En outre, les commentaires simples sont considérés comme optimaux à utiliser lorsque le document écrit est envoyé à un autre utilisateur pour évaluation. L'ajout de commentaires sur Google Docs par le biais d'un ordinateur est une tâche simple et convaincante. Pour comprendre la dynamique impliquant la façon d'ajouter des commentaires sur Google Docs, vous devez suivre le guide étape par étape, qui peut être vu comme suit.
Étape 1. Ouvrir le document
Téléchargez le document que vous devez commenter dans Google Docs en cliquant sur le bouton "Fichier" > "Ouvrir". Une fenêtre s'ouvre alors, et quelques options vous permettent de choisir votre document.

Étape 2. Texte en surbrillance
Après avoir ouvert le fichier, vous pouvez commencer à y faire des annotations. Pour réussir à commenter un texte, vous pouvez le surligner en cliquant sur "Surligner la couleur" dans Google Docs. À l'aide d'une souris, vous pouvez simplement surligner le texte pour ajouter des commentaires dans Google Docs.
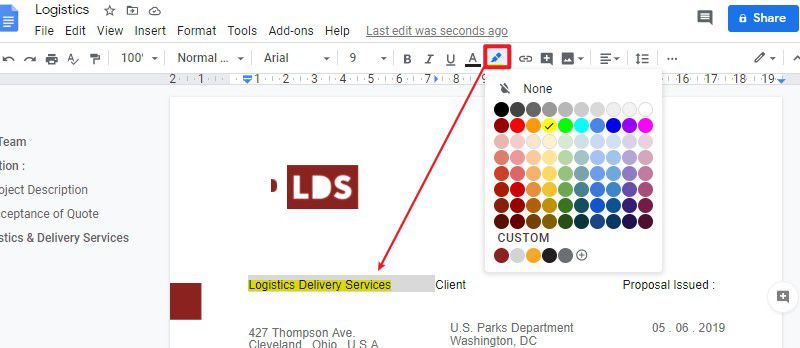
Étape 3. Ajouter des commentaires
Après avoir mis en évidence le texte que vous jugez important de commenter, vous pouvez ajouter des notes en cliquant sur le bouton "Insérer" > "Commentaire" de la barre d'outils.
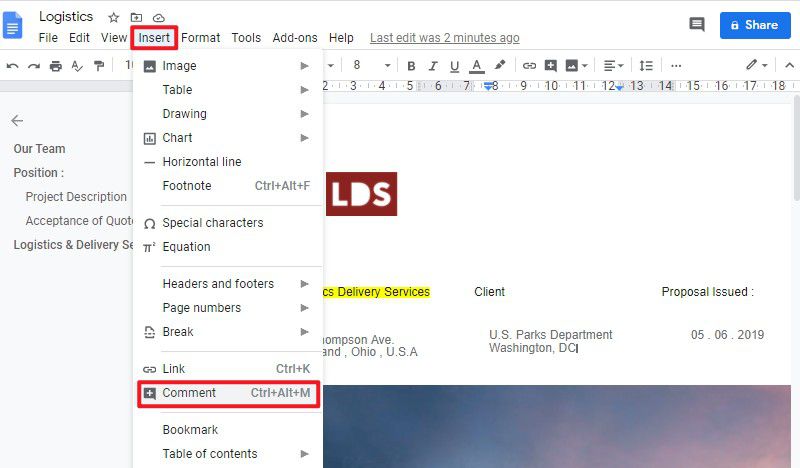
En outre, vous pouvez également cliquer avec le bouton droit de la souris sur le document, ce qui vous conduit à un autre menu déroulant. Sélectionnez l'option "Commentaire" pour ajouter des commentaires dans la boîte de commentaires. Simultanément, le texte où le commentaire est ajouté devient jaune. Après avoir ajouté le texte dans la zone de commentaire, appuyez sur le bouton bleu "Commentaire" pour terminer l'ajout d'un commentaire.
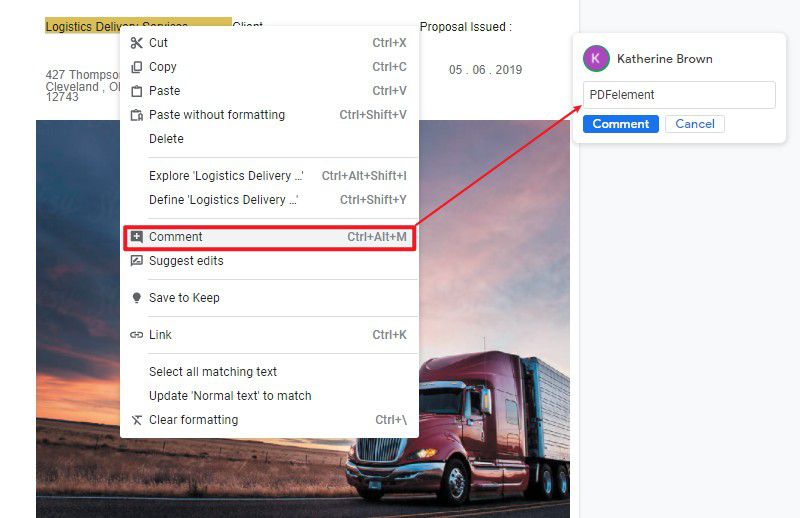
Le meilleur logiciel PDF
Si l'on considère l'édition et la gestion des PDF, cela semble être une tâche assez ardue sans éditeurs de PDF. Cependant, les éditeurs de PDF permettent de gérer les documents PDF sans effort. PDFelement est un éditeur de PDF convaincant et efficace qui entend fournir une liste très définitive de fonctionnalités à ses utilisateurs. Vous pouvez désormais modifier et convertir des documents par le biais de PDFelement sans risquer de modifier le format d'origine.
 100% sécurité garantie
100% sécurité garantie  100% sécurité garantie
100% sécurité garantie  100% sécurité garantie
100% sécurité garantie  100% sécurité garantie
100% sécurité garantie En outre, vous pouvez même commenter, réviser et modifier les commentaires à l'aide des différents outils proposés par PDFelement. Vous pouvez également créer des formulaires qui peuvent être facilement modifiés. Leurs données peuvent être collectées en une seule fois à l'aide de PDFelement. Les documents sont protégés par des mots de passe et des signatures sur PDFelement. Contrairement à d'autres éditeurs de PDF, PDFelement propose une liste assez longue de fonctionnalités sur le marché.
Comment ajouter un commentaire dans un PDF
Tout en considérant la méthode d'ajout de commentaires dans Google Docs, PDFelement vous offre également la possibilité d'ajouter des commentaires dans les PDF directement. Pour ajouter facilement des commentaires sur un PDF en utilisant PDFelement, vous pouvez suivre les étapes ci-dessous.
Étape 1. Ouvrir le fichier PDF
Lancez PDFelement et ouvrez le document PDF en cliquant sur le bouton "Open PDF...".
 100% sécurité garantie
100% sécurité garantie  100% sécurité garantie
100% sécurité garantie  100% sécurité garantie
100% sécurité garantie  100% sécurité garantie
100% sécurité garantie 
Étape 2. Ajouter des notes dans le PDF
Vous pouvez cliquer sur le bouton "Commentaire" > "Note" pour ajouter des commentaires. Ensuite, appuyez sur l'endroit où vous souhaitez ajouter un commentaire. Une note autocollante jaune est attachée au document où vous pouvez taper votre texte expliquant la raison du commentaire.

Étape 3. Texte en surbrillance
Une autre approche qui peut être adoptée pour commenter un PDF à l'aide de PDFelement consiste à surligner le texte. Vous devez sélectionner l'option "Surligner" dans la section "Commentaire" après le texte que vous souhaitez mettre en évidence. La surbrillance sera faite en couleur jaune par défaut. Toutefois, la couleur et l'opacité du texte peuvent être modifiées en sélectionnant l'option "Propriétés" dans le menu déroulant et en cliquant avec le bouton droit de la souris sur le texte.

Téléchargement gratuit or Acheter PDFelement right now!
Téléchargement gratuit or Acheter PDFelement right now!
Essai gratuit right now!
Essai gratuit right now!
Articles connexes
- Comment créer une table des matières dans Google Docs
- Comment créer un tableau dans Google Documents - Guide étape par étape
- Comment ajouter des numéros de page dans Google Docs
- Comment utiliser le gestionnaire de mots de passe Google ?
- Comment ajouter l'exposant dans Google Documents ?
 100% sécurisé |
100% sécurisé |




Clara Durand
chief Editor