La validation des documents est généralement considérée par de nombreux auteurs car il existe différentes menaces de copyright illégal des articles écrits. Dans ce cas, l'autorisation la plus optimale qui puisse être envisagée est l'ajout de filigranes aux fichiers. Google Docs, quant à lui, s'est imposé comme une impressionnante plateforme de traitement de texte qui permet de mieux connecter les gens. Cet article a pour but de vous fournir le guide sur comment ajouter un filigrane dans Google Docs en suivant un guide simple et direct expliquant toutes les étapes appropriées.
Comment ajouter un filigrane dans Google Docs
Si nous survolons les options et les fonctionnalités fournies par Google Docs à ses utilisateurs, nous ne trouvons aucune option directe concernant la création de filigranes sur le fichier. Pour cela, cet article présente un guide qui vous expliquera la méthode pour ajouter un filigrane dans Google Docs en suivant une série d'étapes simples.
Étape 1. Insérer une image de filigrane
Si vous souhaitez ajouter une image en filigrane, vous pouvez l'importer depuis vos fichiers sur l'appareil. Vous devez accéder à l'onglet "Insertion" et sélectionner la section "Image" pour ajouter une image. Sélectionnez l'option "Télécharger depuis l'ordinateur" pour ajouter l'image depuis le PC. D'autres options comme Drive et Photos peuvent également être utilisées à votre discrétion.
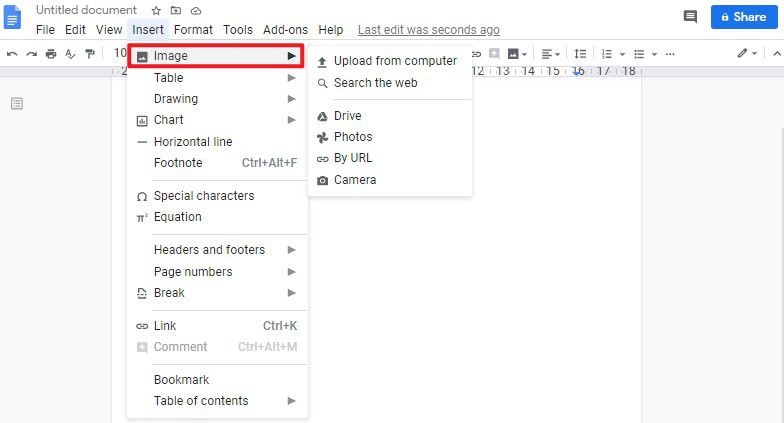
Étape 2. Définir la transparence de l'image
Avant d'enregistrer l'image, vous devez accéder au bouton "Options de l'image" en cliquant avec le bouton droit de la souris sur l'image pour régler le curseur "Transparence" sous l'onglet "Ajustements". Pour les zones de texte, vous devez changer la couleur du texte en un ton plus clair en vous approchant de ses options de formatage.
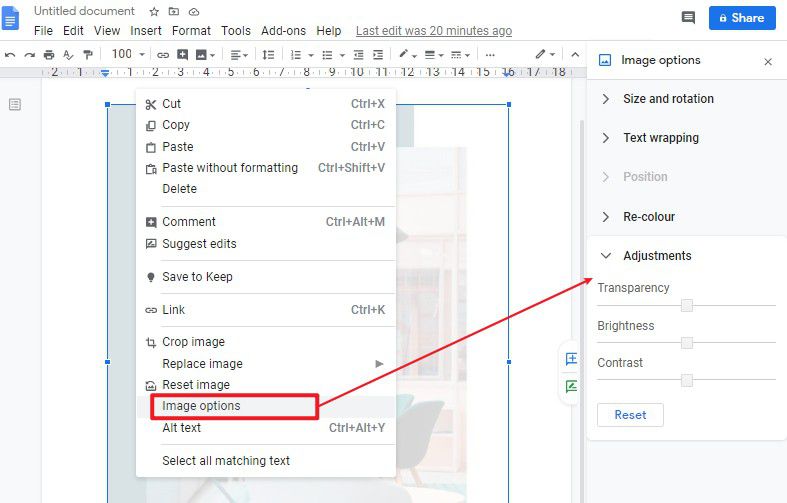
Étape 3. Insérer une zone de texte
Après avoir défini l'image, vous pouvez ajouter du texte sur cette image en cliquant sur l'option "Insertion">"Dessin">"+Nouveau". Une nouvelle fenêtre s'ouvre alors, vous permettant d'ajouter une zone de texte. Une fois la zone de texte ajoutée, vous pouvez y taper du texte et définir le style de la police.
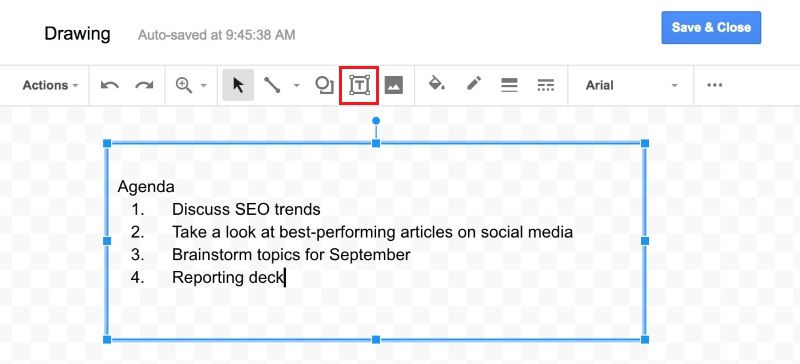
Le meilleur éditeur de PDF
Gérer et éditer des PDF est une tâche ardue lorsqu'il s'agit de les manipuler sans un éditeur de PDF. Lorsque vous recherchez la meilleure option en tant qu'éditeur PDF, vous pouvez toujours rechercher PDFelement comme le choix idéal et sans faille. Tout en fournissant les meilleurs outils pour l'édition et la conversion de PDF, PDFelement vous permet de sécuriser vos documents à l'aide de mots de passe et de signatures numériques. Inversement, il expurge également les informations classifiées contenues dans le PDF pour les protéger des vols.
 100% sécurité garantie
100% sécurité garantie  100% sécurité garantie
100% sécurité garantie  100% sécurité garantie
100% sécurité garantie  100% sécurité garantie
100% sécurité garantie Après l'option d'édition et de conversion des PDF, PDFelement vous offre la possibilité de commenter ou de réviser les documents pour que les rédacteurs puissent modifier ou changer le document comme décrit. Il leur évite les formalités de conversion et de partage des fichiers dans différents formats.
En plus de sécuriser les documents, il vous offre même la possibilité de commenter et de réviser les documents PDF sans avoir à les télécharger sur une certaine application Office. En outre, vous pouvez créer différents formulaires au sein de la plateforme et les faire traiter par les outils impeccables présentés par PDFelement. En conclusion, PDFelement peut être l'une des options les plus impressionnantes que l'on puisse choisir pour gérer, améliorer et organiser ses PDF.
Comment ajouter des filigranes dans les PDF
Tout en comprenant les mécanismes expliquant comment insérer un filigrane dans Google Docs, vous pouvez également ajouter des filigranes directement dans vos PDF pour en ratifier la propriété avec l'aide de PDFelement. Pour ce faire, vous devez suivre une série d'étapes différentes qui vous permettront d'insérer facilement des filigranes dans vos PDF.
Étape 1. Télécharger le fichier PDF
Après avoir téléchargé et installé la plateforme, la première étape consiste à faire importer vos PDF sur la plateforme avec le bouton "Ouvrir fichier" présent dans l'onglet "Accueil".
 100% sécurité garantie
100% sécurité garantie  100% sécurité garantie
100% sécurité garantie  100% sécurité garantie
100% sécurité garantie  100% sécurité garantie
100% sécurité garantie 
Étape 2. Ajouter un filigrane
Une fois le fichier ouvert, vous devez accéder au bouton "Editer">"Filigrane". Puis sélectionnez l'option "Nouveau filigrane" dans le menu déroulant.
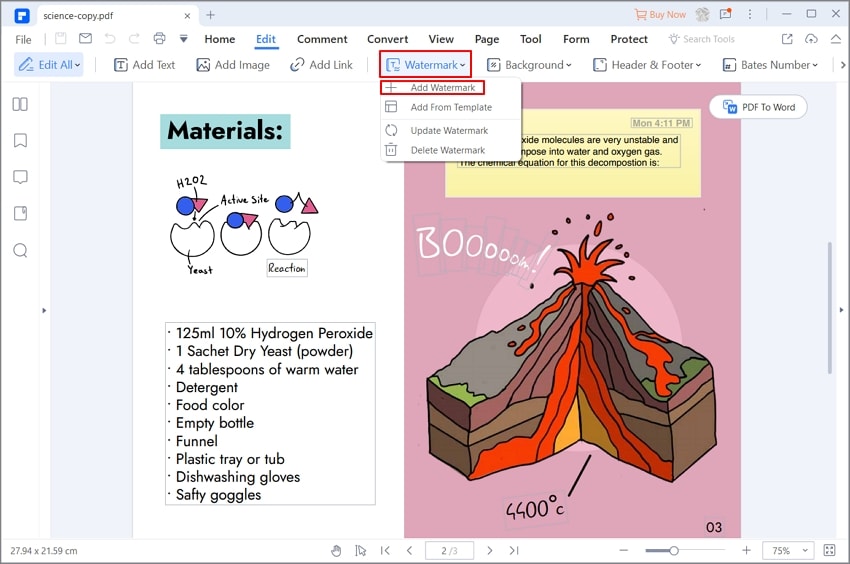
Étape 3. Définir le filigrane
Une nouvelle fenêtre s'ouvre alors, et plusieurs options, telles que la source, la position et l'apparence, vous permettent de créer le filigrane comme vous le souhaitez.

 100% sûr | Sans publicité |
100% sûr | Sans publicité |



