Comment envoyer un fichier PDF pour signature ?
PDFelement - Un éditeur de PDF simple et puissant
Découvrez la manière la plus simple de gérer les PDF avec PDFelement !
Recueillir les signatures de clients, d'amis ou de membres de la famille sur un document PDF est parfois difficile lorsque l'on utilise la méthode traditionnelle de l'encre. Cette méthode traditionnelle comporte trop de procédures à suivre, car le destinataire doit imprimer le document, y apposer sa signature, puis vous le renvoyer. Cette opération étant assez complexe, une méthode numérique a été introduite.
Grâce aux signatures numériques, vos destinataires à distance peuvent apposer leur signature sur n'importe quel document PDF directement depuis chez eux, sans aucun problème. Cette approche s'est avérée très utile, car elle améliore le travail et la productivité. Son utilisation nécessite un outil PDF professionnel avec une fonctionnalité de signature électronique.
Plusieurs logiciels affirment offrir ce service, mais Wondershare PDFelement est le plus polyvalent d'entre eux. Le logiciel vous permet de créer un fichier PDF, y insérer un champ de signature et l'envoyer à des destinataires pour qu'ils le signent. Wondershare PDFelement facilite l'envoi de PDF pour signature. Cet article vous propose trois façons de le faire. Continuez votre lecture !
Cet article
Méthode 1. Envoyer un PDF pour signature via Wondershare PDFelement Cloud
PDFelement vous permet d'envoyer votre document PDF pour signature en partageant le lien du document avec les destinataires. Voici un guide détaillé, qui décrit toutes les étapes de son utilisation :
1. Télécharger le PDF sur le cloud
Étape 1Lancez Wondershare PDFelement sur votre ordinateur, localisez l'onglet " Ouvrir PDF " dans le coin inférieur gauche de votre écran et cliquez dessus.
 100% sécurité garantie
100% sécurité garantie  100% sécurité garantie
100% sécurité garantie  100% sécurité garantie
100% sécurité garantie  100% sécurité garantie
100% sécurité garantie Étape 2Choisissez un document PDF à télécharger sur le cloud depuis votre disque local, puis cliquez sur le bouton " Ouvrir " pour l'importer dans Wondershare PDFelement.
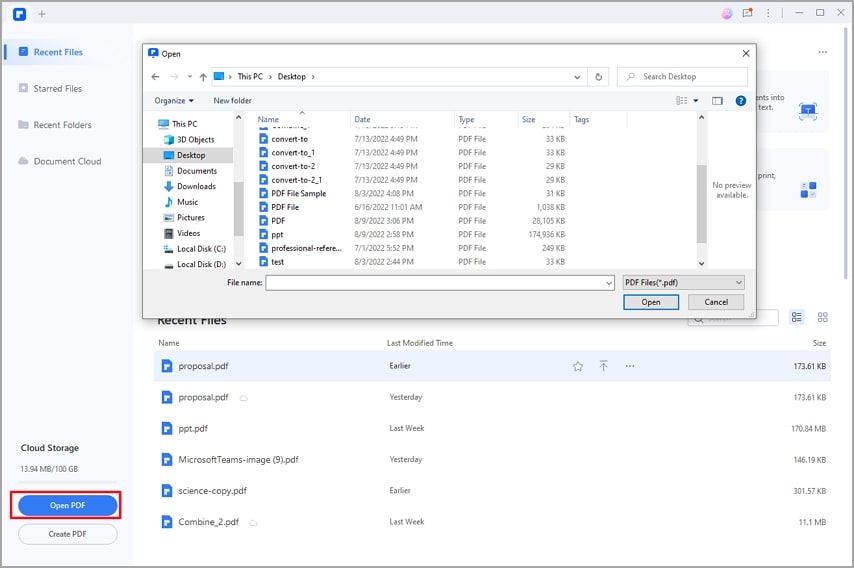
Étape 3Cliquez sur le bouton " Télécharger sur le cloud " situé dans le coin supérieur gauche de l'écran. Dans la fenêtre " Télécharger un fichier ", renommez le fichier si nécessaire et cliquez sur " Télécharger ".
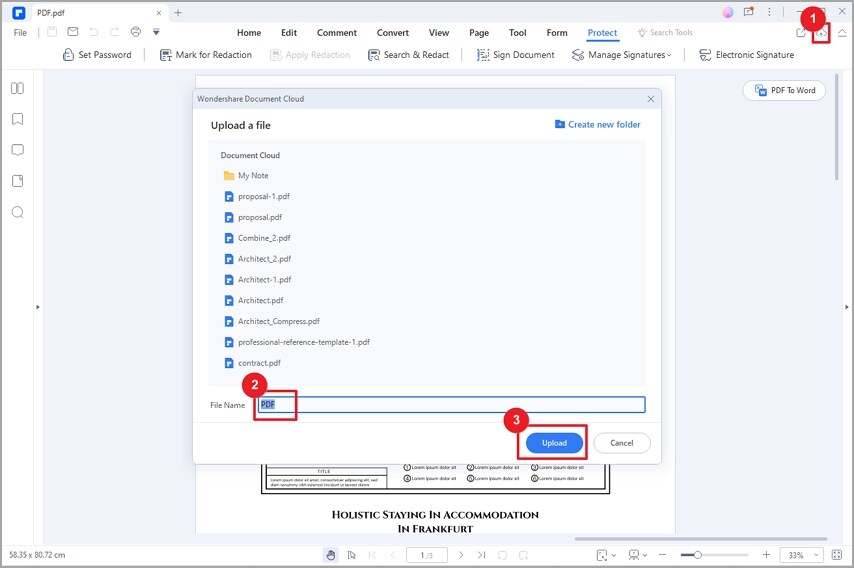
2. Envoyer pour signature
Une fois que vous avez téléchargé avec succès le document PDF sur Wondershare PDFelement Cloud, nous allons passer à l'étape suivante, à savoir la création d'un lien de partage. Pour y parvenir :
- VisiterWondershare PDFelement Cloud.
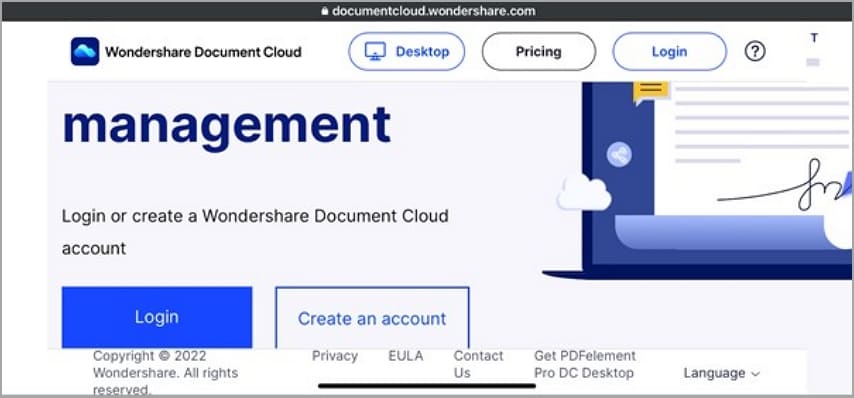
- Envoyer un pdf pour signature wondershare cloud
- Une fois que vous avez réussi à accéder à Wondershare PDFelement Cloud, faites défiler jusqu'au document PDF que vous souhaitez envoyer pour signature, et cliquez sur l'icône en forme de hamburger à trois points qui se trouve sur le côté.
- Sélectionnez ensuite "Envoyer pour signature" dans les options qui s'affichent.
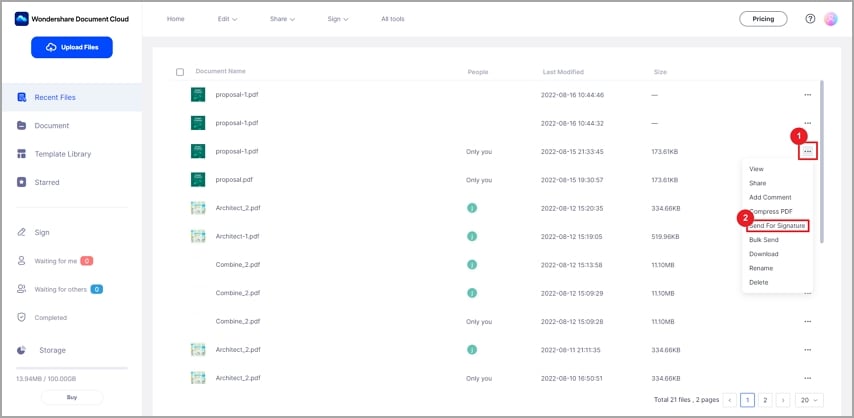
- Sur l'écran suivant, ajoutez un mot de passe pour protéger le fichier si nécessaire, puis cliquez sur " Suivant ".
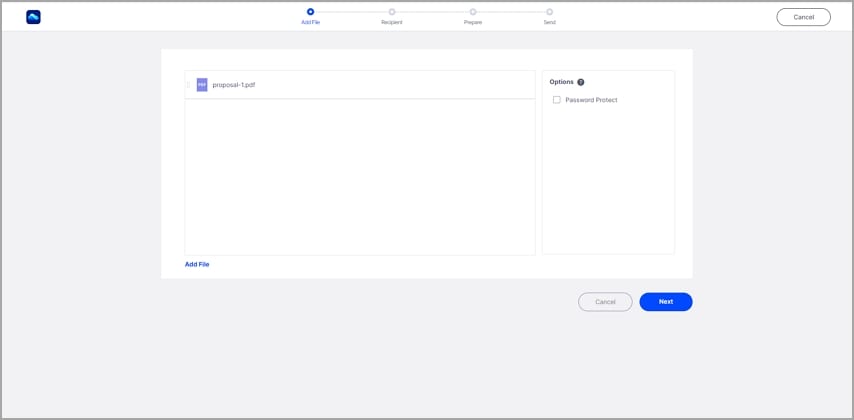
- Définir les informations relatives aux destinataires. Saisissez l'e-mail du destinataire et l'adresse de la copie carbone. Vous pouvez également importer un fichier CSV si vous avez un grand nombre de destinataires. Choisissez de signer en premier ou en dernier. Cliquez ensuite sur " Suivant ".
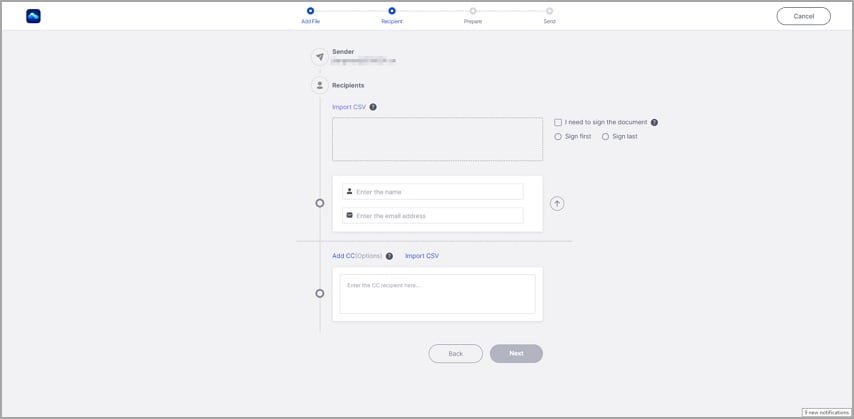
- Définissez les champs signature, date, titre et société si nécessaire. Vous pouvez également personnaliser d'autres champs. Une fois les réglages effectués, cliquez sur " Suivant ".
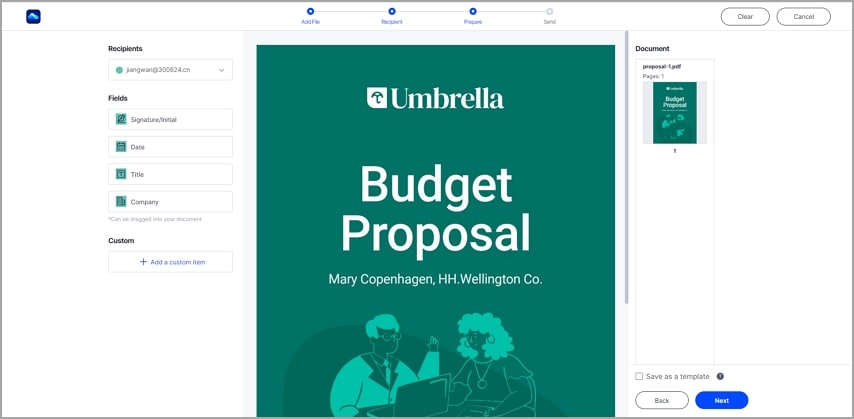
- Personnalisez votre message en fonction des destinataires. Pour finir, envoyez le PDF pour signature.
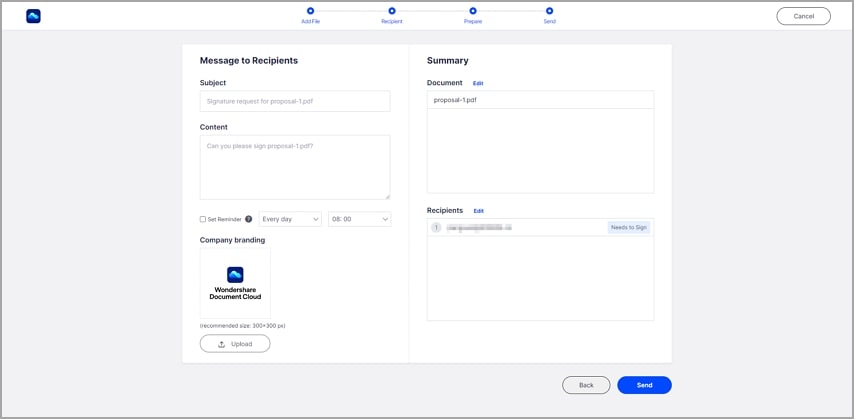
Conseils et remarques :
● Un compte Wondershare PDFelement Cloud est nécessaire pour envoyer un document PDF aux destinataires.
● Le document doit être disponible sur le cloud pour que vous puissiez l'envoyer ou le partager avec les destinataires. Vous pouvez choisir de télécharger le PDF vers Wondershare Cloud dans le logiciel, ou de vous connecter au cloud, puis de télécharger le fichier directement.
● Vous pouvez envoyer ou partager des documents via la création d'un lien de partage et envoyer le lien à d'autres personnes via d'autres méthodes. Pour créer un lien de partage, sélectionnez l'option " Partager " dans le menu déroulant des trois points.
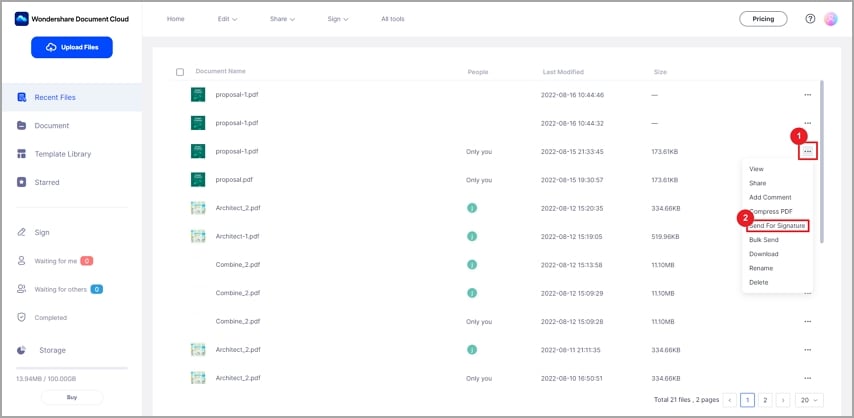
Méthode 2. Envoyer un PDF pour signature par e-mail avec Wondershare PDFelement
Une autre façon d'envoyer des documents PDF pour signature est d'envoyer le fichier PDF par e-mail dans le logiciel. Vous devez disposer de l'adresse postale du destinataire pour utiliser cette méthode.
Étape 1 Lancez le logiciel PDFelement sur votre ordinateur. Ouvrez le fichier PDF à envoyer par e-mail.
 100% sécurité garantie
100% sécurité garantie  100% sécurité garantie
100% sécurité garantie  100% sécurité garantie
100% sécurité garantie  100% sécurité garantie
100% sécurité garantie Étape 2Localisez ensuite l'icône " Formulaire " dans le panneau supérieur de la page de Wondershare PDFelement et cliquez dessus. Choisissez " Champ de signature numérique " dans les options qui s'affichent en dessous pour créer un champ de signature numérique.
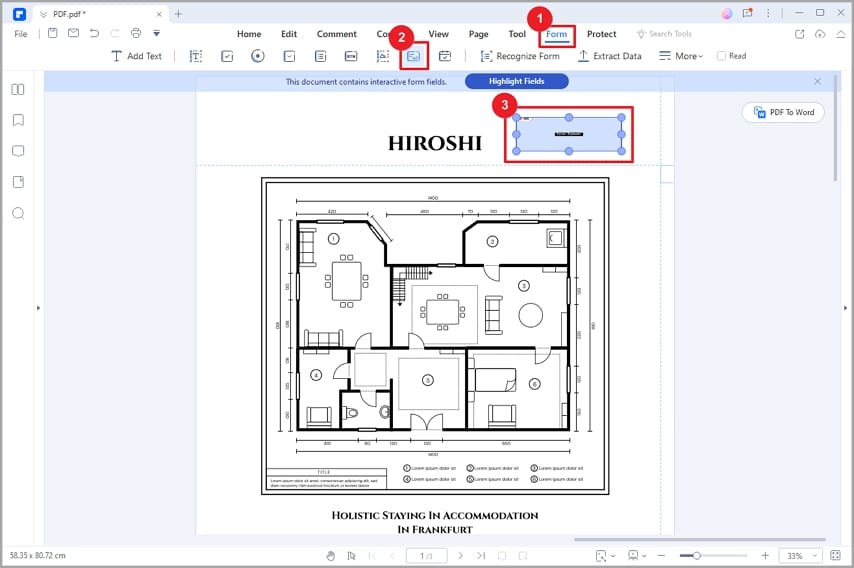
Étape 3 Cliquez ensuite sur l'icône "Email" dans le coin supérieur gauche. Si vous ne trouvez pas l'icône, cliquez sur l'icône "Flèche orientée vers le bas" dans le coin supérieur gauche de l'écran de votre ordinateur. Sélectionnez " Envoyer un e-mail " dans les options, puis l'icône " Email " apparaît. Après avoir cliqué sur " E-mail ", votre application de messagerie s'ouvrira et le fichier PDF sera ajouté en tant que pièce jointe. Veuillez remplir les champs objet et adresse du destinataire pour envoyer le document PDF.
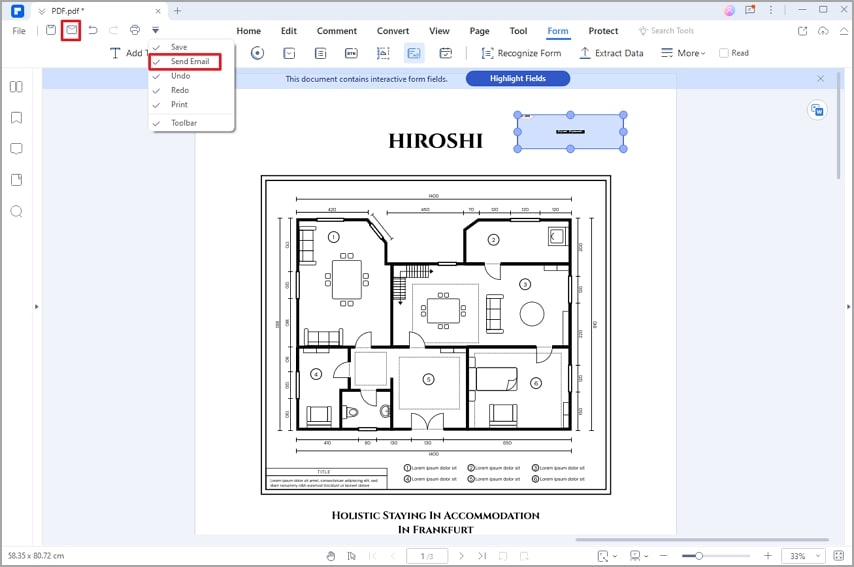
Méthode 3. Envoyer un PDF pour signature à l'aide de PDFelement Sign
AvecWondershare PDFelement Sign, vous pouvez également envoyer des documents PDF pour signature sans stress. Ce service de signature électronique accessible via Internet vous permet d'envoyer, de signer et de suivre la progression ou l'état de vos documents PDF sans quitter votre domicile.
Voici les instructions à suivre pour envoyer un fichier PDF pour signature à l'aide de PDFelement Sign :
Étape 1Allez sur le site web officiel deWondershare PDFelement Sign. Connectez-vous à votre profil. Vous verrez apparaître l'interface ci-dessous. Cliquez sur le bouton " Démarrer la signature du document ". Vous serez ensuite dirigé vers la page suivante, où vous pourrez déposer le fichier PDF.
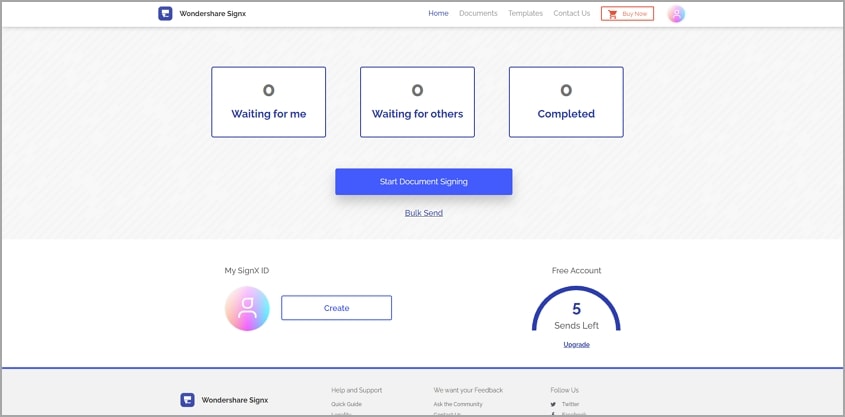
Étape 2 Une fois que le document apparaît sur PDFelement Sign, l'interface ci-dessous devrait s'afficher sur votre écran :
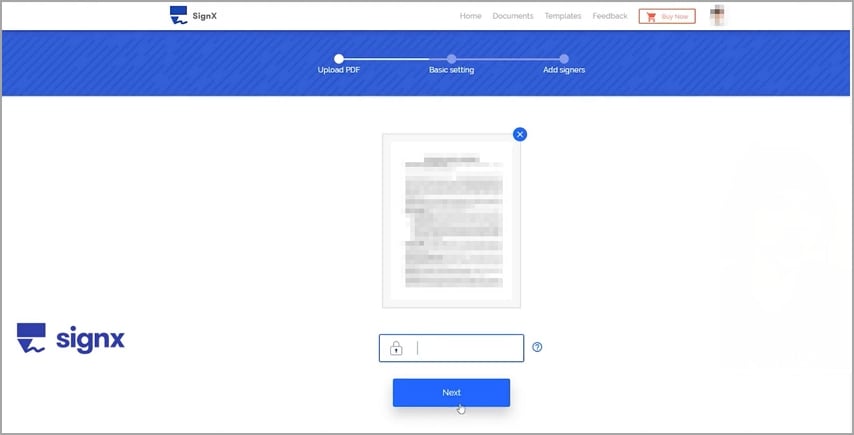
Cliquez sur le champ de sécurité pour ajouter un mot de passe ou un code d'accès au document afin que les intrus ou les tiers ne puissent pas y accéder. Cliquez sur le bouton bleu " Suivant " en dessous pour continuer.
Étape 3Sur l'écran suivant, saisissez l'e-mail du destinataire auquel vous souhaitez envoyer le document. Une fois que c'est fait, cliquez sur " Je dois signer ce document " si vous souhaitez également apposer votre signature. Choisissez si vous voulez signer en premier ou en dernier. Saisissez l'objet et le contenu de l'e-mail, puis cliquez sur " Suivant ".
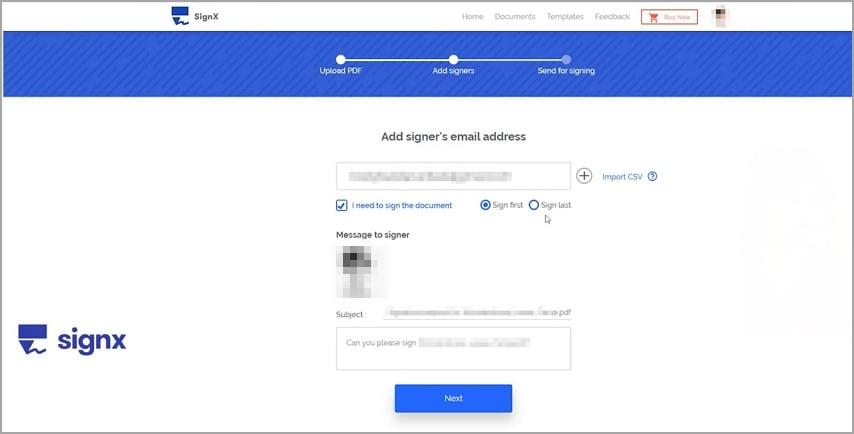
Étape 4Créez ensuite les champs de signature dans lesquels vous et les destinataires devez apposer votre signature. Il suffit pour cela de maintenir le champ " Signature/Initiale " et faites-le glisser vers la partie du document où vous souhaitez ajouter les signatures.

Cliquez ensuite sur " Suivant ", vérifiez les termes et conditions et cliquez sur " Continuer ".
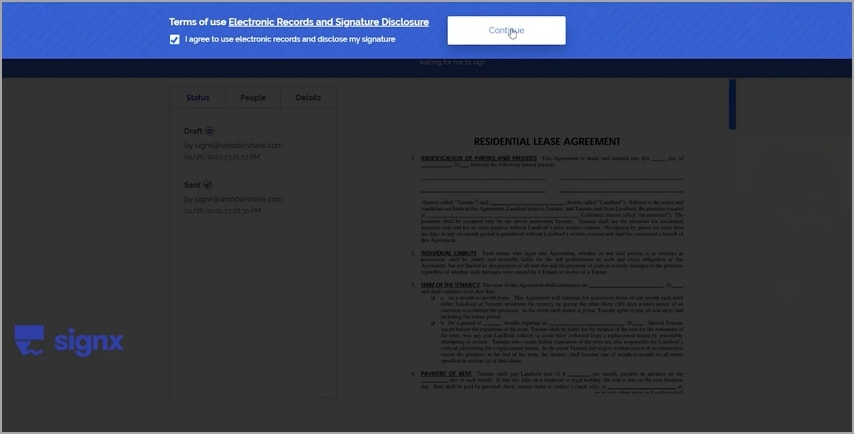
Étape 5Ajoutez votre signature dans le champ approprié. Vous pouvez choisir d'ajouter vos initiales en guise de signature ou de faire un dessin avec votre souris pour créer une signature. Une fois que c'est fait, cliquez sur " Créer " > " Soumettre la signature ".
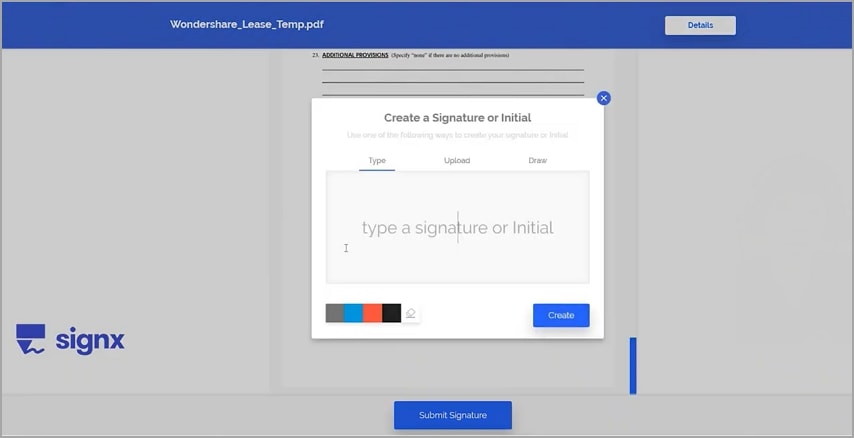
Un e-mail sera envoyé aux destinataires pour qu'ils signent le document. Attendez patiemment qu'ils apposent leur signature.
Comparaison entre les trois méthodes
Les similitudes et les différences entre les trois méthodes mentionnées ci-dessus sont présentées dans le tableau comparatif ci-dessous. Vous êtes libre de choisir l'option appropriée selon vos besoins personnels.
Caractéristiques |
Wondershare PDFelement Cloud |
Partager le PDF par e-mail |
PDFelement Sign |
| Commodité | ✅ | ✅ | ✅ |
| Le destinataire doit-il télécharger un logiciel pour signer les PDF ? | Les utilisateurs n'ont besoin de télécharger aucun logiciel pour visualiser, commenter ou signer le fichier PDF. | Il est primordial que les utilisateurs aient installé Wondershare PDFelement sur leur ordinateur pour signer les PDF. | PDFelement Sign est un programme de signature électronique en ligne, qui ne nécessite donc aucun téléchargement ni aucune installation pour signer des PDF. |
| Sécurité | Wondershare PDFelement Cloud permet de protéger les fichiers PDF par mot de passe. | Aucune protection par mot de passe. | Aucune protection par mot de passe. |
| Prix | De 29.99 à 99.99 $ | De 29.99 à 99.99 $ | De 0 à 756.60 $ |
Les gens demandent aussi :
Q1. Comment signer des fichiers PDF ?
L'ajout d'une signature électronique à un fichier PDF est très simple ! Toutefois, il est indispensable d'avoir le bon outil pour le faire. Wondershare PDFelement est un excellent logiciel que vous pouvez utiliser à cet effet.
Pour signer vos fichiers PDF avec PDFelement,
 100% sécurité garantie
100% sécurité garantie  100% sécurité garantie
100% sécurité garantie  100% sécurité garantie
100% sécurité garantie  100% sécurité garantie
100% sécurité garantie - Lancez Wondershare PDFelement.
- Tapez sur " Ouvrir le PDF " pour télécharger le document PDF que vous souhaitez signer.
- Cliquez ensuite sur l'icône " Protéger ", sélectionnez " Signer le document " dans le sous-menu, puis ajoutez votre signature électronique. Si vous n'avez pas encore créé de signature, cliquez sur " Nouvelle ID " pour en créer une.
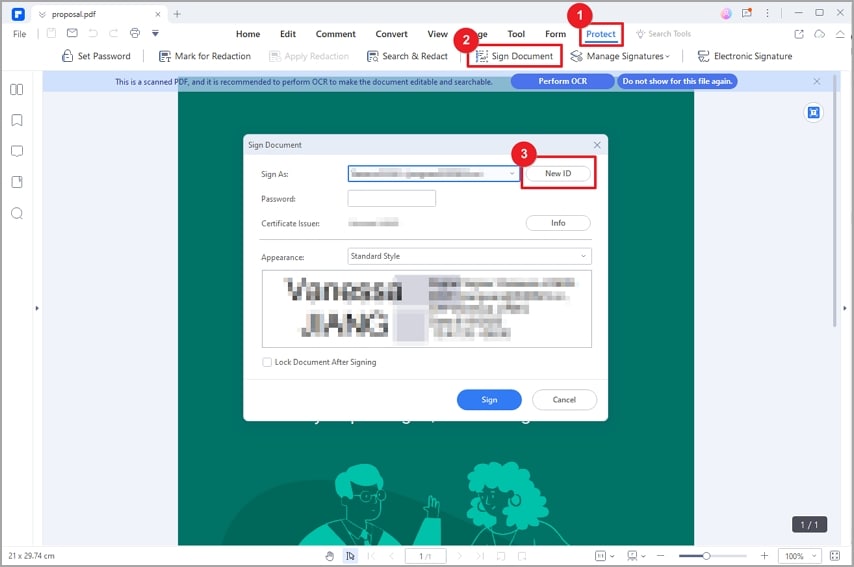
Q2 : Comment signer des fichiers PDF avec une signature manuscrite ?
Le logiciel Wondershare PDFelement vous permet également d'apposer une ou plusieurs signatures manuscrites sur vos documents PDF. Pour y parvenir,
- Ouvrez le fichier PDF avec Wondershare PDFelement sur votre ordinateur.
- Cliquez ensuite sur " Commentaire " et sélectionnez l'icône " Signature manuscrite " en dessous.
- Cliquez ensuite sur " + Créer " et la fenêtre " Ajouter une signature " s'affichera sur votre écran.
- Sélectionnez la manière dont vous souhaitez ajouter la signature manuscrite, que ce soit en la téléchargeant, en la dessinant ou en la saisissant.
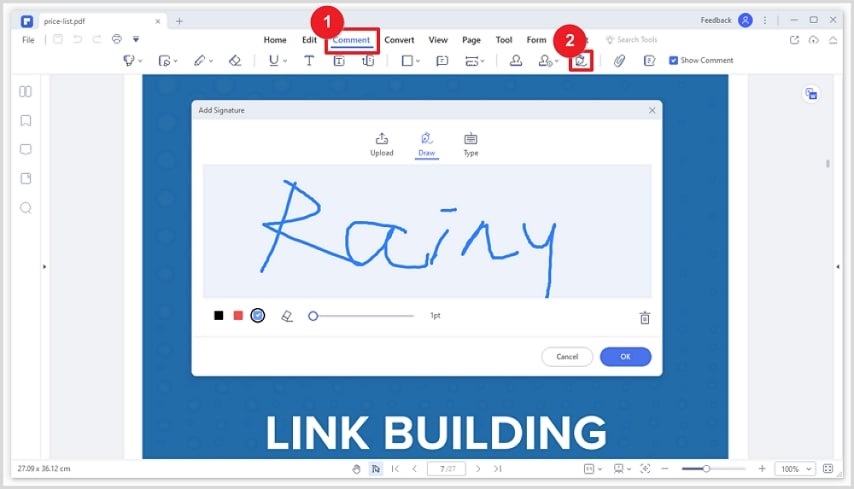
Q3 : Quelle est la différence entre la signature numérique et la signature électronique ?
Les signatures électroniques et numériques sont des moyens d'autorisation fiables. Il existe cependant une différence entre les deux.
La signature électronique est un moyen avancé d'apposer de l'encre humide sur un document. La signature numérique, quant à elle, est une forme sécurisée de signature électronique qui permet de protéger le document à l'aide d'une phrase clé ou d'un identifiant biométrique. La signature numérique est plus répandue que la signature électronique dans le domaine juridique, car la première est plus sûre et plus authentique.
