Vous voulez créer des PDF avec Aperçu ? Aperçu est le logiciel PDF le plus couramment utilisé par les utilisateurs de Mac et il est totalement gratuit. Cependant, si vous avez besoin de fonctionnalités plus avancées que l'affichage et les annotations simples pour travailler avec des PDF, il vous faudra peut-être utiliser un autre outil PDF. Dans cet article, nous allons vous expliquer comment créer des PDF avec Aperçu sur Mac et nous allons vous présenter les meilleures alternatives à Aperçu.
Comment créer un PDF sans Aperçu
PDFelement pour Mac vous permet de créer, modifier, annoter ou convertir n'importe quel document PDF selon vos besoins. Il prend également en charge la conversion du format PDF en HTML, Texte, ePUB et plus encore. Avec ce puissant programme PDF tout-en-un, vous pouvez protéger les fichiers PDF avec des mots de passe, ainsi que fusionner, diviser, ajouter des commentaires et extraire des fichiers PDF.
 100% sécurité garantie
100% sécurité garantie  100% sécurité garantie
100% sécurité garantie  100% sécurité garantie
100% sécurité garantie Étape 1. Créer un PDF à partir d'un fichier existant
Lancez PDFelement. Il existe plusieurs méthodes pour créer des fichiers PDF. Pour le créer à partir d'un fichier, cliquez sur le bouton "Fichier > Nouveau > PDF à partir d'un fichier". Sélectionnez un fichier PDF et cliquez sur "Ouvrir" pour le charger. Modifiez votre fichier PDF si nécessaire. Cliquez sur le bouton "Fichier" et sélectionnez "Enregistrer sous".
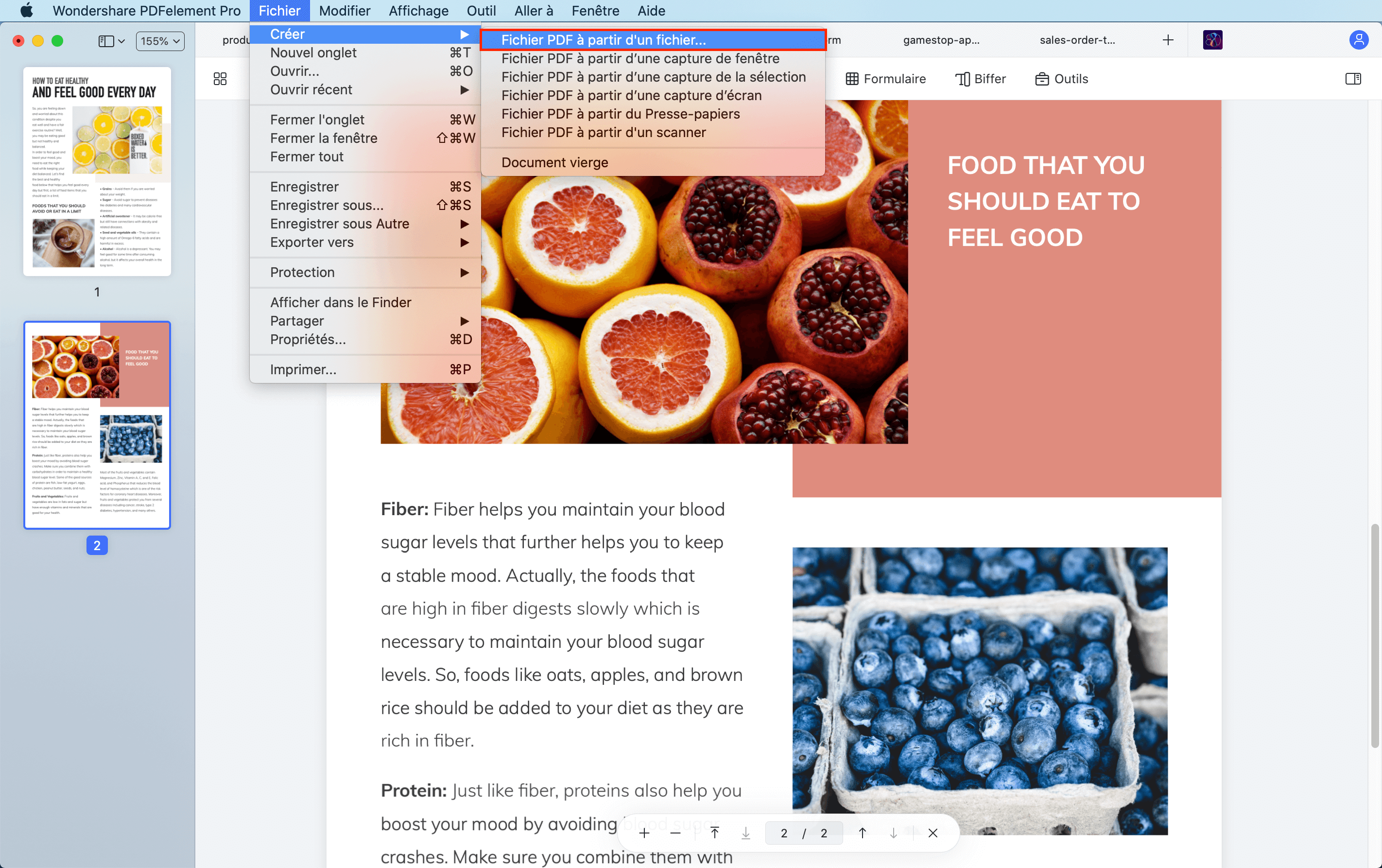
Étape 2. Créer à partir d'un document vierge
Vous pouvez également créer un document PDF vierge. Cliquez sur "Fichier > Nouveau > Document vierge". Une page vierge apparaît dans le programme. Cliquez sur "Modifier" et sur le bouton "Ajouter du texte" pour commencer à taper du texte sur la page.
 100% sécurité garantie
100% sécurité garantie  100% sécurité garantie
100% sécurité garantie  100% sécurité garantie
100% sécurité garantie 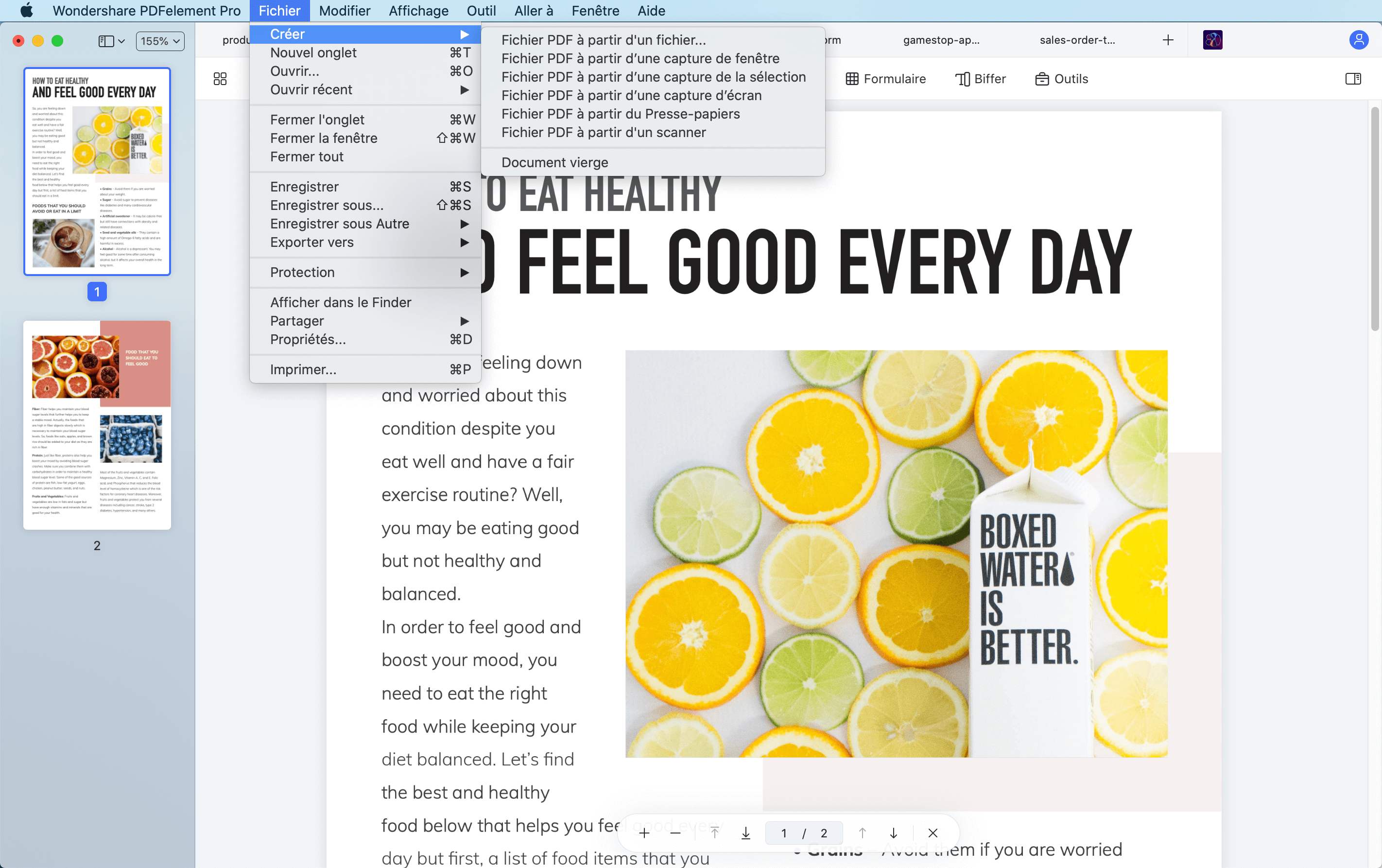
Comment créer un PDF avec aperçu
Étape 1. Ouvrez Aperçu sur votre ordinateur. Importez des fichiers dans n'importe quel format, par exemple PowerPoint, Excel, HTML, Word, etc. Cliquez sur "Fichier", puis sur "Ouvrir".
Étape 2. Ensuite, sélectionnez les vignettes et cliquez sur "Fichier" et "Imprimer". Une nouvelle fenêtre apparaîtra. Cliquez sur l'icône en bas à droite pour obtenir l'option "Enregistrer en PDF".
Étape 3. Vous pouvez maintenant enregistrer le document. Renommez-le et identifiez l'emplacement où l'enregistrer. Votre document PDF est maintenant prêt à être utilisé.
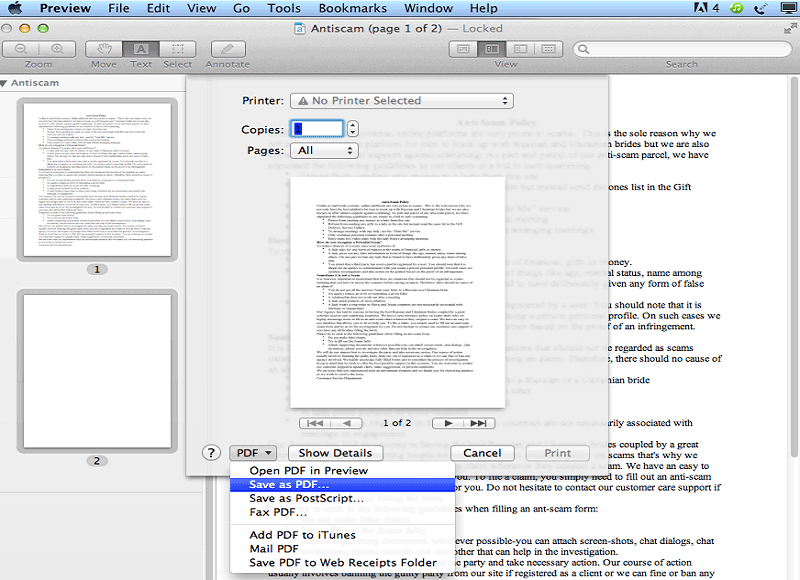
 100% sécurité garantie
100% sécurité garantie
Clara Durand
chief Éditeur