 Accueil
>
Convertir Word
> Comment afficher des commentaires dans Word
Accueil
>
Convertir Word
> Comment afficher des commentaires dans Word
Parfois, après avoir terminé de travailler sur un document Word, vous souhaitez en afficher les commentaires. Lorsque vous avez fini de saisir le texte de votre commentaire, vous pouvez fermer le volet de révision ou la fenêtre des commentaires afin de pouvoir visualiser la majeure partie de votre document en même temps. Mais si vous voulez savoir comment afficher/masquer les commentaires dans Word, selon la version de Word que vous utilisez, vous devez suivre quelques étapes bien précises.
Comment afficher des commentaires dans Word
Comment afficher des commentaires dans Word 2007
Par défaut, dans Word, les commentaires et les suppressions sont affichés dans des bulles situées dans les marges du document. Cependant, l'affichage peut être modifié pour afficher les commentaires en ligne. Vous pouvez afficher les commentaires en ligne en plaçant votre pointeur sur l'indicateur de commentaires.
- Trouvez l'onglet "Révision", ouvrez le menu déroulant du groupe "Suivi" et sélectionnez "Bulles".
- Cliquez sur "Afficher toutes les révisions en ligne" pour afficher les commentaires en ligne et les suppressions barrées.
- Placez votre pointeur sur un commentaire du document pour que celui-ci apparaisse dans une bulle contextuelle.
Comment afficher des commentaires dans Word 2010
Dans Word, les commentaires et les suppressions sont affichés par défaut dans des bulles situées dans les marges du document. Mais l'affichage peut être ajusté pour afficher les commentaires en ligne. Vous pouvez facilement afficher les commentaires en ligne en plaçant votre pointeur sur l'indicateur de commentaires.
- Trouvez l'onglet "Révision", accédez au groupe "Suivi" et cliquez sur "Afficher les marques".
- Placez votre pointeur sur les bulles, puis sélectionnez "Afficher toutes les révisions en ligne" pour afficher les commentaires en ligne et les suppressions barrées..
- Placez votre pointeur sur un commentaire du document pour que celui-ci apparaisse dans une bulle contextuelle.
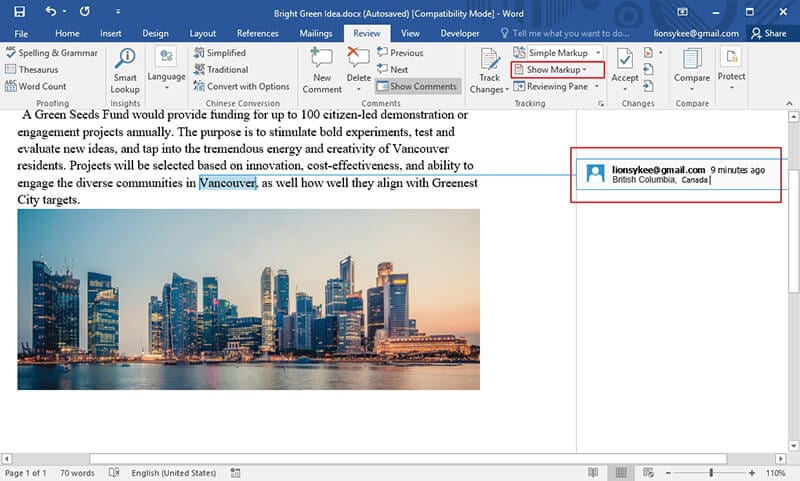
Comment afficher des commentaires dans Word 2016
Dans Word 2016, les commentaires et la zone de marquage apparaissent sur le côté droit de la page. La zone de marquage apparaît chaque fois qu'un document comporte des commentaires, mais son apparence est contrôlée par les paramètres de l'onglet "Révision".
Pour masquer la zone de marquage, cliquez sur l'onglet "Révision". Dans le groupe "Suivi", cliquez sur le bouton "Afficher pour révision", comme indiqué ici.
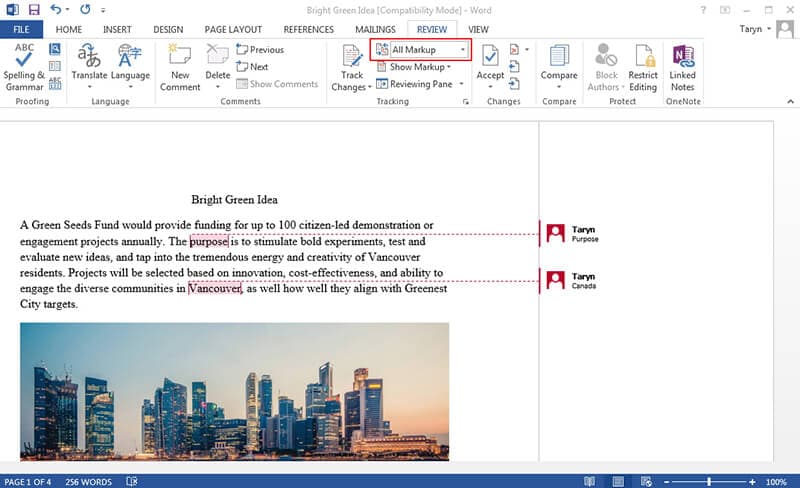
Ces 4 options vous permettront de définir la manière dont vous souhaitez afficher les commentaires dans Word 2016 :
- Toutes les marques : Utilisez cette option pour afficher la zone de marquage. Toutes les révisions et tous les commentaires sont affichés, ainsi que les lignes qui font référence aux emplacements sur le document.
- Marquage simple : Utilisez cette option pour afficher la zone de marquage et visualiser les révisions et les commentaires.
- Original : Utilisez cette option pour masquer la zone de marquage et les révisions apportées à votre document. Pour les commentaires, cette option fonctionne comme l'option Aucun marquage.
- Aucun marquage : Utilisez cette option pour masquer la zone de marquage. Les révisions seront masquées et les commentaires n'apparaîtront pas.
Pour afficher les commentaires dans Word, quelle que soit l'affichage choisi, ouvrez le volet de révision. Cliquez sur l'onglet Révision, puis sur le groupe Suivi. Cliquez ensuite sur le bouton Volet de révision. Vous pouvez choisir l'affichage vertical ou horizontal pour ouvrir le volet de révision et afficher les commentaires dans Word 2016.
Avantages du format PDF
L'utilisation du format PDF permet aux professionnels de modifier, de partager, de collaborer et de garantir la sécurité de leur documents.
Le format PDF est très populaire et apporte beaucoup plus que le format Microsoft® Word. Il est presque impossible de ne pas l'utiliser si vous travaillez dans un bureau. Voici les avantages de l'utilisation du format PDF par rapport au format Word :
- Peut être sécurisé par un mot de passe.
- Il est accessible sur les appareils mobiles.
- Il permet l'interaction (liens hypertextes, films, musique, etc.).
- La taille de vos fichiers peut être comprimée sans en altérer leur qualité.
- Simple et rapide à créer.
- La sécurité est bien meilleure qu'avec Word.
- Les destinataires peuvent voir toutes les personnes qui ont eu accès au document, au cas où il y aurait une faille dans la sécurité.
- Il s'agit d'un format universel.
Les PDF peuvent être modifiés à l'aide d'un éditeur comme PDFelement. PDFelement a été conçu pour vous donner un contrôle total sur vos PDF. En outre, il est peu coûteux et, pour cette raison, c'est l'alternative parfaite à Acrobat pour gérer vos fichiers PDF. Il est doté d'un grand nombre de fonctionnalités de pointe, comme celles présentées ci-dessous.
 100% sécurité garantie
100% sécurité garantie  100% sécurité garantie
100% sécurité garantie  100% sécurité garantie
100% sécurité garantie  100% sécurité garantie
100% sécurité garantie - Accès à de nombreux modèles
- Ajout d'arrière-plans, de pieds de page, de filigranes et d'en-têtes
- Protégez et signez des fichiers PDF
- Commentaires et annotations
- Convertissez des fichiers PDF
- Outil de biffure
- Traitement par lots des fichiers PDF
- Compatibilité étendue pour les fichiers
- Modifiez et créez des PDF
- OCR

Comment afficher les commentaires d'un PDF
La liste des commentaires apparaît dans la partie droite du document. La liste des commentaires montre tous les commentaires d'un PDF, et fournit une barre d'outils qui comporte des options communes comme le filtrage, le tri, ainsi que d'autres options nécessaires pour les commentaires.
Étape 1 : Ajouter des commentaires sur un PDF
Vous devez d'abord ouvrir un fichier PDF, puis aller dans l'onglet "Commentaire" pour sélectionner les outils de commentaires tels que "Note", "Zone de texte" et "Surligner", etc.

Étape 2 : Afficher les commentaires du PDF
Pour afficher tous les commentaires du PDF, il suffit de cliquer sur l'icône "Annotations" dans le volet de gauche afin d'afficher tous les commentaires. Si vous souhaitez supprimer l'un des commentaires, il suffit de cliquer sur le commentaire sur la page ou dans le volet de gauche pour le sélectionner, puis d'appuyer sur la touche "Suppr" de votre clavier pour supprimer le commentaire.
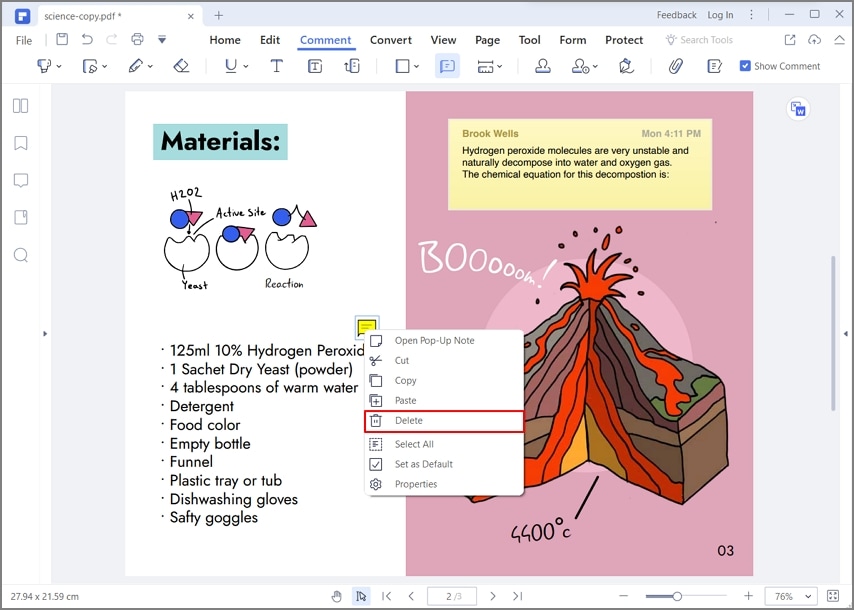
Étape 3 : Masquer les commentaires d’un PDF
S'il y a trop de commentaires et que ceux-ci ne sont pas pratiques pour la lecture, vous pouvez les masquer en cliquant sur le bouton "Commentaire" puis sur "Masquer les annotations". Tous les commentaires seront alors masqués. Lorsque vous cliquez à nouveau sur le bouton "Masquer les annotations", tous les commentaires du fichier s'afficheront à nouveau.
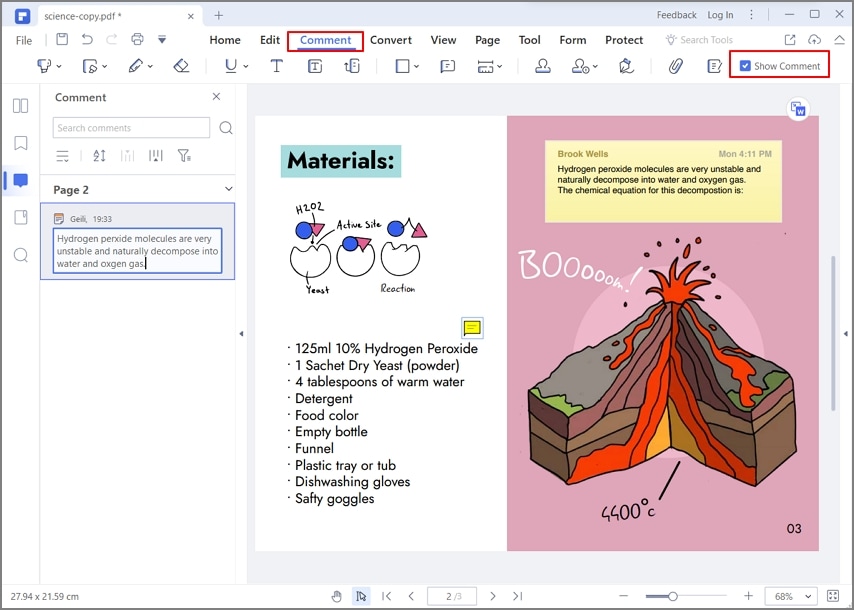
Téléchargement gratuit or Acheter PDFelement right now!
Téléchargement gratuit or Acheter PDFelement right now!
Essai gratuit right now!
Essai gratuit right now!
 100% sécurisé |
100% sécurisé |




Clara Durand
chief Editor