 Accueil
>
Convertir Word
> 2 étapes à suivre pour insérer un commentaire sous Word
Accueil
>
Convertir Word
> 2 étapes à suivre pour insérer un commentaire sous Word
Pour insérer un commentaire sous Word il y a plusieurs façons d'effectuer le travail. MS Word est un outil très avancé qui devrait toujours être utilisé pour ajouter des commentaires aux documents. Le fait est que si vous souhaitez obtenir la réponse à la question suivante: comment insérer un commentaire dans Word, cet article est fait pour vous. Comment ajouter des commentaires dans Word est également une phase très recherchée sur Google, ce qui signifie que les utilisateurs sont après l'idée. Pour ajouter un commentaire dans Word, le processus est très réactif et simple.
Étapes à suivre pour insérer un commentaire dans Word
Il y a beaucoup de choses que vous devez faire avec cette section de MS Word et elle est donc très demandée. Cette partie sera divisée en différentes sections afin de s'assurer que l'idée de "commentaire" de Word est entièrement couverte et que les utilisateurs connaissent la section avec facilité. Ceci est une réponse complète à la question: comment ajouter des commentaires dans Word 2010.
Insertion d'un commentaire
Il est fortement conseillé de savoir tout d'abord comment insérer un commentaire dans MS Word afin de faciliter les manipulations ultérieures.
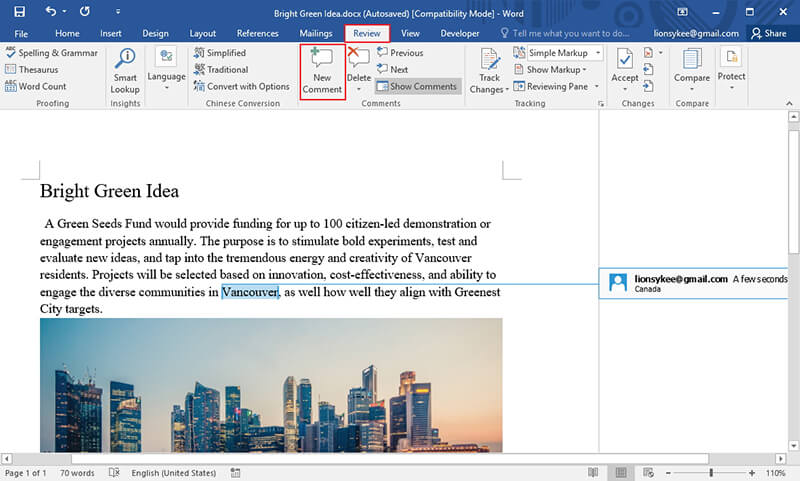
- Cliquez sur la section "Examen" sur le ruban principal du programme pour commencer.
- Cliquez sur le bouton "Nouveau commentaire" pour insérer un commentaire dans word 2010 afin de compléter le processus dans son intégralité.
Répondre à un commentaire
Ce processus est également très facile à suivre et doit être appliqué afin de s'assurer que vous répondez à tous les commentaires pour une communication meilleure et plus rapide.
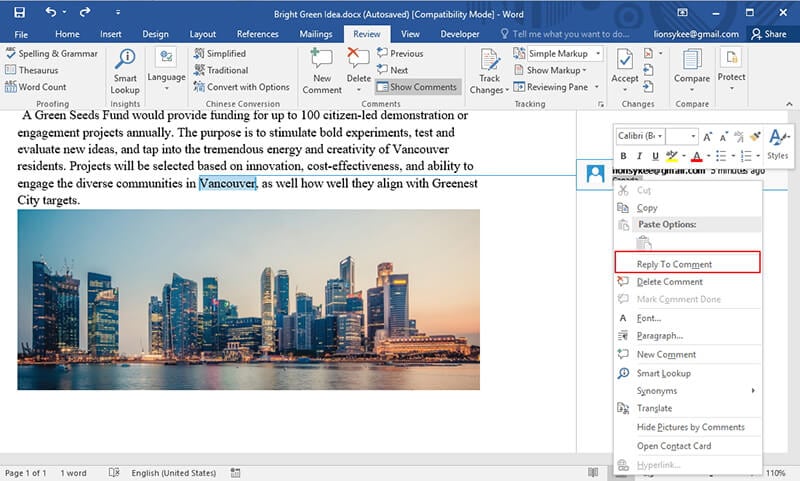
- Choisissez le commentaire auquel vous voulez répondre en cliquant dessus.
- Cliquez sur le bouton de réponse comme indiqué sur la capture d'écran ci-dessus et tapez votre réponse ou votre réponse pour terminer le travail complètement.
Modification des commentaires
Pour ce faire, il vous suffit de cliquer sur la bulle et de vous assurer que le texte est tapé dans la zone désignée. Utilisez la touche de retour en arrière ou la touche de suppression pour supprimer le texte existant.
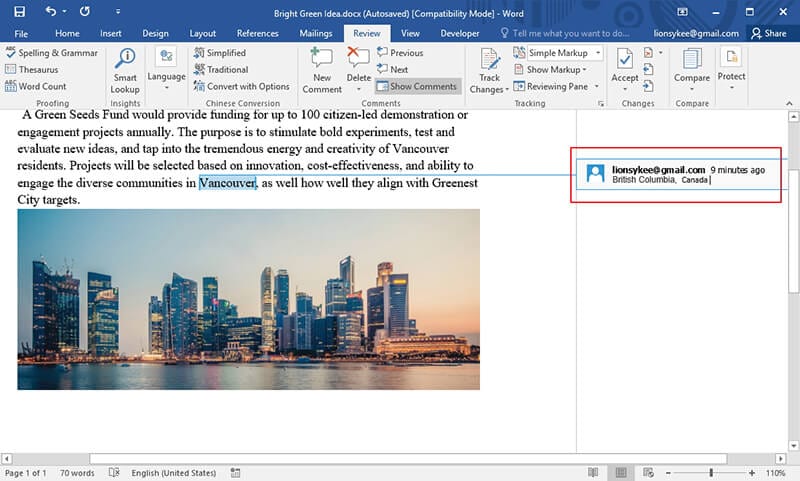
Suppression des commentaires
Si vous savez comment ajouter des commentaires à un document Word, vous devez également savoir comment supprimer ces commentaires. Un ou tous les commentaires peuvent être supprimés pour s'assurer que le document n'est pas intégré à MS Word. C'est la meilleure partie de la section des commentaires pour s'assurer qu'ils sont ajoutés ou supprimés chaque fois que nécessaire.
- Une fois que le commentaire a été créé, vous devez faire un clic droit dessus et sélectionner "Supprimer le commentaire".
- S'il y a plusieurs commentaires, vous devez cliquer avec le bouton droit de la souris sur chacun d'eux et sélectionner Supprimer le commentaire pour terminer le processus dans son intégralité.
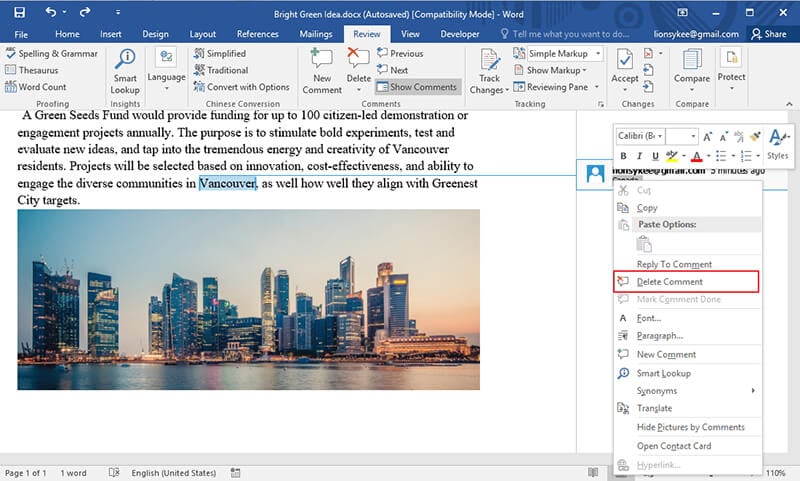
Note: La gestion globale des commentaires n'est pas différente dans Word 2010 ou les versions ultérieures. Si vous voulez savoir comment insérer un commentaire dans word 2010 alors vous pouvez utiliser le format Word 2007 ainsi que le processus sera le même. Il n'y a pas de différence pour insérer des commentaires dans word de 2007 à la version 2016.
Avantages du format PDF
Le format PDF est très demandé et c'est pourquoi il devrait être utilisé par rapport à MS Word. C'est un format très utilisé qui est sûr, sécurisé et facile à utiliser. Le format PDF est utilisé pour transférer les données d'un endroit à un autre. Il est très lisible et peut donc être utilisé sur n'importe quel appareil pour y accéder. Si vous cherchez la réponse à la question "comment ajouter des commentaires dans Microsoft Word", ce n'est pas la peine. Le format PDF vous débarrassera de vos soucis.
PDFelement est l'un des meilleurs programmes qui peuvent être utilisés pour manipuler les fichiers PDF avec facilité. Le programme est de nature graphique, ce qui signifie qu'il peut être facilement utilisé par les utilisateurs qui ne sont pas familiers avec la technologie. L'ensemble du programme est très bien noté par les utilisateurs et tout cela est dû au fait que les utilisateurs l'ont trouvé très utile. Consultez le tutoriel détaillé de PDFelement ici.
 100% sécurité garantie
100% sécurité garantie  100% sécurité garantie
100% sécurité garantie  100% sécurité garantie
100% sécurité garantie  100% sécurité garantie
100% sécurité garantie 
Caractéristiques du programme :
- Ouvrir, enregistrer, imprimer et annoter des PDF.
- Les éléments graphiques du PDF peuvent être ajoutés, supprimés, déplacés, redimensionnés et pivotés
- Approuver et signer les documents de manière numérique.
- L'OCR partielle ou complète peut être effectuée sur des sections du PDF définies par l'utilisateur.
- Déverrouillez le texte des images à l'aide de l'OCR.
Étapes à suivre pour insérer un commentaire dans les documents PDF
Étape 1. Ouvrez un PDF
Après avoir ouvert le programme, cliquez sur le bouton "Ouvrir le dossier..." pour ouvrir un document PDF. Vous pouvez aussi faire glisser et déposer un document PDF dans le programme pour l'ouvrir.

Étape 2. Insérer un commentaire dans un PDF
Choisissez "Commentaire" en haut et ajoutez le type de commentaire que vous voulez ajouter à votre document, comme "Note", "Machine à écrire" et "Zone de texte", puis cliquez sur la page où vous voulez ajouter le commentaire à insérer.
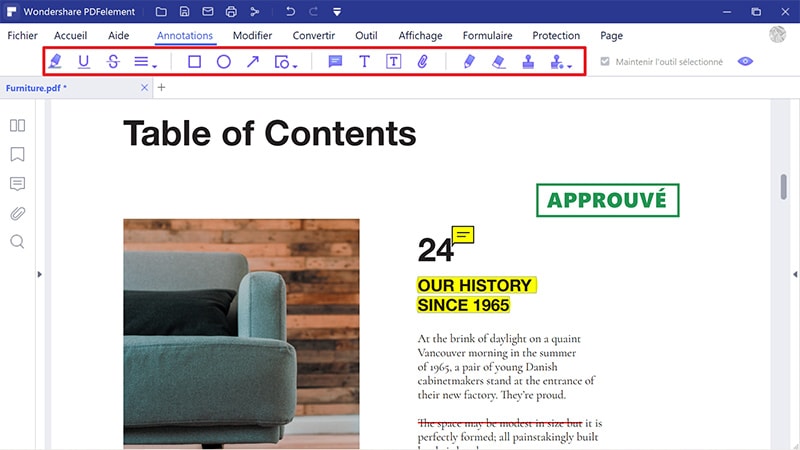
Étape 3. Modifiez les propriétés des commentaires
Dans le panneau latéral droit, vous pouvez modifier les propriétés des commentaires que vous avez insérés. Le processus est ainsi entièrement terminé.
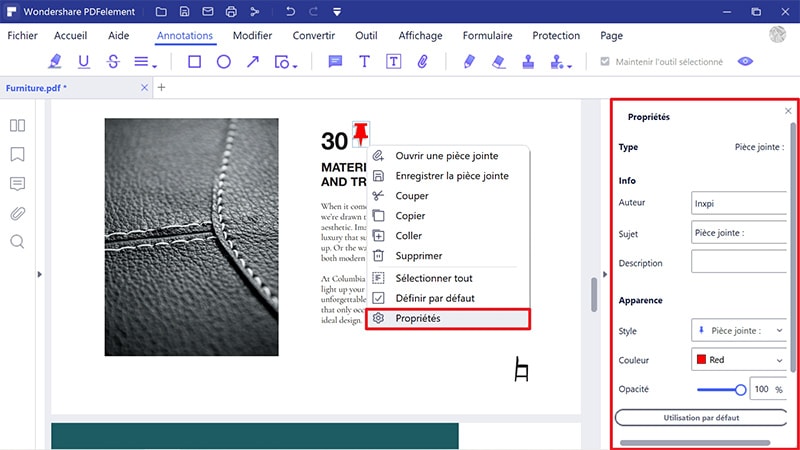
Téléchargement gratuit or Acheter PDFelement right now!
Téléchargement gratuit or Acheter PDFelement right now!
Essai gratuit right now!
Essai gratuit right now!
 100% sécurisé |
100% sécurisé |




Clara Durand
chief Editor