 Accueil
>
Convertir Word
> Étapes pour lier des zones de texte dans Word
Accueil
>
Convertir Word
> Étapes pour lier des zones de texte dans Word
Pour lier des zones de texte dans Word, vous n'avez pas besoin d'idées supplémentaires pour la mise en œuvre. Le fait est que Word dispose de tous les outils connexes pour s'assurer que le meilleur résultat est généré. Le terme "comment lier des zones de texte dans Word" est une phase très recherchée sur Google. Lier des zones de texte dans Word présente plusieurs avantages. Le flux d'informations est maintenu et vous permet donc d'obtenir le document dans l'ordre que vous souhaitez. Le flux de texte signifie également que vous ne rencontrerez jamais de problème lorsqu'il s'agit de manipuler du texte. Les zones de texte liées dans Word sont très appréciées et leur mécanisme d'évaluation est très performant.
Étapes pour lier des zones de texte dans Word
Le processus lié à la liaison d'une zone de texte dans Word n'est pas du tout complexe comme certains pourraient le penser. Les étapes sont très limitées à Word, ce qui signifie que vous n'avez pas besoin d'un autre outil en dehors de Word pour exécuter la fonction. Le processus complet lié à cette idée est expliqué ci-dessous.
- Tout d'abord, vous devez accéder au document Word et à la barre d'outils principale pour commencer le processus.
- Vous devez ensuite vous assurer que l'onglet "Insertion" est cliqué.
- C'est là que réside la différence. Vous devez cliquer sur l'outil "Boîte de texte" pour vous assurer que les zones de texte sont dessinées. Ici, il ne faut pas insérer le format prédéfini des zones de texte qui sont liées au document. Ici, vous devez ajouter 2 zones de texte dans le document. Tout ceci est dû au fait que la liaison se produit toujours entre deux ou plusieurs boîtes. De plus, si vous essayez d'ajouter deux boîtes de texte au format prédéfini, Word ne vous le permettra pas.
- Dessinez deux zones de texte dans votre document en avançant.
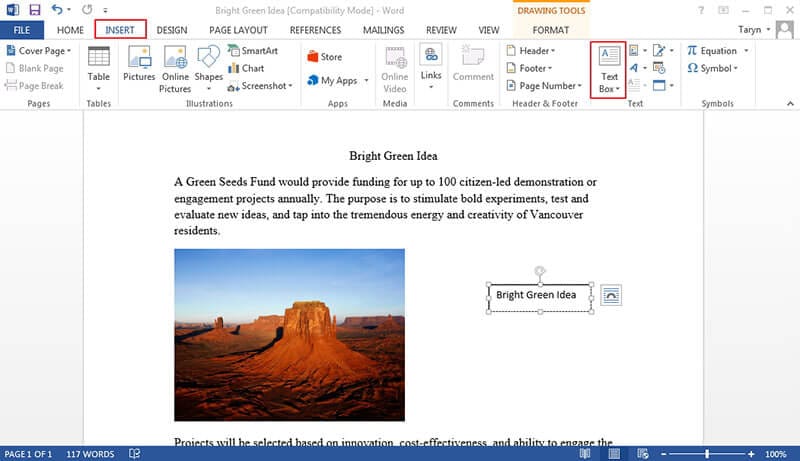
- Ajoutez du texte dans l'une des zones de texte et copiez-le en appuyant sur CTRL+C. Cela permettra de s'assurer que votre texte reste dans votre presse-papiers.
- Cliquez sur la zone de texte vide de votre document et cliquez sur la barre d'outils de dessin dans l'onglet principal. Cet onglet n'apparaît que lorsque vous cliquez sur les zones de texte. Sous la case "Outils de dessin", assurez-vous de cliquer sur "Créer un lien".
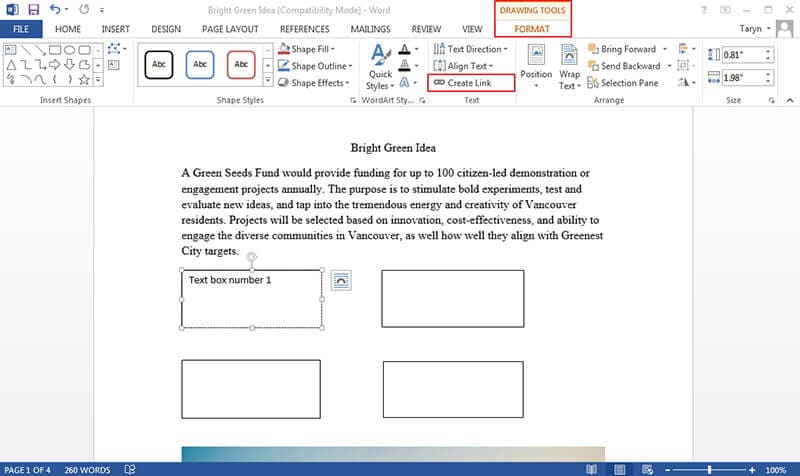
- Le curseur prend la forme d'une tasse à café. Faites un clic droit sur la zone de texte vide où vous voulez créer le lien. Le curseur de la tasse de café se transforme en une sorte de déversement. Vous pouvez le vérifier en vous référant au bouton de création de lien qui a été changé en lien de rupture, ce qui vous assure que le processus est un succès. Si vous voulez le dissocier, cliquez sur le bouton Break Link pour terminer le travail.
Note : Word et Office 2003 sont obsolètes. Il est important de noter que le processus décrit ci-dessus est applicable de Word 2007 à la version la plus récente, à savoir 2016. Vous pouvez donc l'appliquer facilement et il n'y a aucun changement dans les étapes. Cela signifie que même si vous utilisez la version la plus récente, vous obtiendrez les mêmes résultats que ceux expliqués dans les étapes ci-dessus.
Avantages du document PDF
Le format PDF est très utilisé et apprécié car il présente de nombreux avantages. Les avantages de ce format sont nombreux. Certains d'entre eux sont expliqués ci-dessous.
- Le format PDF est un format texte non modifiable. Cela signifie que vous pouvez transférer des données hautement confidentielles en utilisant ce format. Il s'assurera que le fichier arrive à destination sans aucune modification.
- Les fonctionnalités liées à Word peuvent également être exécutées à l'aide de PDF. Cela signifie que vous avez la même sensation que le format Word.
- Le format PDF peut également être protégé par un mot de passe afin de s'assurer que l'accès non autorisé est limité.
Solution PDF tout-en-un
PDFelement est l'un des meilleurs et des plus avancés éditeurs de PDF qui vous permettra de manipuler facilement les fichiers PDF. La gestion des fichiers PDF n'a jamais été aussi facile qu'avec ce programme. Le programme comporte des centaines de fonctions intégrées qui en font un éditeur de PDF parfait sur le marché.
 100% sécurité garantie
100% sécurité garantie  100% sécurité garantie
100% sécurité garantie  100% sécurité garantie
100% sécurité garantie  100% sécurité garantie
100% sécurité garantie PDFelement est très sûr et sécurisé car, contrairement à de nombreux autres éditeurs, il fonctionne également hors ligne. Wondershare est connu pour ses meilleurs produits et PDFelement est l'un d'entre eux. Le programme peut appliquer un large éventail de fonctions aux fichiers PDF pour s'assurer que vous obtenez le résultat souhaité. En savoir plus tutoriels de PDFelement ici.

- Ouvrez, enregistrez, imprimez et annotez des PDF avec ce programme.
- Insérez des numéros de page, des numéros Bates et d'autres éléments dans vos fichiers PDF.
- Approuver et signer numériquement les documents PDF.
- Déverrouillez le texte du PDF à l'aide de l'OCR numérique.
- Ajoutez, supprimez, déplacez et redimensionnez les éléments PDF de votre fichier pour les rendre plus attrayants.
Téléchargement gratuit or Acheter PDFelement right now!
Téléchargement gratuit or Acheter PDFelement right now!
Essai gratuit right now!
Essai gratuit right now!
 100% sécurisé |
100% sécurisé |




Clara Durand
chief Editor