 Accueil
>
Créer des PDF à partir d'un fichier
> Comment créer un PDF à partir d'images ?
Accueil
>
Créer des PDF à partir d'un fichier
> Comment créer un PDF à partir d'images ?
Si tu veux créer un PDF à partir d'images, il y a plusieurs façons de s'y prendre. Avec le bon outil à portée de main, vous pouvez même créer un PDF à partir de plusieurs images. Peu importe le format d'image que vous avez comme fichier source. Le bon logiciel vous aidera à créer des PDF basés sur des images que vous pourrez facilement partager avec d'autres. C'est tout l'intérêt de générer des fichiers PDF à partir d'images - afin qu'ils puissent être envoyés par courrier électronique ou téléchargés sur le Web pour une distribution plus large. Un autre avantage de l'utilisation du PDF comme support de partage est que les fichiers peuvent être optimisés à diverses fins, y compris l'impression et la visualisation sur le Web. Voyons comment créer un PDF à partir d'images en utilisant l'un des meilleurs éditeurs PDF pour le travail, PDFelement.
 100% sécurité garantie
100% sécurité garantie  100% sécurité garantie
100% sécurité garantie  100% sécurité garantie
100% sécurité garantie  100% sécurité garantie
100% sécurité garantie Méthode 1: Comment créer un PDF à partir d'images en cliquant avec le bouton droit de la souris
C'est probablement le moyen le plus simple de créer un PDF à partir d'images une fois que PDFelement est installé sur votre PC. Vous pouvez le faire directement depuis votre bureau ou partout où les images en question sont stockées. Voici le processus que vous devrez suivre:
Étape 1. Créer un PDF à partir d'images
Accédez à l'emplacement de l'Explorateur ou du Finder où l'image est stockée. sélectionnez-les tous avec un mouvement de clic-glisser de votre souris. Faites un clic droit sur la sélection et choisissez "Combiner en PDF" comme option.
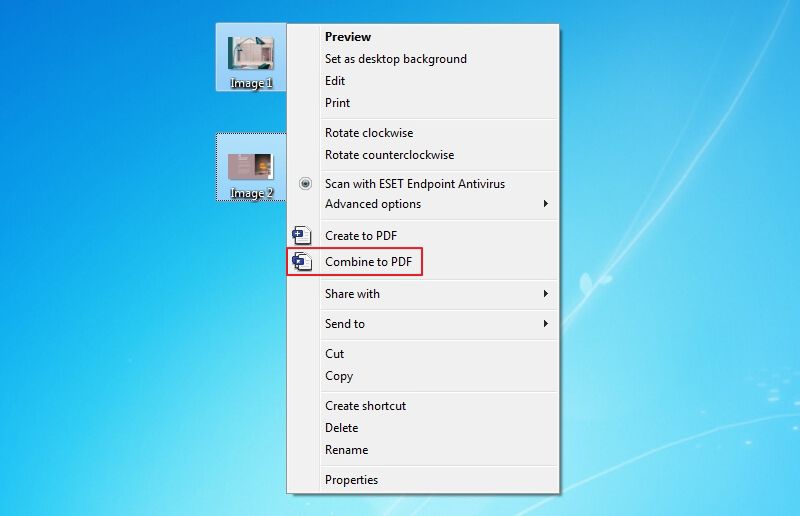
Étape 2. Sélectionnez le dossier de sortie
Vous verrez maintenant une fenêtre "Combiner des fichiers" avec les images de votre choix. Vous pouvez également ajouter plus d'images à ce stade en utilisant le bouton "+ Ajouter un fichier " en haut à gauche. De plus, vous pouvez également choisir de générer un nouveau catalogue à partir de signets, si nécessaire.
Ensuite, vous pouvez sélectionner un dossier de sortie en bas à gauche et cliquer sur “Appliquer”. Cela créera un PDF contenant toutes les images que vous avez sélectionnées.
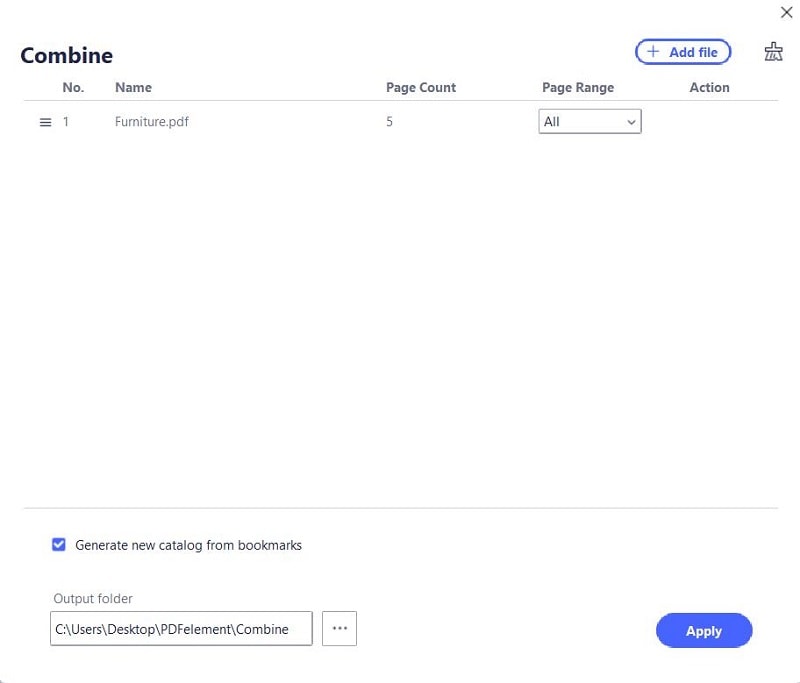
Étape 3. Créer un PDF à partir d'images avec succès
Et le fichier PDF sera ouvert dans la fenêtre du programme. Alternativement, s'il y a du texte dans les images, vous pouvez cliquer sur le bouton “Effectuer l'OCR” pour le convertir en un fichier PDF modifiable.
 100% sécurité garantie
100% sécurité garantie  100% sécurité garantie
100% sécurité garantie  100% sécurité garantie
100% sécurité garantie  100% sécurité garantie
100% sécurité garantie 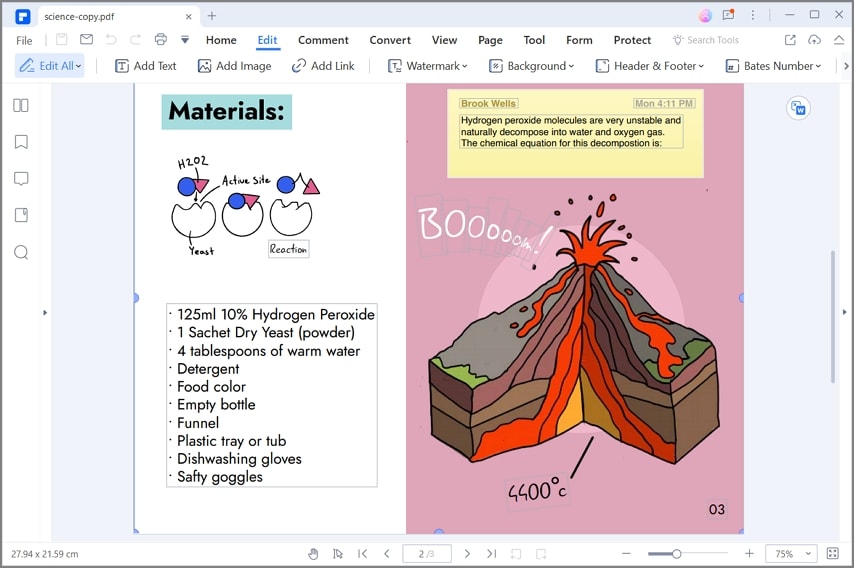
Méthode 2: Comment créer un PDF à partir d'une seule image
Vous pouvez également effectuer le même processus pour une seule conversion d'image en PDF. La résolution de l'image sera la même que celle de l'original, mais le fichier sera plus adapté au partage sur différentes plateformes. Voici ce que vous devez faire:
- Accédez à l'emplacement de l'Explorateur où votre image est stockée et cliquez dessus avec le bouton droit de la souris.
- Choisissez l'option "Créer en PDF" pour convertir en PDF et le fichier sera ouvert automatiquement dans PDFelement.
- Appuyez sur "Ctrl + S" pour enregistrer le fichier PDF.
 100% sécurité garantie
100% sécurité garantie  100% sécurité garantie
100% sécurité garantie  100% sécurité garantie
100% sécurité garantie  100% sécurité garantie
100% sécurité garantie 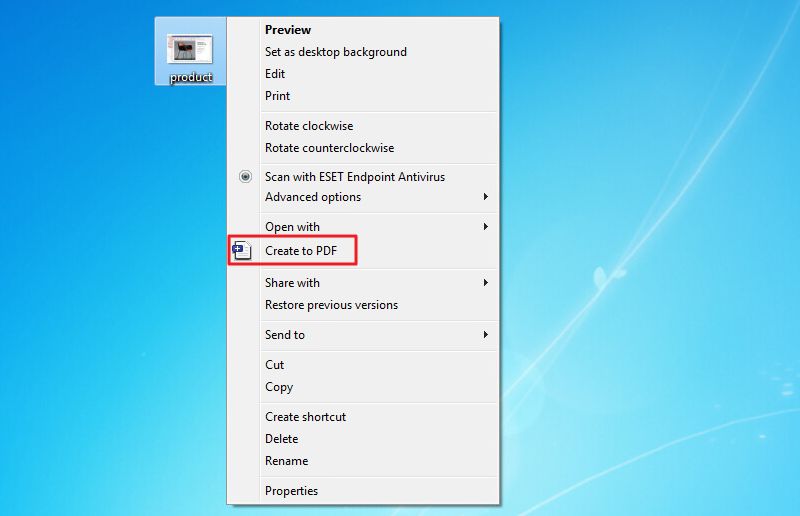
Méthode 3: Comment créer un PDF à partir de Plusieurs fichiers Image
PDFelement offre également un autre moyen de créer des PDF à partir d'images stockées sur votre lecteur local. Cela implique de le faire à partir du logiciel et est aussi simple que les autres méthodes. Il utilise essentiellement les mêmes fonctionnalités que celles que nous avons vues dans les deux premières méthodes. Voici les étapes à suivre:
Étape 1. Accédez à l'option Combiner des fichiers
Ouvrez le programme sur votre PC, et sur la page "Accueil", cliquez sur le bouton" Retour " en haut à gauche pour accéder à la barre d'outils. Ensuite, vous devez appuyer sur le bouton" Outil “ > ” Combiner des fichiers".

Étape 2. créer un pdf à partir de plusieurs images
Maintenant, la fenêtre "Combiner" apparaît sur votre écran. Cliquez sur le bouton” Choisir un fichier " ou faites glisser et déposez vos fichiers image dans le programme. Lorsque vous avez terminé vos sélections, choisissez le dossier de sortie et cliquez sur le bouton” Appliquer". Les fichiers images seront convertis en un seul fichier PDF.
 100% sécurité garantie
100% sécurité garantie  100% sécurité garantie
100% sécurité garantie  100% sécurité garantie
100% sécurité garantie  100% sécurité garantie
100% sécurité garantie 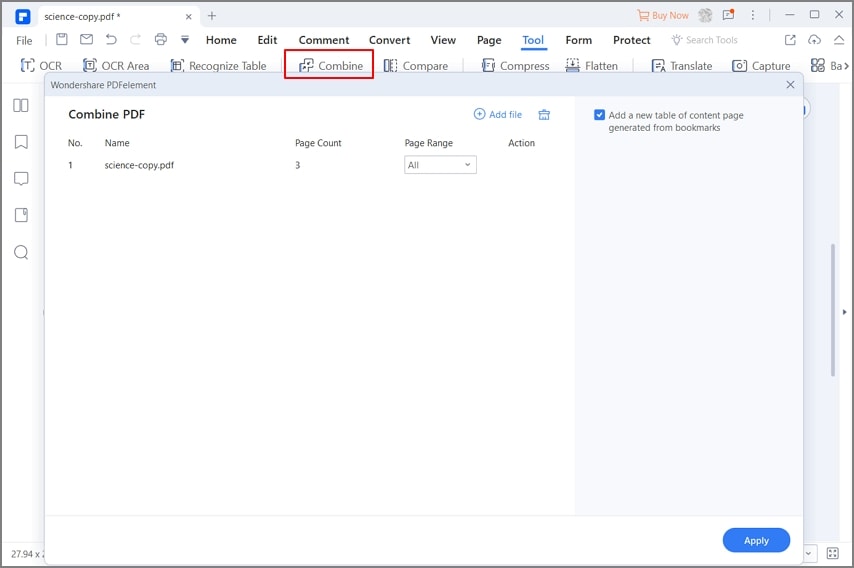
Toutes ces méthodes utilisent le moteur de conversion très avancé de PDFelement pour créer des PDF à partir d'images. Cependant, ce n'est qu'une des nombreuses fonctionnalités offertes par cet éditeur PDF premium. Voici quelques-unes des autres actions PDF que vous pouvez effectuer à l'aide de cet utilitaire logiciel polyvalent pour la gestion des PDF et des documents.
- Conversion de et vers PDF: Vous avez déjà vu comment les images peuvent être converties en PDF une à la fois ou par lots. Vous pouvez également convertir plus de 300 autres types de fichiers en PDF de la même manière. De plus, les fichiers PDF peuvent être reconvertis en plusieurs formats, notamment Word, Excel, images, ePub, HTML, etc. Le moteur de conversion garantit des fichiers de sortie de haute qualité et conservera tous les attributs d'origine du contenu source. Cela inclut l'alignement, les caractéristiques des polices, les formats, etc.
- Édition de PDF: il vous permet de modifier n'importe quel composant d'un fichier PDF, tel que du texte, des images, des objets intégrés, des signatures, des commentaires, des annotations, des pieds de page, des en-têtes, des filigranes, des numéros de page et tout le reste. Le processus d'édition est très simple et il existe des fonctionnalités telles que la correspondance des polices qui garantissent que les modifications donnent au fichier PDF final un aspect naturel, presque comme s'il avait été créé de cette façon.
- Annotation: Le contrôle complet de la révision et des commentaires sur les documents PDF est désormais à portée de main. Tous les éléments de balisage sont disponibles dans l'onglet Commentaire, et vous pouvez même modifier les attributs des annotations que vous effectuez.
- Sécurité PDF: Puisque le PDF est idéal pour le partage, il est absolument essentiel de les protéger. Il utilise des algorithmes de cryptage de fichiers de qualité professionnelle pour sécuriser les fichiers PDF. Vous pouvez ajouter des filigranes pour protéger votre contenu; les informations confidentielles peuvent être expurgées avant qu'un document ne soit partagé ou téléchargé sur le Web pour une visualisation en ligne.
- Création, remplissage, conversion et gestion de formulaires: Vous pouvez créer des formulaires à partir de zéro ou d'autres formats de fichiers, remplir des formulaires rapidement et facilement, convertir Word et d'autres formulaires en PDF, et même extraire des données d'un tas de formulaires remplis. L'outil OCR permet de convertir des formulaires basés sur des images en contenu modifiable et il existe également une option pour reconnaître automatiquement les champs de formulaire dans un document PDF non modifiable.
- Processus par lots: Il propose également plusieurs processus par lots pour différentes actions PDF telles que l'extraction de données, la combinaison de PDF, l'OCR, l'ajout d'éléments tels que des filigranes, etc.
 100% sécurité garantie
100% sécurité garantie  100% sécurité garantie
100% sécurité garantie  100% sécurité garantie
100% sécurité garantie  100% sécurité garantie
100% sécurité garantie Méthode 4: Comment créer un PDF à partir d'images en ligne
Si vous ne souhaitez installer aucun logiciel sur votre ordinateur, vous pouvez envisager d'utiliser un service de conversion de PDF en image en ligne. Cependant, assurez-vous de choisir un service sécurisé comme HiPDF. Le site est sécurisé et protégera tout contenu que vous téléchargez. Pour créer un PDF à partir d'une image, suivez le processus indiqué ci-dessous:
- 1. Allez sur la page de conversion d'images en PDF de HiPDF.
- 2. Sélectionnez le format du fichier source. Les options sont JPG, PNG, BMP, GIF et TIFF.
- 3. Cliquez sur l'option "Choisir des fichiers" pour télécharger vos images. Vous pouvez également faire glisser et déposer des fichiers de l'Explorateur directement dans la page.
- 4. Appuyez sur le bouton” Convertir“, puis sur l'option” Télécharger " une fois les fichiers traités et enregistrez-les dans un dossier choisi.

Ces 5 méthodes offrent des moyens simples de créer des PDF à partir de fichiers image en ligne et hors ligne. Vous pouvez utiliser n'importe lequel d'entre eux pour convertir facilement et avec précision tous vos fichiers image en PDF afin qu'ils puissent être partagés sur différents canaux, tels que le courrier électronique, le cloud, etc.
Téléchargement gratuit or Acheter PDFelement right now!
Téléchargement gratuit or Acheter PDFelement right now!
Essai gratuit right now!
Essai gratuit right now!
Articles connexes
- Comment créer une table des matières dans Word en 3 étapes [2025]
- Comment créer un PDF à partir du presse-papiers
- Comment créer un portfolio PDF
- Comment créer un PDF dans Aperçu
- Créer des rapports en utilisant le format de rapport annuel dans Word : Un guide pas à pas
 100% sécurisé |
100% sécurisé |




Clara Durand
chief Editor