 Accueil
>
Convertir Word
> Comment recadrer une image dans Word
Accueil
>
Convertir Word
> Comment recadrer une image dans Word
Chaque logiciel d'édition d'images dispose d'un outil de recadrage qui vous permet de couper ou d'éliminer les bords d'une image. Les outils de recadrage de Word vous permettent de masquer les parties d'une image que vous ne souhaitez pas voir apparaître dans le résultat final. D'une manière générale, il existe six raisons pour lesquelles les photographes recommandent de recadrer une image : améliorer la composition générale, éliminer les éléments distrayants, effectuer un agrandissement sur un élément, changer l'orientation et modifier le rapport hauteur/largeur. Reste à savoir comment recadrer une image dans Word. Est-ce difficile à réaliser ? Faut-il des compétences spécifiques pour le faire ? Heureusement, il est facile de recadrer une image dans Word grâce à ses outils avancés.
Guide détaillé pour recadrer une image dans Word
Les outils de recadrage de Word vous permettent de recadrer des images à une forme spécifique, à un rapport d'aspect d'image courant, de les recadrer pour les adapter ou de les recadrer pour remplir une forme. Il existe une variété d'outils que vous pouvez utiliser dans Word pour recadrer une image.
Cela étant dit, voyons comment procéder, étape par étape, pour recadrer dans Word.
- Sélectionnez dans votre document l'image que vous souhaitez recadrer. Dès que vous cliquez sur l'image, l'onglet Format apparaît dans le menu supérieur de la barre d'outils.
- Trouvez la commande "Recadrage" dans l'onglet "Format", situé à l'extrême droite.
- Lorsque vous cliquez sur la commande "Recadrage", des poignées de recadrage apparaissent autour de l'image. Cliquez sur les poignées, maintenez-les enfoncées, puis faites glisser une poignée pour recadrer l'image. Vous pouvez faire glisser autant de poignées que vous le souhaitez.
- Une fois que vous avez terminé de faire glisser les poignées, cliquez une fois de plus sur la commande de recadrage afin de recadrer l'image.
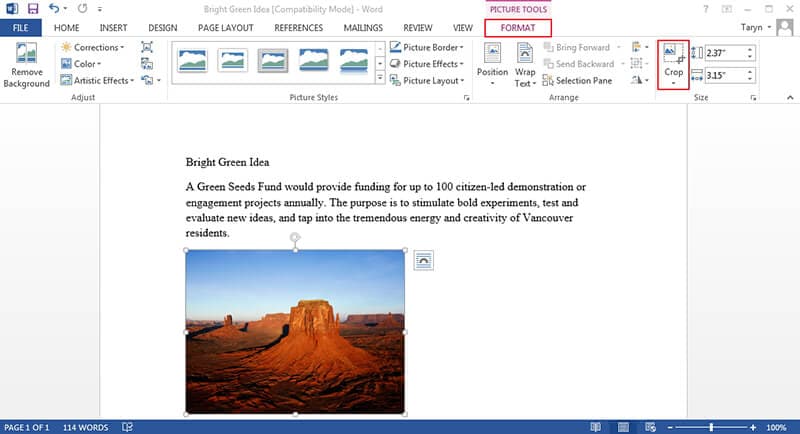
Si vous le souhaitez, Word vous permet de recadrer une image à une forme spécifique. Suivez les deux premières étapes, mais lors de l’étape 3, si vous souhaitez obtenir une forme spécifique, dans la section "Recadrage", cliquez sur la flèche déroulante et sélectionnez "Recadrage à la forme". Word vous proposera une sélection de formes parmi lesquelles vous pourrez choisir. Trouvez celle qui vous convient et cliquez dessus. Une fois que vous avez sélectionné la forme, l'image sera automatiquement découpée pour remplir la forme de votre choix.
Avantages du format PDF
Dans de nombreux cas, le format Word n'est pas suffisamment adapté à nos fichiers. Les documents PDF ont dépassé les documents Word en popularité grâce à leur polyvalence. Le plus grand avantage du format PDF par rapport à Word est que vous pouvez ouvrir des PDF sur n'importe quel système d'exploitation, quels que soient le logiciel et le matériel dont vous disposez. Cela fait du PDF un format polyvalent qui peut être transféré/lu sur différents appareils. Cela inclut les smartphones, les tablettes et les ordinateurs de bureau ordinaires.
Dans cette optique, il est tout aussi simple de recadrer une image dans un PDF, si ce n'est plus, qu'avec Microsoft® Word. Maintenant que nous savons comment recadrer une image dans Word, voyons comment vous pouvez recadrer une image dans un PDF. Pourquoi s'embêter à recadrer une image dans Word, puis à convertir le fichier en PDF, alors que vous pouvez le faire directement dans un PDF. De plus, si vous avez converti un document et que vous avez besoin de modifier une de ses images, le format PDF vous le permet. Tout ce qu'il vous faut, c'est un bon logiciel comme PDFelement. Voici les caractéristiques qui font que PDFelement est le meilleur éditeur de PDF du marché.
 100% sécurité garantie
100% sécurité garantie  100% sécurité garantie
100% sécurité garantie  100% sécurité garantie
100% sécurité garantie  100% sécurité garantie
100% sécurité garantie - Modifiez entièrement le texte et les images de vos PDF toutes les manières possibles et imaginables.
- Compressez les fichiers PDF en un seul clic pour les réduire sans perte de qualité.
- Utilisez des outils d'annotation comme les notes autocollantes, les commentaires, les surlignages, les marques et les outils de dessin pour organiser votre document.
- Ajoutez ou supprimez des pages de vos documents PDF.
- Extrayez des parties de vos documents PDF et enregistrez-les dans un nouveau document.
- Convertissez facilement n'importe quel type de fichier en document PDF.
- Créez des PDF à partir de zéro.
- Appliquez des signets à votre document PDF pour faciliter la recherche.
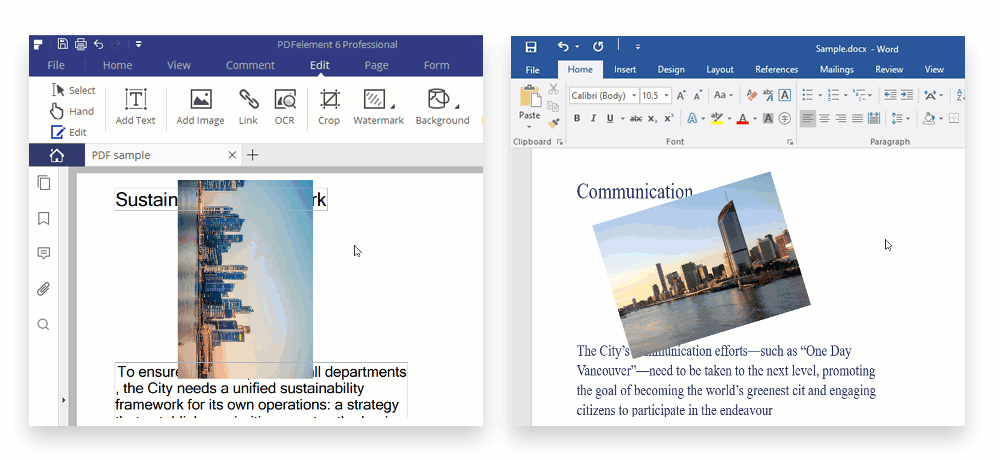
Guide détaillé pour recadrer une image dans des documents PDF
Nous vous avons dit qu'il était simple de recadrer une image avec PDFelement, mais quelles sont les étapes à suivre ? Voici un guide détaillé.
Étape 1. Ouvrir le document PDF
Ouvrez le document PDF où se trouve l'image.

Étape 2. Sélectionner l'image
Allez dans le coin supérieur gauche et cliquez sur le bouton "Modifier". Cliquez maintenant pour sélectionner l'image que vous voulez recadrer.

Étape 3. Recadrer l'image
Dans la partie droite, trouvez le bouton "Clip". Cliquez dessus, et découpez la partie comme vous le souhaitez. Enregistrez le document PDF afin que votre image reste recadrée dans le document.

Téléchargement gratuit or Acheter PDFelement right now!
Téléchargement gratuit or Acheter PDFelement right now!
Essai gratuit right now!
Essai gratuit right now!
 100% sécurisé |
100% sécurisé |




Clara Durand
chief Editor