 Accueil
>
Convertir Word
> Comment réaliser un organigramme dans Word ?
Accueil
>
Convertir Word
> Comment réaliser un organigramme dans Word ?
Une explication détaillée et illustrative des étapes d'une tâche, d'une procédure ou de toute opération officielle est représentée par des organigrammes. Les gens préfèrent créer un organigramme dans Word ; cependant, ils ont généralement du mal à trouver les options présentes dans Word qui leur permettraient de créer un organigramme très intuitif à des fins officielles. Cet article fournit un guide détaillé, étape par étape, sur les points suivants comment faire un organigramme dans Word.
Méthode 1. Comment réaliser un organigramme dans Word
Grâce à un ensemble prédéfini très impressionnant d'organigrammes présents dans les modèles SmartArt de Microsoft Word, vous pouvez facilement produire un organigramme très magnifique à l'aide des modèles et des images de base. Cependant, les options de Word ne sont pas limitées dans une certaine mesure ; ainsi, il vous permet cordialement d'improviser et de créer un organigramme avec une mise en page personnalisée. Cet article présente à ses utilisateurs les directives parfaites pour réaliser un organigramme dans MS Word.
Étape 1. Pour réaliser un organigramme, vous devez cliquer sur le bouton "Insérer", puis sélectionner l'option "Formes".
Étape 2. Maintenant, dans le menu déroulant, vous pouvez sélectionner la forme qui convient le mieux à votre organigramme dans la section "Organigramme".
Étape 3. Cliquez sur la liste "Formes", puis sélectionnez l'un des connecteurs de ligne du groupe "Ligne" pour relier les formes.
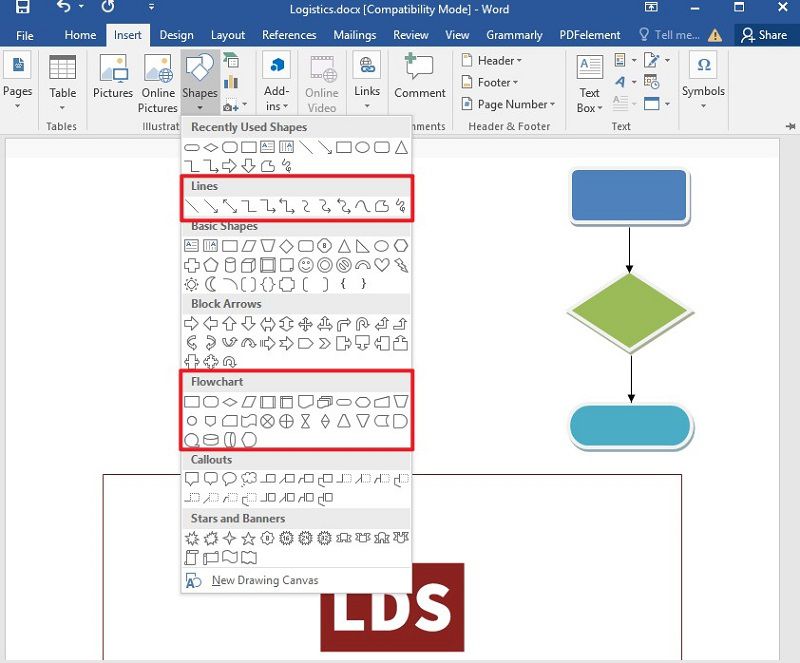
Étape 4. Ensuite, vous pouvez ajouter du texte dans ces formes. En outre, vous pouvez également modifier le style de la forme en cliquant sur l'option "Format".
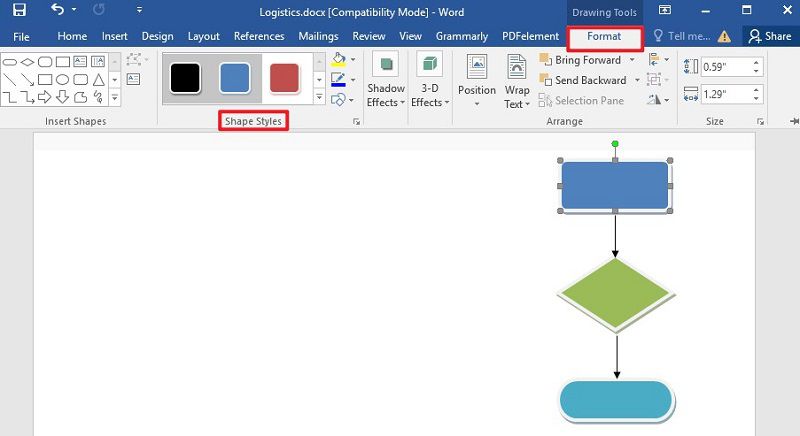
Méthode 2. Comment réaliser un organigramme avec SmartArt
Une autre méthode peut être utilisée pour ajouter des organigrammes dans un document Word. Vous pouvez utiliser efficacement SmartArt en suivant les étapes suivantes.
Étape 1. Ajouter le SmartArt
Cliquez sur le bouton "Insertion" > "SmartArt". Ensuite, vous pouvez sélectionner l'option "Processus", et choisir un des processus comme vous le souhaitez.
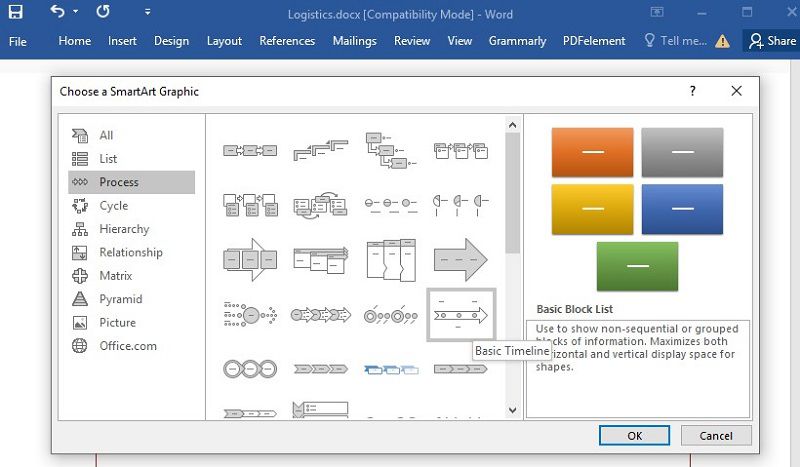
Étape 2. Ajouter et modifier du texte
Pour ajouter du texte dans le graphique, sélectionnez une forme en cliquant dessus ou en choisissant l'option "Editer le texte" après avoir fait un clic droit sur la forme. En cliquant avec le bouton droit de la souris sur la forme.
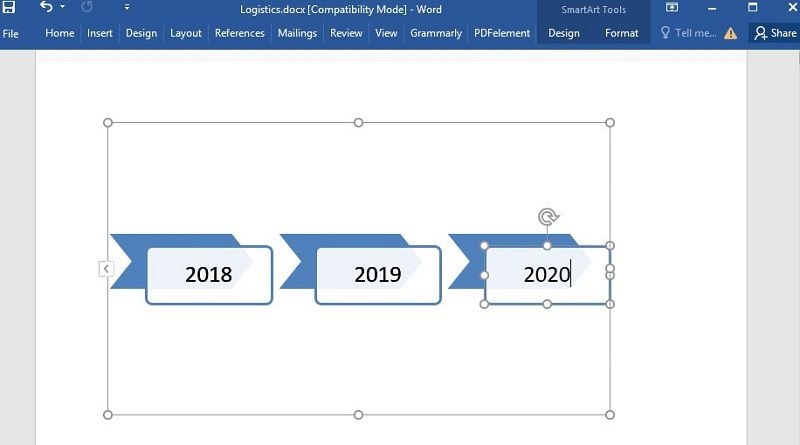
Étape 3. Ajuster l'organigramme
Pour ajouter d'autres formes dans l'organigramme, vous pouvez sélectionner le bouton "Design" > "Ajouter des formes". En sélectionnant cette option, vous pouvez ajouter la forme sélectionnée dans la direction souhaitée. En outre, vous avez la possibilité de modifier le sens des flèches dans l'organigramme avec l'option "de droite à gauche". Simultanément, les couleurs du graphique peuvent être modifiées en sélectionnant un thème différent dans le menu "Changer de couleur".
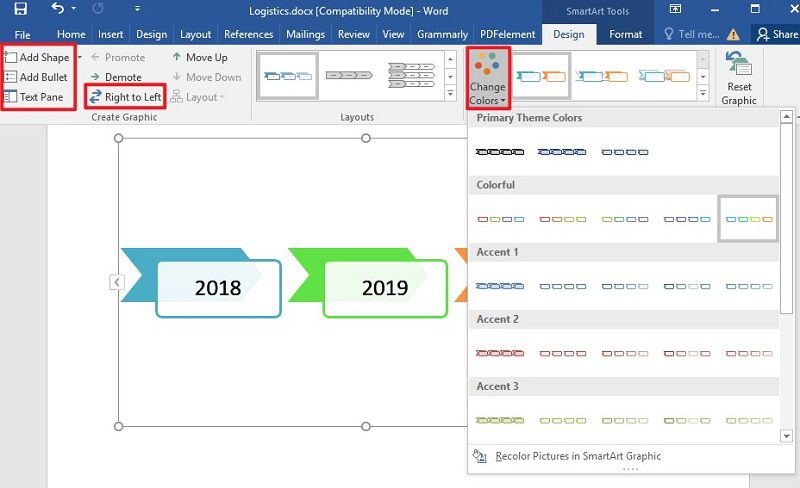
Le meilleur logiciel PDF
En général, nous ne trouvons pas que les lecteurs de PDF soient très efficaces pour modifier et améliorer les documents PDF. Avec des fonctionnalités limitées, la plupart des utilisateurs ressentent le besoin de convertir les documents et de réorganiser l'ensemble du document en fonction de la situation souhaitée. PDFelement dispense tous les besoins de conversions inutiles en fournissant une liste très étendue de fonctionnalités à ses utilisateurs qui vont de l'édition, l'annotation, la protection et la signature de documents officiels.
 100% sécurité garantie
100% sécurité garantie  100% sécurité garantie
100% sécurité garantie  100% sécurité garantie
100% sécurité garantie  100% sécurité garantie
100% sécurité garantie Modifier et convertir des documents PDF tout en conservant la structure de leur format n'a jamais été aussi facile qu'avec PDFelement. Grâce à des outils efficaces pour améliorer les documents PDF, vous pouvez transformer le document PDF en n'importe quel format de fichier MS Office de base tout en conservant sa structure primaire.
La nécessité d'éditer les documents PDF, de les commenter et de les réviser est une autre fonctionnalité exquise introduite par PDFelement. Là où les gens doivent convertir les PDF en fichiers Word pour ajouter des commentaires ou des révisions, PDFelement élimine toutes les conversions inutiles et fournit un ensemble très efficace de fonctionnalités pour réviser et commenter les fichiers dans un volet unifié. Il vous permet même de valider le document en appliquant des signatures numériques.

PDFelement est doté d'une fonction supplémentaire et impressionnante qui permet de créer des formulaires en un clic qui peuvent être remplis et modifiés à partir du produit lui-même. Il vous permet d'éditer les formulaires avec style et les aide à collecter les données des formulaires par voie électronique. Tout ce qui est créé ou importé sur PDFelement peut être protégé par un mot de passe. Vous pouvez ajouter différentes autorisations et cryptages à votre fichier pour le protéger de l'utilisation par des tiers et sauvegarder des informations sensibles en les faisant expurger de PDFelement.
 100% sécurité garantie
100% sécurité garantie  100% sécurité garantie
100% sécurité garantie  100% sécurité garantie
100% sécurité garantie  100% sécurité garantie
100% sécurité garantie Comment insérer une forme pour annoter des fichiers PDF ?
Étape 1. Ouvrir un PDF avec PDFelement
Faites glisser ou déposez un PDF sur le programme ou ouvrez un PDF grâce à l'option "Ouvrir un fichier".

Étape 2. Insérer une forme dans un PDF
À partir de l'onglet "Commentaire" présent sur la barre d'outils du programme, vous pouvez sélectionner le bouton montrant différentes formes pour les faire ajouter sur la page PDF.
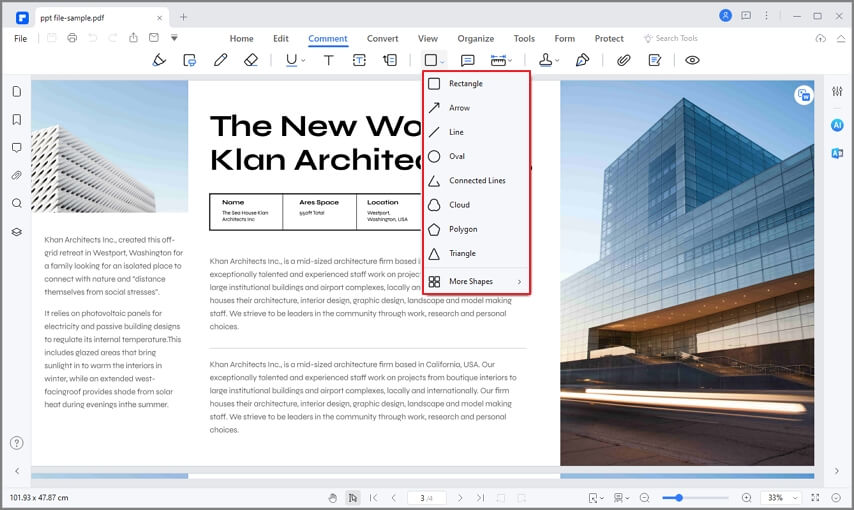
Étape 3. Ajouter des notes
Cliquez avec le bouton droit de la souris sur la forme et sélectionnez l'option "Ouvrir la note contextuelle" pour insérer les annotations.
 100% sécurité garantie
100% sécurité garantie  100% sécurité garantie
100% sécurité garantie  100% sécurité garantie
100% sécurité garantie  100% sécurité garantie
100% sécurité garantie 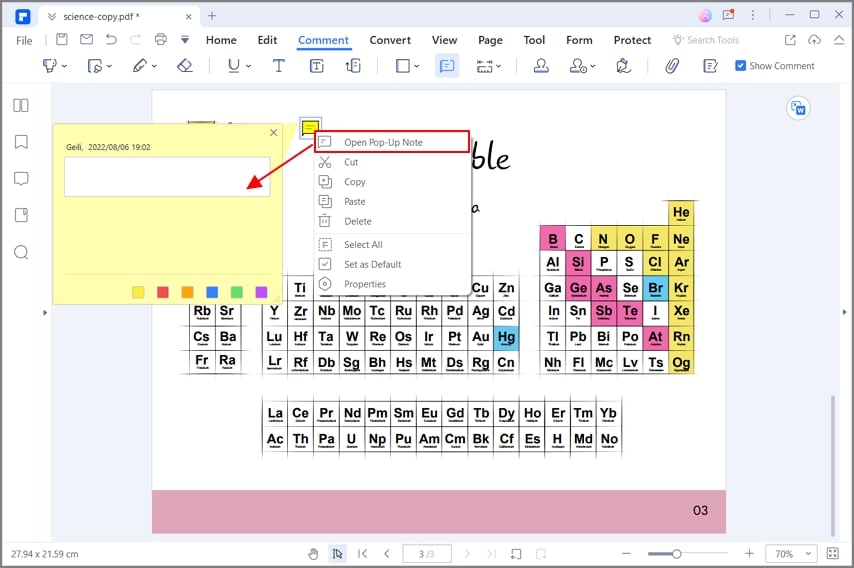
Étape 4. Définir les propriétés de la forme
En outre, vous pouvez également définir les propriétés de la forme en cliquant avec le bouton droit de la souris sur la forme, comme son style, son épaisseur, sa couleur et son opacité.
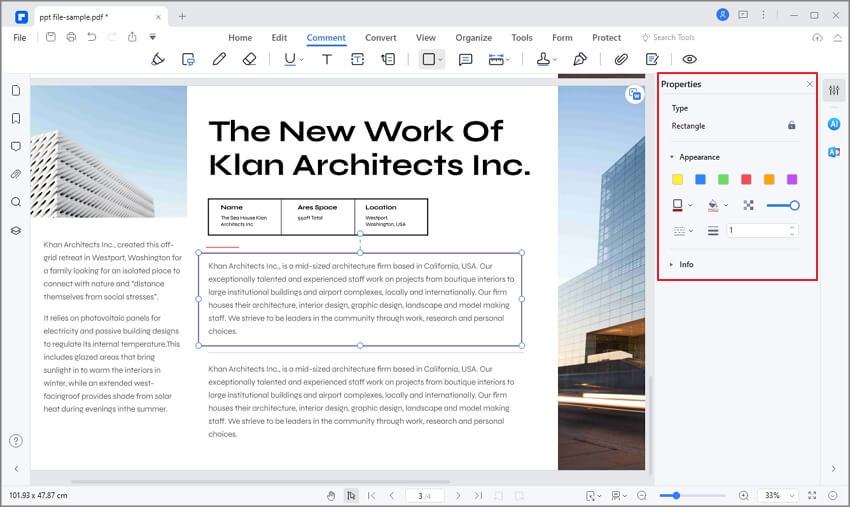
Téléchargement gratuit or Acheter PDFelement right now!
Téléchargement gratuit or Acheter PDFelement right now!
Essai gratuit right now!
Essai gratuit right now!
Articles connexes
- Les 10 meilleurs gratuits convertisseurs PDF en Word en Ligne
- Deux Façons d'Éditer un Document Word En Ligne Gratuitement
- Comment convertir un PDF numérisé en Word en ligne Gratuitement ?
- Comment exporter un PDF vers Word ?
- Comment convertir un PDF numérisé en Word en ligne
 100% sécurisé |
100% sécurisé |




Clara Durand
chief Editor