 Accueil
>
Conseils d'édition
> Comment modifier une image dans Word [2025]
Accueil
>
Conseils d'édition
> Comment modifier une image dans Word [2025]
Résumé :
Modifier une image dans Word est une opération qui ne nécessite aucun outil ni aucune configuration supplémentaire pour être menée à bien. Il existe de nombreux programmes qui peuvent être intégrés à Word et qui vous permettront de modifier un fichier jpeg dans Word. De plus, la procédure n'est aucunement complexe et il en existe de nombreuses qui vous permettront d'y arriver. Cet article vous présentera la procédure le plus simple afin d'éditer une image dans un document Word en toute simplicité.

![]() Propulsé par l'IA
Propulsé par l'IA
![]() Propulsé par l'IA
Propulsé par l'IA
![]() Propulsé par l'IA
Propulsé par l'IA
![]() Propulsé par l'IA
Propulsé par l'IA
Dans cet article :
Partie 1. Comment modifier une image dans Word avec Microsoft Word
Il est conseillé d'ajouter tout d'abord l'image dans Word. La barre d'outils de formatage n'apparaît que lorsque vous cliquez sur l'image. Pour ajouter l'image, vous devez suivre la procédure suivante.
1. Insérer une image dans Word
- Cliquez sur l'onglet "Insertion" en haut du mot pour faire apparaître la section correspondante.
- Cliquez sur "Image" pour ajouter l'image. Sélectionnez l'image depuis le système à partir de la page de dialogue qui s'affiche.

2. Supprimer l'arrière-plan d’une image dans Word
Cliquez sur "Supprimer l'arrière-plan" pour que l'arrière-plan de l'image soit complètement supprimé.
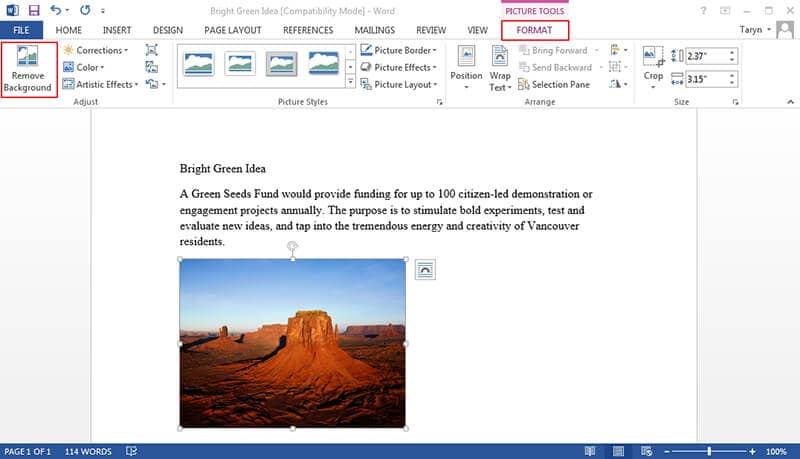
Marquez les zones que vous voulez supprimer. Vous verrez ainsi comment modifier une image dans Microsoft® Word. Conservez les modifications pour supprimer l'arrière-plan et terminez le processus dans son intégralité.

3. Apporter des corrections à l'image
Suivez les étapes ci-dessous pour effectuer des modifications sur l'image.
- Cliquez sur l'image pour faire apparaître l'onglet "Format".
- Appuyez sur l'option "Corrections" pour faire apparaître une liste déroulante. Vous saurez ainsi comment modifier le texte d'une image dans Word.
- Appliquez les corrections nécessaires pour compléter le processus dans son intégralité. Ainsi, vous saurez également comment faire pour modifier une image avec Word 2007.

4. Effets artistiques sur l'image
Suivez les étapes indiquées ci-dessous pour personnalsier une image :
- Cliquez sur l'image pour faire apparaître l'onglet "Format".
- Cliquez sur "Effets artistiques" pour effectuer vos modifications et enregistrez votre fichier lorsque vous avez terminé.

5. Compresser des images dans Word
Les étapes de ce processus sont les suivantes :
- Cliquez sur l'image pour faire apparaître l'onglet "Format".
- Cliquez sur "Compresser l'image" pour la compresser selon vos besoins.

6. Réinitialiser une image dans Word
Suivez les étapes mentionnées ci-dessous :
- Faites apparaître la barre d'outils "Format" en cliquant sur l'image qui a été ajoutée.
- Cliquez sur "Réinitialiser l'image" pour réinitialiser les valeurs de l'image.
- Cliquez sur l'onglet "Correction" pour continuer.
- Modifiez la luminosité, le contraste et la netteté de l'image via la boîte de dialogue qui apparaît.

Partie 2. Comment modifier une image sur un PDF avec PDFelement
Dans la partie précédente, nous avons approfondi la manière de modifier des images dans Word 2025. Maîtriser ces techniques permet d'améliorer notablement la composition visuelle de vos documents. Cependant, lorsque vous rencontrez des fichiers au format PDF, comment procéder pour modifier les images contenues dedans ? Nous allons maintenant entrer dans la deuxième partie, où nous explorerons ensemble les méthodes pratiques pour modifier des images sur un PDF grâce à PDFelement.
Étape 1. Ouvrir le fichier PDF
Cliquez sur "Ouvrir un fichier" pour ouvrir le PDF dans le programme et lancer le processus.
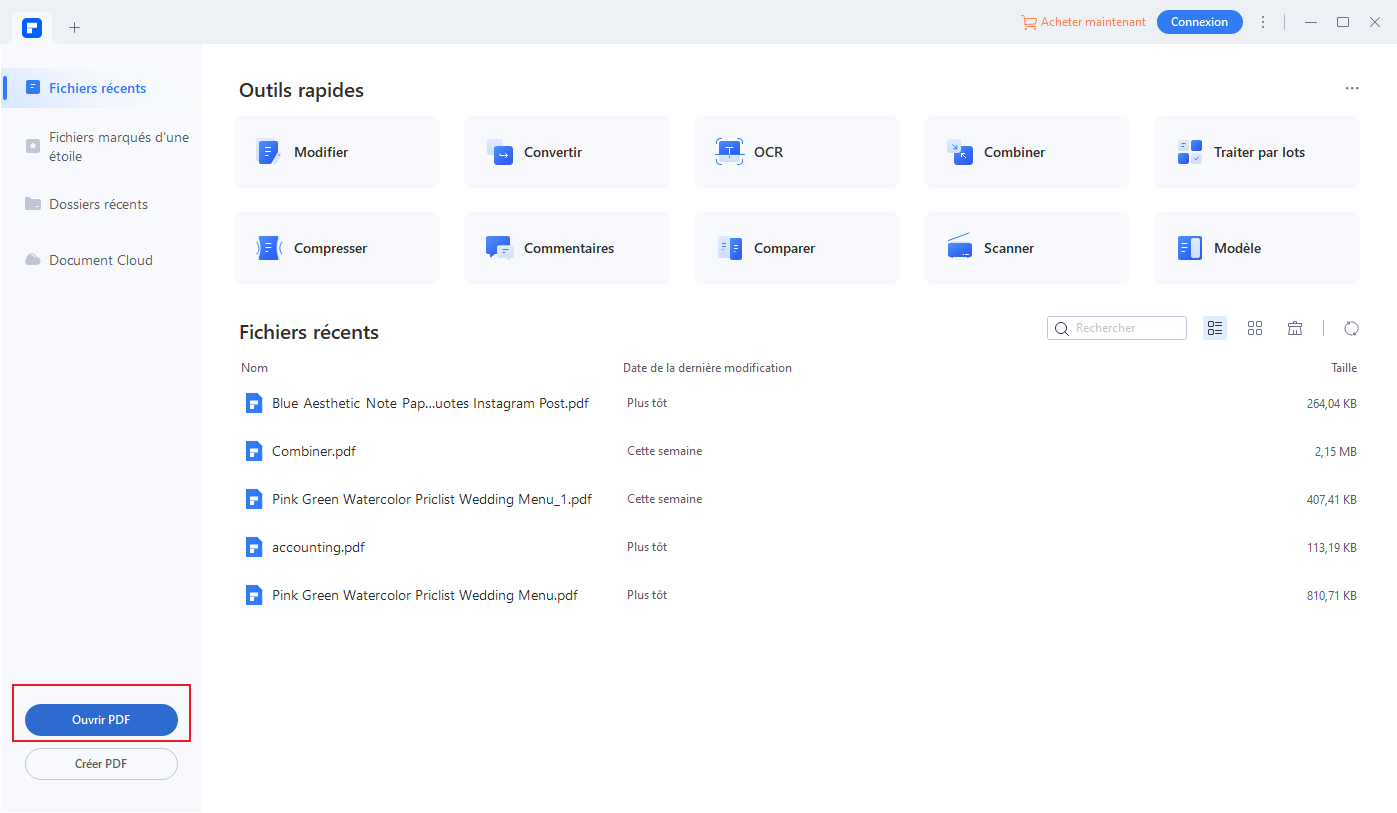
 100% sécurité garantie
100% sécurité garantie  100% sécurité garantie
100% sécurité garantie  100% sécurité garantie
100% sécurité garantie  100% sécurité garantie
100% sécurité garantie Étape 2. Modifier une image du PDF
Cliquez sur l'onglet "Modifier" pour ouvrir le mode d'édition de l'image. Vous pouvez faire un clic droit sur l'image, puis la couper, la copier, la coller et la faire pivoter. La taille peut également être ajustée en fonction de vos besoins.
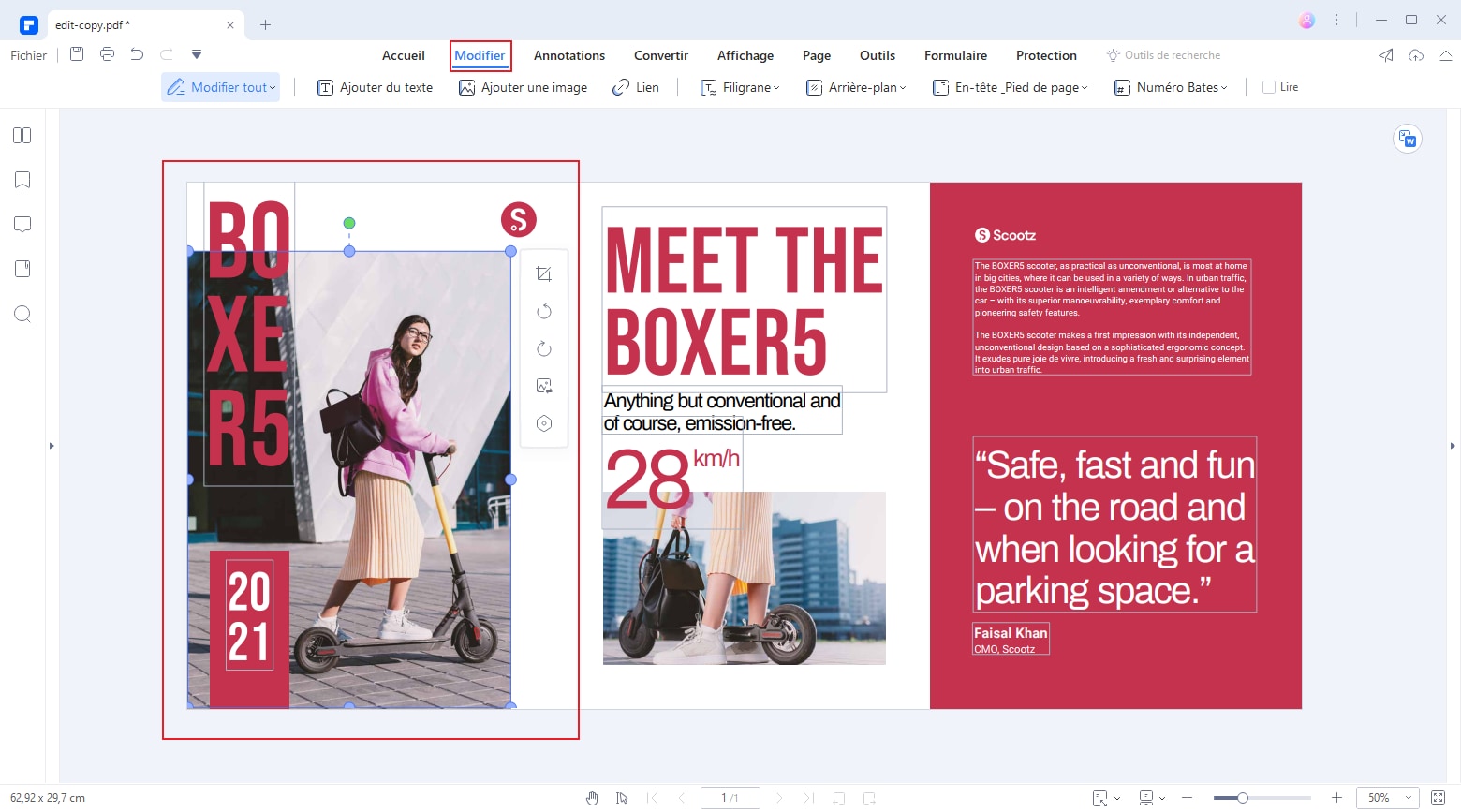
Étape 3. Enregistrer les modifications
Après avoir modifié l'image sur le document PDF, il suffit de cliquer sur "Fichier", puis sur "Enregistrer" pour sauvegarder les dernières modifications.
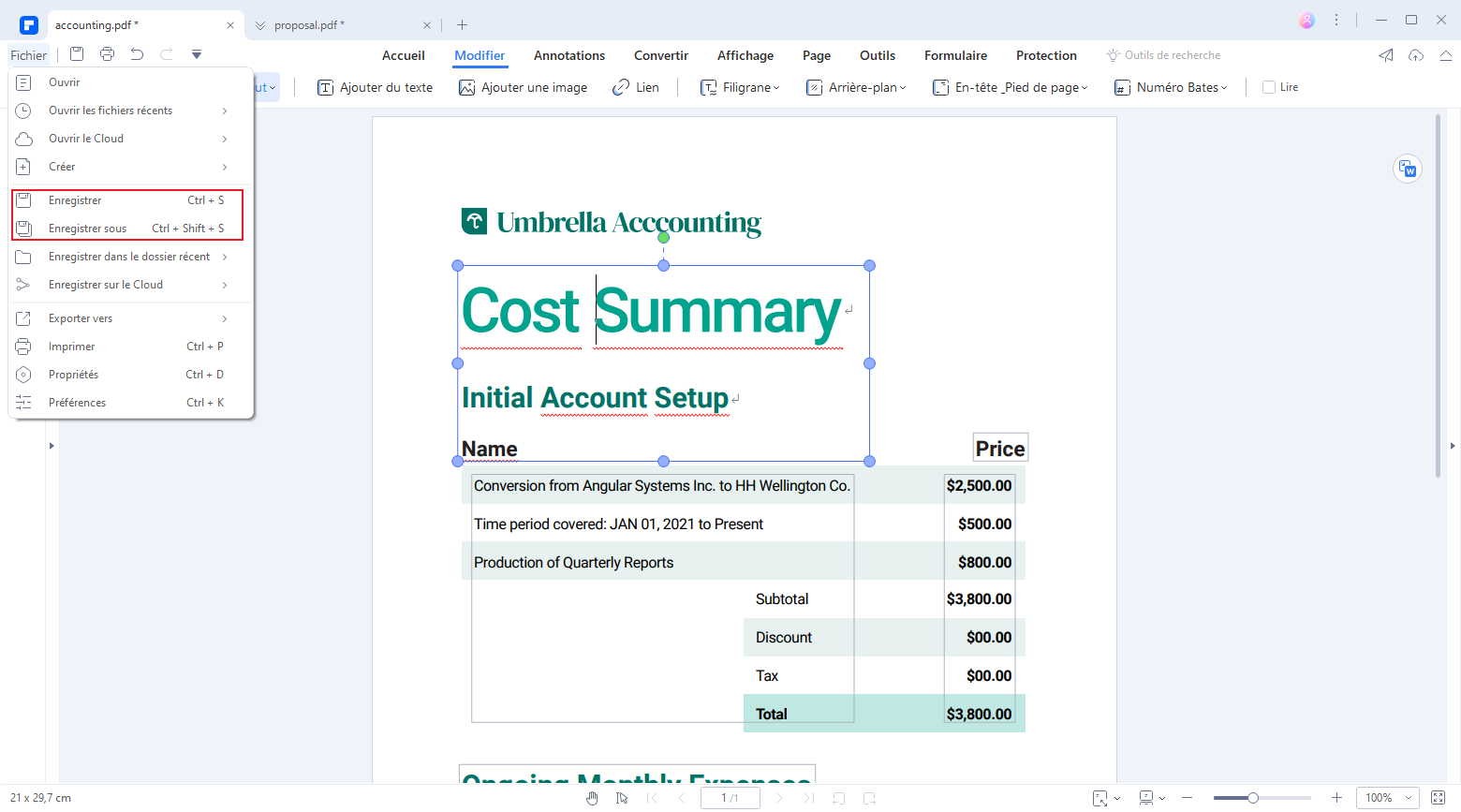
 100% sécurité garantie
100% sécurité garantie  100% sécurité garantie
100% sécurité garantie  100% sécurité garantie
100% sécurité garantie  100% sécurité garantie
100% sécurité garantie Partie 3. Les avantages du format PDF
Le format PDF est un format qui a largement dépassé le format Word à tous les niveaux. De nombreuses entreprises sont très attachées à ce format. C'est un format sûr, sécurisé et très utilisé. Il ne peut pas être modifié aussi simplement que le format Word. Les utilisateurs considèrent également le format PDF comme un format universel car il offre toutes les possibilités d'édition dont dispose Word. De plus, en comparaison avec le format Word, le PDF est de petite taille et prend beaucoup moins d'espace et de ressources.
PDFelement est le meilleur format, le plus utilisé et le plus demandé. De l'interface à l'utilisation, le programme a tout pour plaire. Vous pouvez produire de superbes documents PDF en utilisant ce programme. La manipulation du contenu des PDF n'a jamais été aussi simple qu'avec PDFelement. Vous trouverez un tutoriel complet ici. PDFelement est très abordable, sûr et rapide à utiliser.
 100% sécurité garantie
100% sécurité garantie  100% sécurité garantie
100% sécurité garantie  100% sécurité garantie
100% sécurité garantie  100% sécurité garantie
100% sécurité garantie - Ouvrez, enregistrez, annotez et imprimez des PDF.
- Appliquez un mot de passe pour sécuriser votre PDF.
- Approuvez et signez vos documents de manière numérique.
- Déverrouillez du texte à l'aide de la technologie OCR.
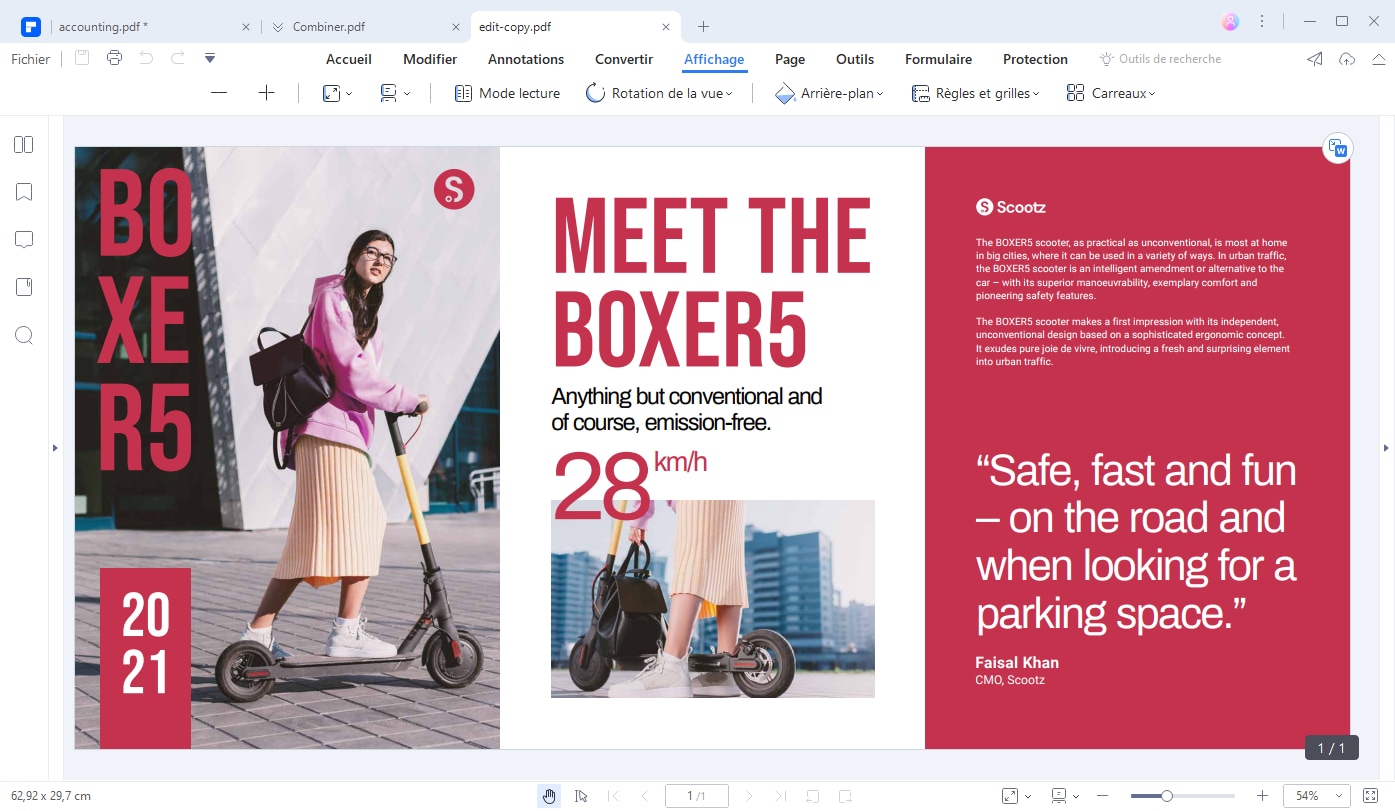
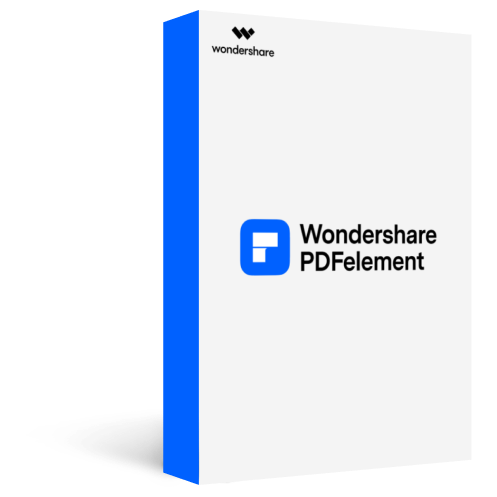
5,481,435 personnes l'ont téléchargé.
La fonctionnalité puissante de reconnaissance automatique des formulaires vous permet de traiter des formulaires en toute simplicité.
Extraire des données facilement, efficacement et avec précision grâce à la fonctionnalité d'extraction de données de formulaires.
Transformer des piles de documents papier en format numérique avec l'OCR pour un meilleur archivage.
Modifier vos documents sans altérer les polices et le formatage.
Un tout nouveau design vous permettent d'apprécier les documents de travail qu'il contient.
Conclusion
En conclusion, nous avons appris dans cet article comment modifier une image dans Word. Nous avons d'abord appris comment insérer une image et ajuster sa taille et sa position. Ensuite, nous avons exploré comment appliquer différents styles et bordures à l'image, ainsi que comment ajouter des effets et des filtres artistiques. De plus, nous avons également appris comment recadrer et faire pivoter une image, ainsi que comment ajuster sa luminosité, son contraste et sa teinte. Enfin, nous avons découvert comment ajouter des titres et des descriptions à nos images. En utilisant ces techniques, nous pouvons facilement modifier et embellir nos images dans Word, les rendant ainsi plus attrayantes et professionnelles. Si vous souhaitez aller plus loin dans l'édition et la gestion de fichiers PDF, je recommande vivement d'utiliser PDFelement. C'est un outil puissant et facile à utiliser qui vous permettra d'éditer, convertir et gérer vos fichiers PDF en toute simplicité. Que ce soit pour un usage personnel ou professionnel, PDFelement est un outil extrêmement utile.

![]() Propulsé par l'IA
Propulsé par l'IA
![]() Propulsé par l'IA
Propulsé par l'IA
![]() Propulsé par l'IA
Propulsé par l'IA
![]() Propulsé par l'IA
Propulsé par l'IA
Téléchargement gratuit or Acheter PDFelement right now!
Téléchargement gratuit or Acheter PDFelement right now!
Essai gratuit right now!
Essai gratuit right now!
 100% sécurisé |
100% sécurisé |




Clara Durand
chief Editor