 Accueil
>
Conseils d'édition
> Étapes pour ajouter des lignes au PDF
Accueil
>
Conseils d'édition
> Étapes pour ajouter des lignes au PDF
Il existe un certain nombre de raisons pour lesquelles vous devez ajouter des lignes au PDF. Pour commencer, vous pouvez avoir besoin de mettre en évidence des lignes et des zones sur une carte, surtout si vous travaillez dans l'immobilier. Ou vous devez ajouter des lignes à un contrat de location. Quoi qu'il en soit, les lignes sont des outils très utiles dans un document PDF. Comment ajouter une ligne dans un PDF ? La première chose dont vous avez besoin est un bon éditeur de PDF. Notre choix est PDFelement. Aujourd'hui, nous allons parler des étapes pour ajouter la ligne dans le PDF. La raison principale pour laquelle vous faites cela est de mettre en évidence les relations entre les sections.
 100% sécurité garantie
100% sécurité garantie  100% sécurité garantie
100% sécurité garantie  100% sécurité garantie
100% sécurité garantie  100% sécurité garantie
100% sécurité garantie Comment ajouter des lignes à un PDF
Les lignes font partie des outils d'annotation des éditeurs de PDF. Vous pouvez insérer des lignes horizontales sous chaque numéro, ou dessiner des lignes pour relier les sections. Quoi qu'il en soit, voici le guide pour savoir comment ajouter une ligne dans un PDF à l'aide de PDFelement.
Étape 1. Chargement du document
Commencez par lancer PDFelement et ouvrez votre document. Il y a plusieurs façons d'ouvrir votre fichier. Le plus simple est "Fichier" > "Ouvrir". Si vous avez déjà utilisé ce fichier, vous le trouverez dans la rubrique "Ouvrir un fichier récent" de l'écran d'accueil. Ou, si vous voulez un format de fichier différent, cliquez sur "Créer un PDF" sur l'écran d'accueil et localisez le document auquel vous voulez ajouter des lignes.

Étape 2. Ajouter des lignes au PDF
Allez dans la section "Commentaire" et cliquez sur l'icône "Lignes" dans la barre d'outils. Maintenant vous pouvez dessiner une ligne en utilisant votre curseur, et vous pouvez changer les lignes en une ligne horizontale ou verticale.
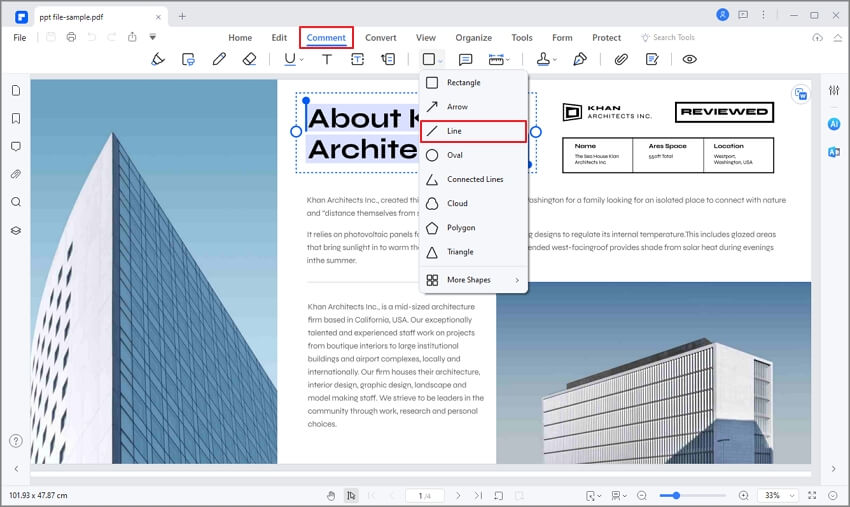
Étape 3. Lignes d'édition
PDFelement vous permet de modifier les lignes que vous avez ajoutées. Sélectionnez la ligne, et vous pouvez la déplacer en maintenant le curseur de la souris. Cliquez avec le bouton droit de la souris, et allez dans Propriétés pour modifier la ligne. Vous pouvez modifier le début, la fin et le style de la ligne. Vous pouvez également modifier l'épaisseur, la couleur et l'opacité. If you like to add notes, either double-click the line or right-click and select "Open Pop-up Note".
 100% sécurité garantie
100% sécurité garantie  100% sécurité garantie
100% sécurité garantie  100% sécurité garantie
100% sécurité garantie  100% sécurité garantie
100% sécurité garantie Vous pouvez également couper, copier, coller et supprimer les lignes. Si vous souhaitez utiliser la même ligne à plusieurs reprises, cliquez avec le bouton droit de la souris sur la ligne et sélectionnez "Définir comme valeur par défaut". Cela définira les paramètres par défaut pour toutes les lignes que vous ajouterez.
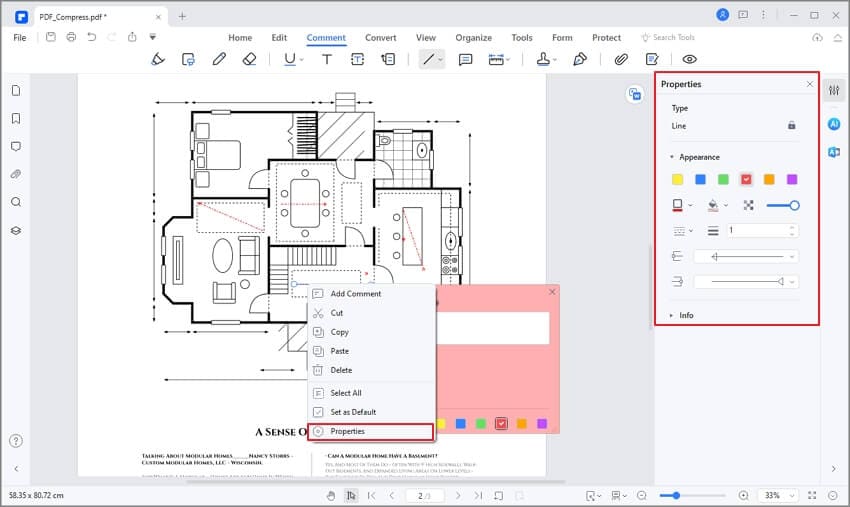
Étape 4. Sauvegarder le document PDF
Lorsque vous avez fini d'éditer et d'ajouter des lignes, allez simplement dans "Fichier" > "Enregistrer". C'est tout.

Le meilleur outil pour ajouter des lignes au PDF
Les outils de dessin vous permettent d'ajouter des éléments graphiques dans votre document PDF. Nous avons vu comment il est facile d'ajouter des lignes à un PDF à l'aide de PDFelement. Le logiciel peut également vous aider à ajouter d'autres éléments graphiques tels que des polygones, des ovales, des rectangles, et bien plus encore.
 100% sécurité garantie
100% sécurité garantie  100% sécurité garantie
100% sécurité garantie  100% sécurité garantie
100% sécurité garantie  100% sécurité garantie
100% sécurité garantie PDFelement est l'un des moyens les plus simples de créer, modifier, convertir et gérer des documents PDF. Disponible pour Mac et Windows, le logiciel est aussi simple que possible. Vendu en 9 langues différentes, il s'agit également d'un excellent logiciel international.
Le meilleur atout de PDFelement est sa simplicité. Vous allez adorer la facilité avec laquelle il est possible de changer quoi que ce soit. Vous pouvez modifier du texte, convertir des documents, ajouter des images, fusionner ou diviser des pages, insérer des pages, ajouter des commentaires, et bien plus encore, en quelques clics.
La possibilité d'organiser vos documents est excellente. Il existe des fonctionnalités telles que la signature numérique d'un document et son partage avec vos amis et collègues. C'est dans cet esprit que nous allons examiner les principales caractéristiques de PDFelement.
- Créez facilement un fichier PDF à partir d'autres fichiers ou d'un scanner.
- Vous pouvez combiner des fichiers pour créer un seul document PDF.
- Affichez les pages de différentes manières, en continu, une par une, ou passez en mode plein écran.
- Convertissez les PDF en formats Microsoft Office, mais aussi en HTML, Epub, RTF, image ou en format de fichier texte.
- Optimiser le PDF pour réduire la taille du fichier du document.
- Effectuez une reconnaissance optique de caractères pour transformer un document numérisé en texte entièrement consultable ou modifiable.
- Modifiez le texte en mode Ligne ou Paragraphe.
- Rotation, recadrage, déplacement des images et autres outils d'édition.
- Insérez un lien vers le document.
- Modifier l'en-tête et le pied de page, ainsi que le numéro Bates.
- Ajoutez des éléments graphiques tels que des lignes, des flèches, des nuages, des rectangles, des lignes connectées ou des polygones.
- Insérez des notes autocollantes et des zones de texte dans le document.
- Ajoutez des tampons personnalisés au document.
- Extraire une série de pages du document.
- Définissez les étiquettes de page.
- Reconnaît et crée automatiquement des formulaires interactifs.
- Extraire les données des champs directement dans un fichier CSV.
- Signez numériquement votre document.
- Ajoutez une protection par mot de passe au document.
- Expurgez les informations sensibles.
Téléchargement gratuit or Acheter PDFelement right now!
Téléchargement gratuit or Acheter PDFelement right now!
Essai gratuit right now!
Essai gratuit right now!
 100% sécurisé |
100% sécurisé |




Clara Durand
chief Editor