 Accueil
>
Conseils d'édition
> Comment ajouter une flèche dans un PDF ?
Accueil
>
Conseils d'édition
> Comment ajouter une flèche dans un PDF ?
Pensez au scénario suivant. Vous avez une carte, et vous devez ajouter une flèche du texte à la ville sur la carte. Pouvez-vous le faire dans un document PDF ? Comment ajouter une flèche au PDF? Eh bien, la bonne nouvelle est qu'avec un bon éditeur de PDF comme PDFelement vous pouvez faire presque tout. Aujourd'hui, nous allons parler des étapes pour ajouter des lignes dans un PDF. La raison principale pour laquelle vous faites cela est de mettre en évidence les relations entre les sections. Il existe d'autres situations où vous devez insérer une flèche dans un PDF. Ou d'autres éléments graphiques comme des lignes et des rectangles. Pour l'instant, nous allons nous concentrer sur la façon d'ajouter des flèches à un PDF.
 100% sécurité garantie
100% sécurité garantie  100% sécurité garantie
100% sécurité garantie  100% sécurité garantie
100% sécurité garantie  100% sécurité garantie
100% sécurité garantie - Partie 1 : Comment ajouter une flèche au PDF sur PDFelement
- Partie 2 : Comment ajouter une flèche dans le lecteur de PDF
- Partie 3 : Comment ajouter une flèche dans Adobe Acrobat
- Partie 4 : Comment ajouter une flèche dans le PDF en ligne
- Partie 5 : Comparaison entre la solution hors ligne et la solution en ligne
Partie 1 : Comment ajouter une flèche au PDF sur PDFelement
Avec PDFelement, vous pouvez ajouter une flèche depuis un texte vers une ville sur une carte PDF. Et vous pouvez modifier la couleur, l'opacité, la fin et le début de la flèche. Comme vous pouvez le constater, vous pouvez faire beaucoup de choses avec la flèche. Jetons un coup d'œil au guide pour ajouter une flèche au PDF.
Étape 1. Chargement du PDF
Logiquement, la première étape consiste à ouvrir le document dans lequel vous souhaitez ajouter une flèche dans le PDF. Vous pouvez le faire de différentes manières. Le moyen le plus simple d'ouvrir le document est de choisir l'option "Ouvrir des fichiers" dans la fenêtre d'accueil. Si vous devez utiliser un autre format de fichier, vous pouvez l'ouvrir directement au format PDF en cliquant sur "Créer un PDF" sur l'écran d'accueil. Si vous avez ouvert et fermé le document auparavant, vous le trouverez également dans la section Récent de l'écran d'accueil.

Étape 2. Ajouter une flèche dans le PDF
Pour ajouter une flèche au PDF, allez dans la section Commentaire de la barre d'outils. Localisez l'icône Flèche, qui se trouve quelque part au milieu. Mais vous ne pouvez pas la manquer ; il s'agit d'une icône en forme de flèche. Cliquez sur l'icône. Si vous voulez une flèche en ligne droite, maintenez la touche Maj et ajoutez une ligne verticale ou horizontale. Si vous voulez une ligne diagonale avec un angle optionnel, relâchez la touche Shift et dessinez la Flèche. Lorsque vous maintenez la touche Maj, il y a des limites aux directions que vous pouvez choisir.
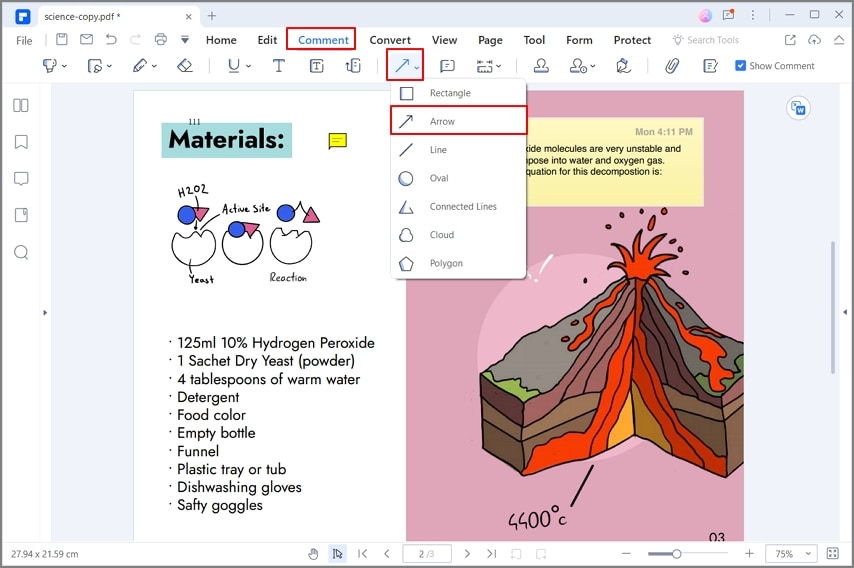
Étape 3. Modifier les propriétés de la flèche
Modifier les propriétés de la flèche Vous pouvez déplacer la ligne en la sélectionnant et en la déplaçant avec le curseur. Double-cliquez sur la flèche pour ajouter une note. Vous pouvez également ajouter une note en cliquant avec le bouton droit de la souris sur la flèche et en cliquant sur "Ouvrir une note contextuelle". Pour modifier davantage la flèche, cliquez à droite sur la flèche et cliquez sur Propriétés. Vous pouvez modifier le début et la fin de la flèche. Ou, si vous souhaitez une couleur et une épaisseur différentes, vous pouvez également les modifier. Click on "Use as Default" if you want to use this same arrow over and over in your document.
 100% sécurité garantie
100% sécurité garantie  100% sécurité garantie
100% sécurité garantie  100% sécurité garantie
100% sécurité garantie  100% sécurité garantie
100% sécurité garantie 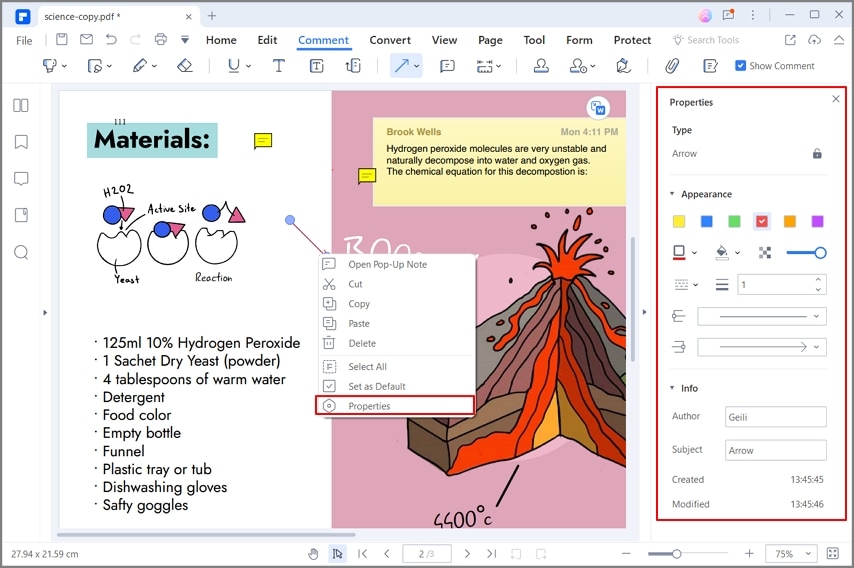
Étape 4. Enregistrer le fichier
Lorsque vous avez terminé de modifier le fichier, allez dans "Fichier" > "Enregistrer sous" pour enregistrer votre fichier.

Le meilleur outil pour ajouter une flèche au PDF
Nous avons parlé de la manière d'insérer une flèche dans un PDF avec PDFelement. Qu'est-ce qui rend ce logiciel si bon ? Comme vous pouvez le constater, le processus d'ajout d'éléments graphiques est simple et facile. Il en va de même pour tous les autres processus. Si vous aimez convertir des fichiers, vous pouvez le faire en quelques secondes. Il en va de même pour l'optimisation des PDF et la réduction de la taille des fichiers.
 100% sécurité garantie
100% sécurité garantie  100% sécurité garantie
100% sécurité garantie  100% sécurité garantie
100% sécurité garantie  100% sécurité garantie
100% sécurité garantie PDFelement est un éditeur PDF complet. Cet éditeur PDF professionnel à un prix abordable répondra à tous vos besoins. Avec des fonctionnalités adaptées aux entreprises et une interface épurée, le logiciel est un véritable plaisir à utiliser. Même les utilisateurs novices n'auront aucun mal à travailler avec PDFelement.
Le logiciel présente une interface intuitive de type ruban. Vous trouverez les fonctionnalités de base sur l'écran d'accueil. Ainsi, vous ne devez pas passer par des menus encombrés pour trouver ce dont vous avez besoin. Dans la barre d'outils, vous trouverez des fonctions spécifiques telles que Convertir, Pages, Editer, Commenter, Protéger, Partager, etc. Cliquez sur n'importe quel menu pour révéler d'autres fonctions liées à la fonction principale.
Toutes les fonctions sont sans friction. C'est parce que le logiciel excelle dans la simplicité et la facilité d'utilisation. Tout est simplifié. Vous pouvez accomplir presque toutes les tâches en quelques clics. Dans cette optique, voici quelques-unes des principales caractéristiques de PDFelement.
- Créez des PDF à partir d'un large éventail de formats de fichiers.
- Convertissez les PDF en fichiers éditables au format Word, Excel, PowerPoint, HTML, Epub et RTF.
- Traitez les fichiers par lots, effectuez plusieurs conversions PDF.
- Ajoutez des images au PDF ou modifiez des images avec les options de rotation, de recadrage et autres.
- Effectuez une reconnaissance optique de caractères (OCR) pour transformer toute image numérisée en un texte consultable et modifiable.
- Optimisez les PDF pour réduire la taille de leurs fichiers.
- Ajoutez des flèches, des lignes, des ovales, des polygones et d'autres éléments graphiques.
- Insérez des notes autocollantes, une zone de texte ou d'autres types de commentaires.
- Ajustez la taille de la boîte de la page.
- Insérez, fusionnez, divisez des pages dans le document PDF.
- Définissez les étiquettes de page.
- Reconnaissance automatique et création de champs de formulaires à remplir.
- Extrayez les données des champs de formulaire directement au format CSV.
- Signer numériquement des documents et créer une signature numérique.
- Appliquez un mot de passe pour crypter les fichiers PDF.
- Partagez le document en l'envoyant directement par e-mail, sur Dropbox et Google Drive.
Partie 2 : Comment ajouter une flèche dans un PDF avec PDF Reader
Wondershare PDF Reader est un choix exceptionnel parmi les éditeurs de PDF gratuits pour ajouter une flèche au PDF. S'agissant d'un éditeur de PDF gratuit, l'outil fournit une liste explicite de fonctionnalités avec lesquelles travailler. Les étapes suivantes expliquent comment ajouter une flèche dans un PDF avec PDF Reader.
Étape 1 : Importer un document PDF
Lancez Wondershare PDF Reader sur votre appareil. Sélectionnez "Ouvrir des fichiers" sur la page d'accueil de la plate-forme et importez le document PDF.
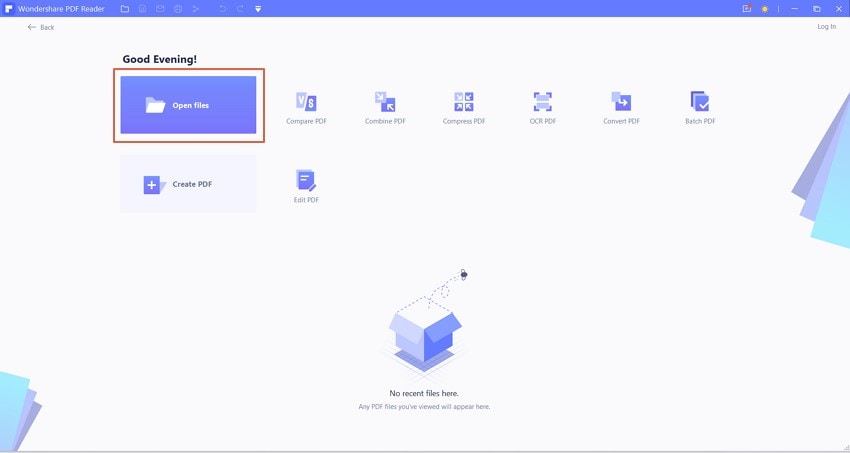
Étape 2 : Dessiner la flèche
Passez à la section "Commentaire" une fois que vous avez importé le document. Sélectionnez l'option "Flèche" et dessinez la flèche sur le PDF à l'endroit voulu.
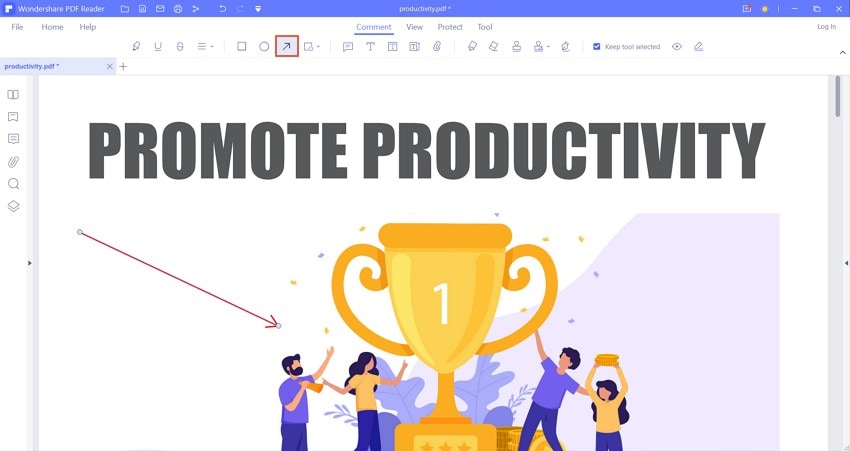
Étape 3 : Enregistrer le fichier PDF
Une fois le processus terminé, allez dans le menu "Fichier" et sélectionnez "Enregistrer" dans les options disponibles pour enregistrer le document avec succès.
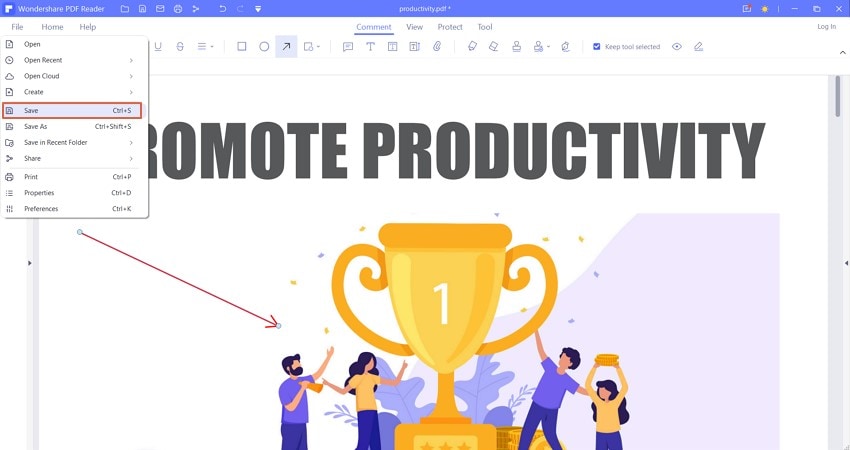
Partie 3 : Comment ajouter une flèche dans un PDF avec Acrobat
En examinant la variété des outils d'édition hors ligne disponibles pour les documents PDF, il est important de reconnaître Adobe Acrobat dans la liste. La plateforme offre une expérience phénoménale en matière d'insertion de flèches dans les PDF. Pour comprendre comment ajouter une flèche dans un PDF avec Adobe Acrobat, suivez les étapes indiquées ci-dessous.
Étape 1: Téléchargez, installez et lancez Adobe Acrobat sur votre appareil. Naviguez vers l'option "Poste de travail" dans le panneau de gauche et tapez sur "Parcourir" pour importer le document PDF requis.
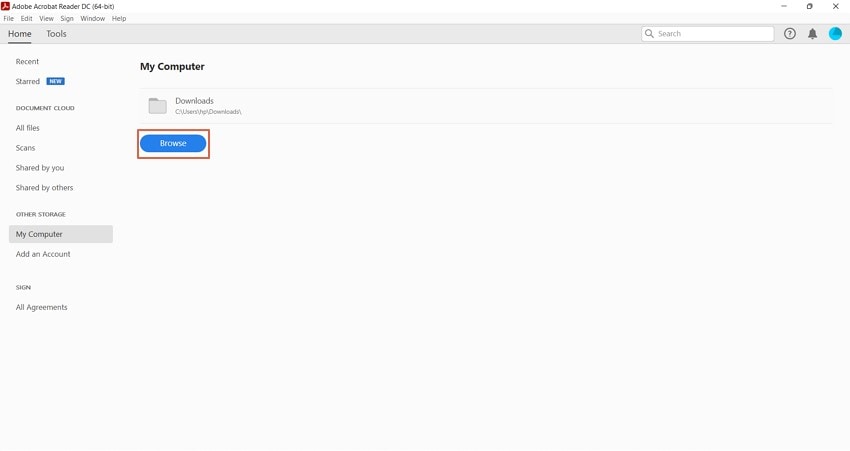
Étape 2: Après avoir ajouté un document PDF, allez dans la section "Outils" en haut de la fenêtre et sélectionnez "Commentaire" parmi les options disponibles.
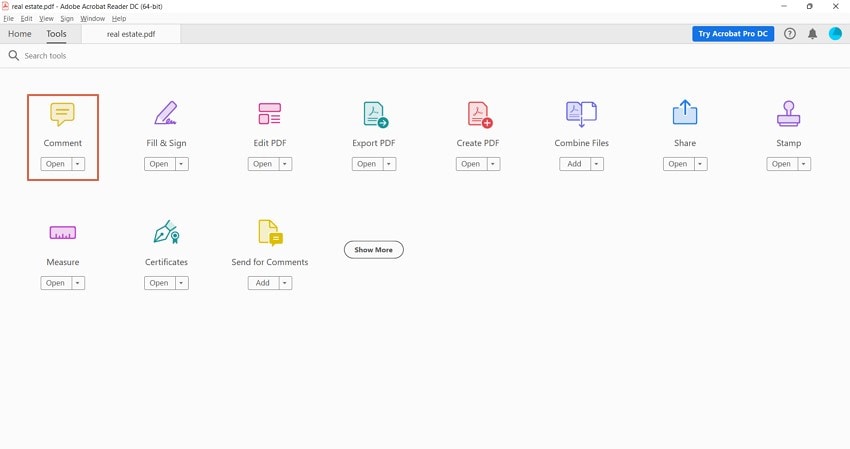
Étape 3: Avec un ensemble de nouvelles options disponibles à l'écran, repérez l'icône des "Outils de dessin" parmi celles-ci. Sélectionnez "Flèche" dans les options proposées et dessinez une flèche à travers le PDF dans l'espace requis. Sauvegardez le document pour conclure le processus.
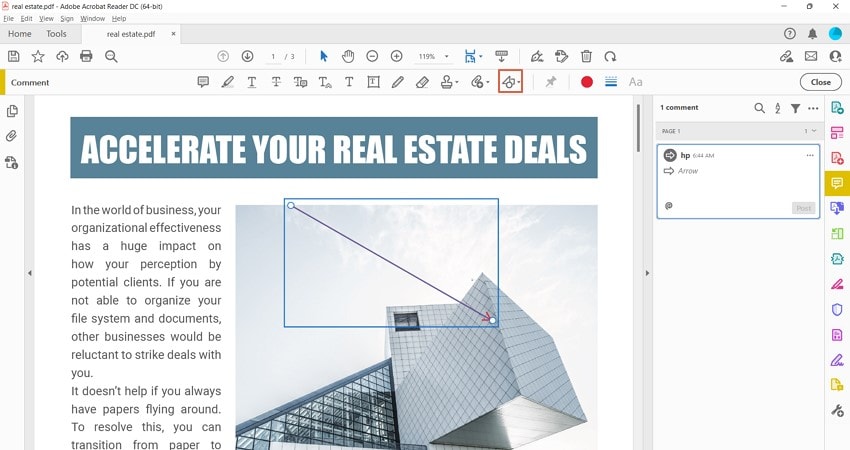
Partie 4 : Comment ajouter une flèche dans le PDF en ligne
Contrairement aux solutions hors ligne, il existe de nombreuses solutions en ligne qui sont pratiques pour ajouter des flèches dans les documents PDF. HiPDF est une option exceptionnelle pour ajouter une flèche dans un PDF. Consultez les étapes suivantes pour en savoir plus sur le processus.
Étape 1: Ouvrez HiPDF dans votre navigateur et sélectionnez l'option "Editer PDF" sur la page d'accueil. Dans la fenêtre suivante, sélectionnez "Choisir le fichier" pour importer le document PDF à modifier.
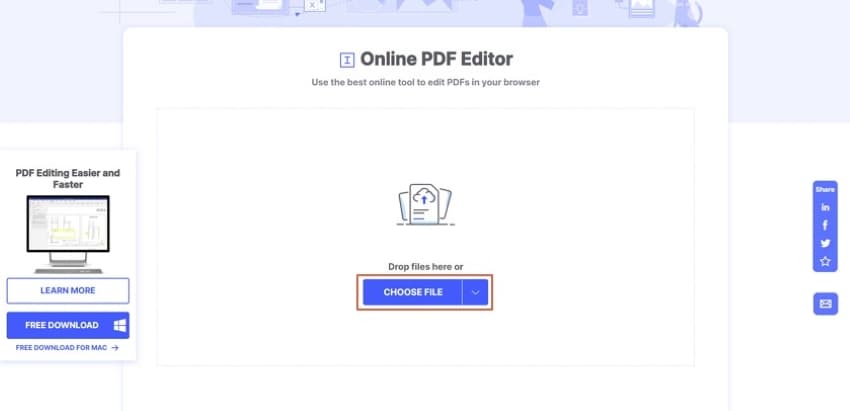
Étape 2: Une fois ajouté, dirigez-vous vers le bouton affichant "Ajouter une forme" et sélectionnez l'option "Line" parmi les options proposées.
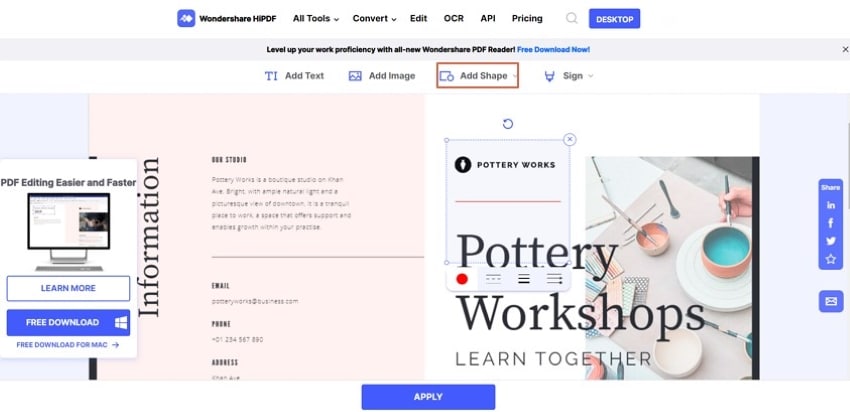
Étape 3: Après avoir tracé la ligne avec votre curseur sur le PDF, appuyez sur "Appliquer" une fois les modifications terminées. Sélectionnez l'option "Télécharger" sur l'écran suivant pour exporter le document édité.
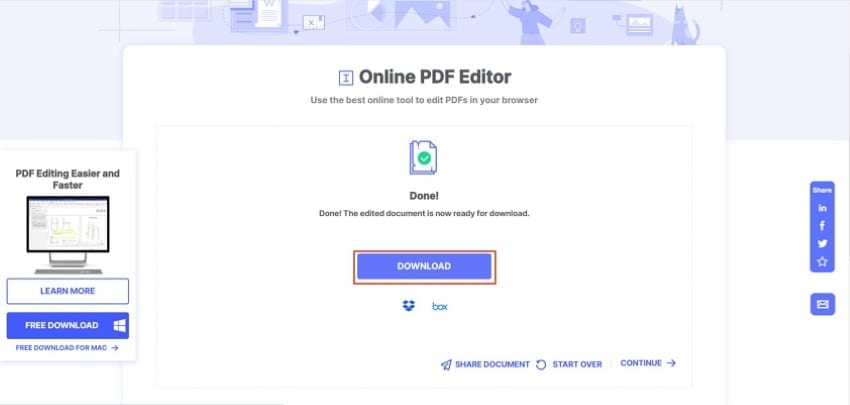
Partie 5 : Comparaison entre la solution hors ligne et la solution en ligne
Les solutions en ligne et hors ligne pour ajouter une flèche au PDF ont été complètes et productives pour les utilisateurs. Si l'on examine les deux solutions simultanément, plusieurs points font que les deux options sont les meilleures dans leur secteur. Pour les outils en ligne, l'exemption de télécharger un logiciel pour travailler sur les documents PDF les rend spéciaux. D'autre part, les utilisateurs qui envisagent des outils hors ligne ne sont pas liés par des connexions internet, ce qui est tout à fait différent pour les solutions en ligne.
Les utilisateurs qui envisagent de travailler sur des solutions hors ligne plutôt que sur des plateformes en ligne choisissent généralement ces options en raison de la variété des fonctionnalités offertes par la première option. C'est à l'utilisateur de trouver la meilleure option pour lui-même.
Téléchargement gratuit or Acheter PDFelement right now!
Téléchargement gratuit or Acheter PDFelement right now!
Essai gratuit right now!
Essai gratuit right now!
 100% sécurisé |
100% sécurisé |




Clara Durand
chief Editor