 Accueil
>
Conseils d'édition
> Comment extraire un PNG d'un PDF ?
Accueil
>
Conseils d'édition
> Comment extraire un PNG d'un PDF ?
Votre fichier PDF contient-il des images accrocheuses ou des images essentielles que vous souhaitez extraire sur votre ordinateur pour une utilisation ultérieure ? S'agit-il d'une seule image que vous voulez extraire, ou de plusieurs images ? Eh bien, cela ne devrait plus être un problème. Avec PDFelement, vous pourrez extraire une seule image ou extraire des lots d'images de PDF au format PNG. Dans ce guide, nous allons vous montrer comment extraire un PNG d'un PDF facilement en utilisant le PDFelement.
 100% sécurité garantie
100% sécurité garantie  100% sécurité garantie
100% sécurité garantie  100% sécurité garantie
100% sécurité garantie  100% sécurité garantie
100% sécurité garantie Méthode 1 : Comment extraire un PNG d'un PDF
PDFelement dispose d'une option d'extraction d'image qui est accessible par le mode d'édition. Cette option est idéale pour vous si vous souhaitez extraire une seule image ou quelques images faciles à gérer. Sinon, vous devrez utiliser l'option Convertir. En supposant que vous vouliez extraire une image, voici un guide sur la façon d'extraire un PNG d'un fichier PDF.
Étape 1. Activer le mode d'édition
Cliquez sur "Ouvrir le fichier" et téléchargez votre fichier PDF. Ensuite, cliquez sur le menu "Édition", puis sur l'icône "Édition" pour activer les champs de texte du fichier PDF. Vous pouvez également choisir d'éditer en mode ligne ou en mode paragraphe en cliquant sur l'icône en forme d'hexagone en haut à droite, puis passer à l'étape suivante.
Étape 2. Sélectionnez l'image et faites un clic droit
Ensuite, veuillez naviguer jusqu'à l'image à extraire au format PNG et faire un clic droit dessus. Dans le menu déroulant, sélectionnez l'option "Extraire l'image".

Étape 3. Extraire un PNG d'un PDF
Le programme vous amènera instantanément à la fenêtre "Enregistrer sous". Ici, vous pouvez choisir le dossier dans lequel enregistrer vos fichiers, comme le bureau, ou n'importe quel chemin de fichier. Ensuite, cliquez sur "Nom du fichier" et donnez un nom à votre image. À partir de là, cliquez sur "Enregistrer le type sous" et sélectionnez le format "PNG". Terminez l'action en cliquant sur le bouton "Enregistrer". PDFelement extrait l'image du PDF au format PNG.
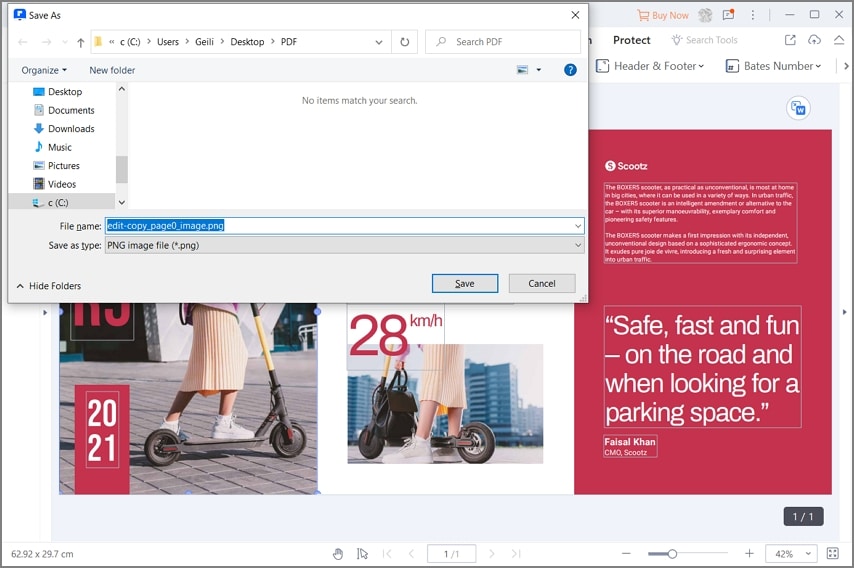
 100% sécurité garantie
100% sécurité garantie  100% sécurité garantie
100% sécurité garantie  100% sécurité garantie
100% sécurité garantie  100% sécurité garantie
100% sécurité garantie Méthode 2 : Comment extraire un PNG d'un PDF
La deuxième méthode que vous pouvez utiliser pour extraire des PNG de PDF avec PDFelement consiste à utiliser la fonction de conversion. La fonction de conversion vous permet de convertir des fichiers PDF en formats d'image tels que PNG, JPFG, GIF, TIFF et BMP. Voici un guide à suivre pour savoir comment extraire un PDF en PNG à l'aide de PDFelement.
Étape 1. Réglage de la conversion
Après avoir téléchargé le fichier PDF sur cette plateforme, allez dans le menu "Convert", puis cliquez sur le bouton "Réglage de la conversion" en haut à droite du menu déroulant de Convert. Ensuite, sélectionnez l'option "PDF To Image" dans la fenêtre Réglage de. Maintenant, vous devez sélectionner "Extraire toutes les images du PDF" et cliquer sur le bouton "Appliquer".
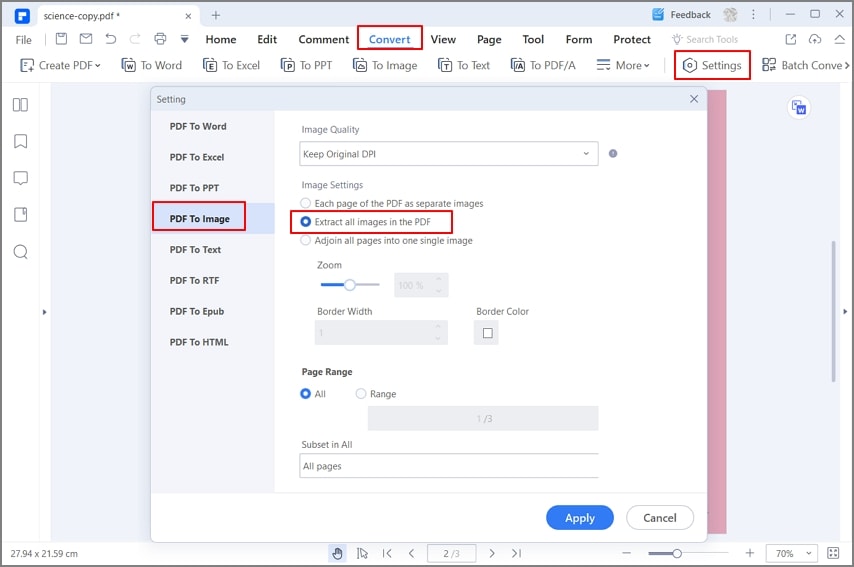
Étape 2. Extraire toutes les images en PNG
Maintenant, vous pouvez cliquer sur l'option "Vers l'image" dans le menu "Convert".

Étape 3. Choisissez PNG comme format de sortie
Vous reviendrez à la fenêtre "Enregistrer sous". Ici, commencez par identifier le dossier dans lequel vous souhaitez enregistrer les images extraites. Vous pouvez donner un nom sous la rubrique "Nom du fichier". Ensuite, cliquez sur "Enregistrer sous type" et sélectionnez le format de sortie PNG. Après avoir défini les bons paramètres de sortie, cliquez sur "Enregistrer", et les images de votre fichier PDF seront extraites au format PNG.
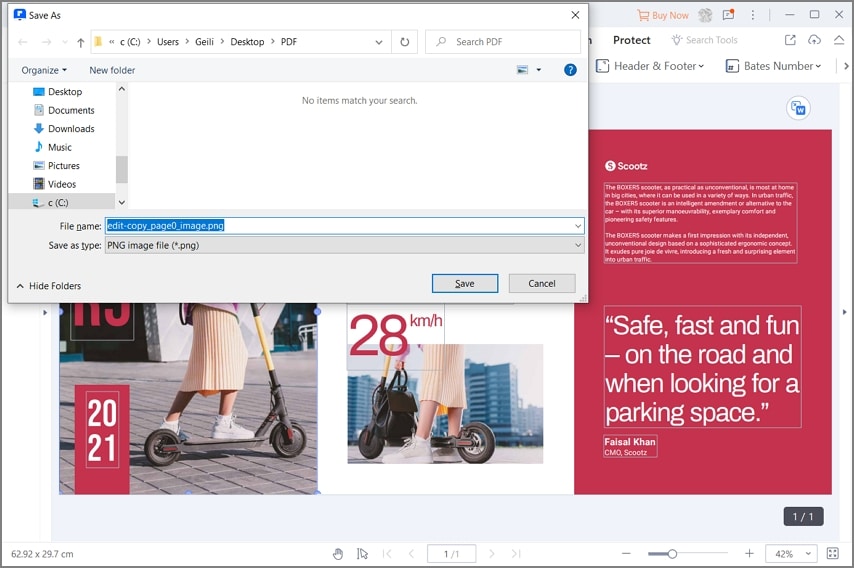
 100% sécurité garantie
100% sécurité garantie  100% sécurité garantie
100% sécurité garantie  100% sécurité garantie
100% sécurité garantie  100% sécurité garantie
100% sécurité garantie La prochaine fois que vous aurez des images à extraire dans un format quelconque comme PNG, JPEG, BMP, TIFF ou GIF, n'hésitez pas à utiliser PDFelement pour les extraire. Vous pouvez également choisir d'utiliser l'option de conversion si vous souhaitez effectuer une conversion par lots et extraire plusieurs images. PDFelement est un utilitaire PDF utile, indispensable pour tous ceux qui manipulent des fichiers PDF et aiment l'efficacité. De même, si vous souhaitez disposer d'un guichet unique pour toutes les fonctionnalités de vos fichiers PDF, PDFelement est l'outil qu'il vous faut. Les fonctionnalités intégrées dans ce logiciel sont présentées ci-dessous.
- Éditeur PDF - Cette option vous permet de modifier facilement les textes, les liens et les objets de votre fichier PDF.
- Convert PDF - Il vous permet de transformer votre fichier PDF en formats éditables tels que Word, HTML, Excel, eBooks, Images et PowerPoint.
- OCR PDF - Sa fonction est de numériser des fichiers basés sur des images pour les rendre éditables. Vous pouvez effectuer une OCR unique ou une OCR par lot.
- Optimiser le PDF - Grâce à cette fonction, vous pouvez réduire la taille de votre fichier PDF à une taille personnalisée tout en conservant la qualité du fichier.
- Partager le PDF - Cette fonction est importante lorsque vous souhaitez partager votre fichier PDF facilement depuis votre bureau. Vous pouvez les partager par le biais d'une pièce jointe à un courriel, de Dropbox ou de Google Drive.
- Imprimer le PDF - PDFelement vous permet d'imprimer le PDF dans la mise en page, l'orientation et le nombre de pages désirés.
- Annoter le PDF - Cet outil est doté d'outils d'annotation tels que des marques de texte, des formes, des dessins et des tampons.
- Organiser le PDF - Vous pouvez réorganiser l'apparence de votre PDF en modifiant les pages, en les étiquetant, en ajoutant des éléments de page et en ajoutant une numérotation Bates.
- Protéger les PDF - Vous pouvez crypter vos PDF en ajoutant des mots de passe, des autorisations ou des signatures électroniques.
Téléchargement gratuit or Acheter PDFelement right now!
Téléchargement gratuit or Acheter PDFelement right now!
Essai gratuit right now!
Essai gratuit right now!
 100% sécurisé |
100% sécurisé |




Clara Durand
chief Editor