C'est à partir de Windows 98 que Windows Update a été conçu comme un programme officiel de mise à jour du système et, avec la version XP, Windows pouvait déjà être mis à jour automatiquement. Cela a continué jusqu'à aujourd'hui avec Windows 10 et ce sera le cas lorsque Windows 11 arrivera.

Il ne fait aucun doute que les mises à jour sont inhérentes à pratiquement tous les logiciels, y compris Windows, et qu'elles représentent de grands avantages grâce à l'ajout de nouveaux modules complémentaires, de correctifs de sécurité, de corrections de bugs et d'extensions, entre autres aspects. En revanche, les mises à jour automatiques ne sont pas toujours bénéfiques, puisque parfois certaines d'entre elles génèrent des erreurs ou des problèmes sur l'ordinateur. Il est donc conseillé de les désactiver et de les installer lorsque vous êtes sûr qu'elles n'interféreront pas avec le bon fonctionnement de votre système d'exploitation.
Dans cet article :
Partie 1. Pourquoi empêcher les mises à jour automatiques sur Windows
Bien que les mises à jour automatiques de Windows soient conçues pour améliorer et corriger les erreurs du système, il arrive qu'elles provoquent des problèmes de différentes natures. Nous allons maintenant passer en revue deux des problèmes les plus courants afin d'expliquer la raison de leur origine :
1. Consommation d'une grande partie de la puissance de traitement de l'ordinateur.
Dans certains cas, les mises à jour de Windows peuvent générer des incompatibilités avec certains logiciels informatiques, ce qui rend leur fonctionnement non optimal, entraînant une plus grande consommation de puissance de traitement.
Exemple 1 : Un exemple très populaire a été le correctif KB4592438, dont de nombreux utilisateurs se sont plaints car immédiatement après l'installation, leurs ordinateurs fonctionnaient très lentement. Cela s'est produit sur des ordinateurs équipés d'un processeur Intel, où une incompatibilité est survenue entre la mise à jour de Windows 10 et l'outil Intel Driver Software Assistant Tool, ce qui a amené le processus DSAService, qui a une relation directe avec plusieurs pilotes, à consommer plus de ressources d'arrière-plan que la normale.
Exemple 2 : Une autre mise à jour qui a généré un problème connexe est la Build 18362.329, qui a fait en sorte que le fichier SearchUI.exe (qui fait partie de Cortana) augmente l'utilisation du CPU jusqu'à 40 % en moyenne, une situation qui a affecté un grand nombre d'utilisateurs.
2. Perte de données pendant la mise à jour
Bien qu'il ne soit pas si courant qu'une mise à jour de Windows supprime des informations, cette situation s'est produite dans certains cas. Le plus évoqué a été celui de la version 1809 de Windows 10, qui a provoqué la plainte instantanée de milliers d'utilisateurs.
Cette mise à jour a supprimé les fichiers stockés dans le dossier Documents, ce qui a suscité beaucoup d'angoisse au sein de la cybercommunauté. Cette erreur a été générée en raison d'un problème d'infrastructure réseau causé par la panne mondiale d'un fournisseur de services DNS externe, affectant la connectivité de Windows Update et générant des problèmes lors de l'installation de la version 1809.
Bien que l'erreur ait été rapidement corrigée, cela n'a pas dispensé des milliers de personnes de s'inquiéter pour leurs informations et de devoir entreprendre des opérations complexes pour les récupérer, en utilisant par exemple des applications avec lesquelles elles n'étaient pas familières ou en consacrant un temps considérable à la recherche d'alternatives pour accéder à leurs données par des procédures assez longues.
Wondershare PDFelement
Simplifiez la façon dont les gens interagissent et communiquent avec les documents PDF grâce à des outils PDF intuitifs et puissants.

Partie 2. Comment désactiver les mises à jour automatiques sur Windows 10/11
Les erreurs qui se sont produites dans les exemples précédents n'ont pu être évitées que si les utilisateurs avaient désactivé les mises à jour automatiques de Windows 10. Si vous avez ce système d'exploitation ou Windows 11, vous pouvez donc faire en sorte de ne pas avoir de mises à jour automatiques. Pour y parvenir, je vous conseille de suivre toutes les procédures que je vais vous montrer ci-dessous car chacune d'entre elles désactivera différemment les mises à jour automatiques.
Méthode 1. Modifier les paramètres de mise à jour de Windows
Il suffit de taper "Windows Update" dans le champ de recherche pour ouvrir l'outil et sélectionner "Mettre les mises à jour en pause pendant 7 jours".

Méthode 2. Désactiver le service de mise à jour de Windows
Tapez Services dans le champ de recherche et cliquez sur la première option pour ouvrir l'outil. Faites défiler la liste et recherchez "Windows Update", puis double-cliquez.
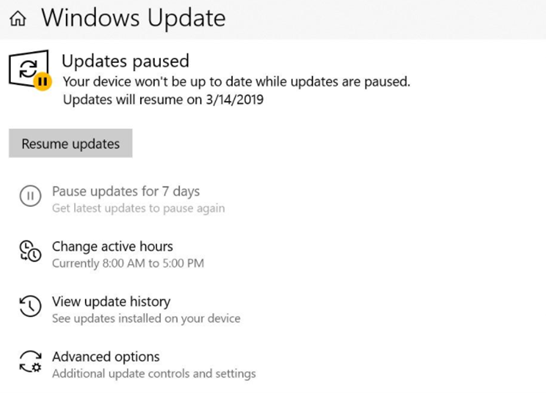
Une nouvelle fenêtre s'affiche. Cliquez sur Stop, puis changez pour "Désactivé" à partir de la liste déroulante à côté de Type de démarrage.
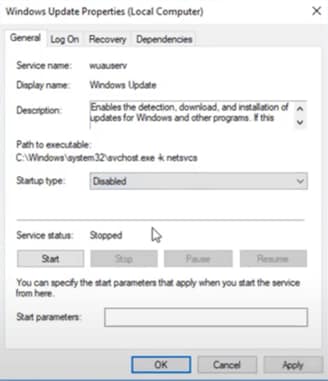
Maintenant, allez dans l'onglet "Récupération" et à côté de "Premier échec", choisissez l'option "Ne rien faire" et changez le nombre de jours "Réinitialiser le compte d'échec après" à "0" ; enfin, cliquez sur "Appliquer" afin de sauvegarder votre configuration.
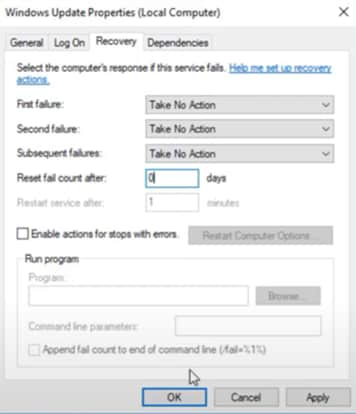
Méthode 3. Désactiver les mises à jour automatiques avec l'éditeur de stratégie de groupe
Tapez "gpedit.msc" dans la boîte de recherche pour ouvrir l'éditeur de stratégie de groupe locale, puis cliquez sur les dossiers "Composants Windows" et "Windows Update". Cliquez ensuite sur "Configurer les mises à jour automatiques".
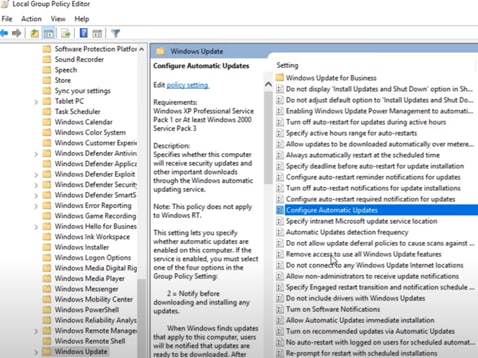
Une nouvelle fenêtre s’affiche. Cliquez sur "Désactivé", puis sur "Appliquer" et enfin sur "OK" pour confirmer le changement de configuration.
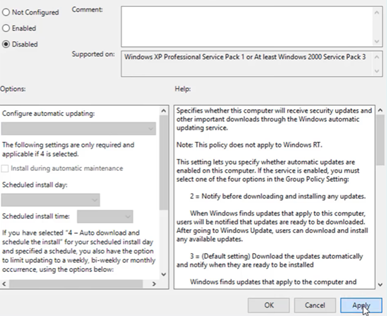
Méthode 4. Configurer une connexion mesurée
Ouvrez les Paramètres et cliquez sur Wi-Fi, puis cliquez sur le nom de votre réseau.
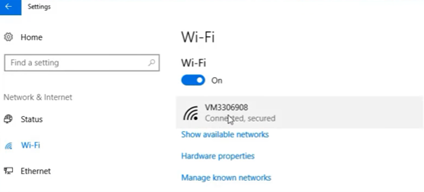
Faites défiler l'écran jusqu'à la section Connexion mesurée et cliquez sur le bouton de commutation situé sous "Définir comme connexion mesurée" pour activer la fonction.
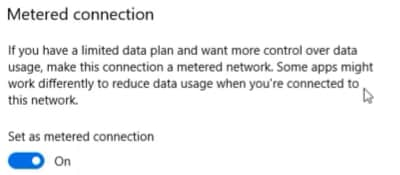
Méthode 5. Désactiver les mises à jour automatiques via le registre
Ouvrez l'éditeur de registre et allez dans les dossiers suivants : "HKEY_LOCAL_MACHINE", "SOFTWARE", "Policies", "Microsoft", "Windows."
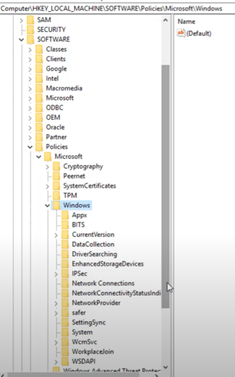
À l'intérieur du dossier Windows, créez-en un nouveau en faisant un clic droit sur "Windows", puis cliquez sur "Nouveau" et enfin sur "Clé".
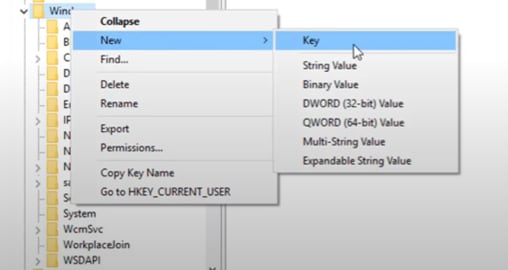
Renommez le nouveau dossier en "WindowsUpdate" et vous devez maintenant créer un nouveau dossier à l'intérieur (en répétant l'étape précédente) que vous nommerez "AU". Assurez-vous d'être à l'intérieur de ce dossier, faites un clic droit et sélectionnez "DWORD (32-bit) Value".
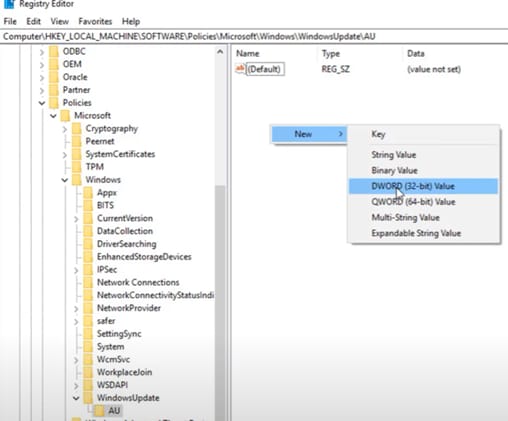
Un nouveau fichier apparaîtra alors, que vous devez renommer "AUOptions". Ouvrez-le par un double clic et changez le numéro de "Value Data" en "2". Pour terminer, confirmez en sélectionnant "OK".
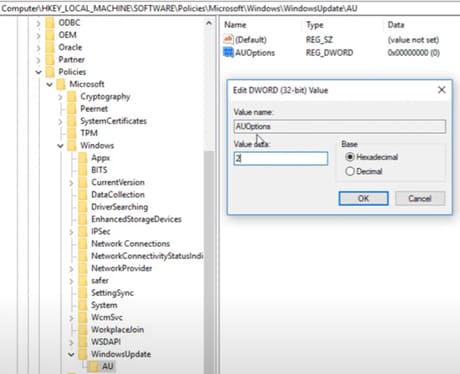
Enfin, il ne vous reste plus qu'à redémarrer Windows pour que toutes les modifications soient appliquées correctement et que vous soyez sûr qu'aucune mise à jour ne sera installée sans avoir été préalablement confirmée et autorisée.
PDFelement - Éditeur de PDF puissant et simple
Gérez vos PDF de la manière la plus simple qui soit avec PDFelement !
Partie 3. Comment désinstaller une mise à jour de Windows
Vous avez déjà appris à désactiver les mises à jour automatiques de Windows, mais si pour une raison quelconque, Windows 10 ou Windows 11 en a installé une qui ne vous a pas plu ou qui a causé des problèmes à votre ordinateur, il est possible de la désinstaller. Je vais vous montrer comment le faire en suivant quelques étapes simples :
Tapez "Windows Update" dans le champ de recherche et cliquez sur "Historique des mises à jour de Windows".
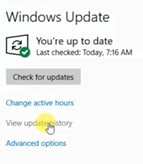
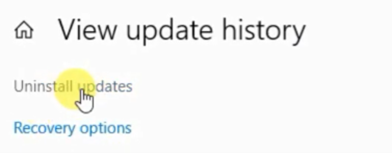
Une liste de mises à jour s'affiche. Il ne vous reste plus qu'à vérifier le nom des mises à jour, à sélectionner celle qui vous intéresse, puis à cliquer sur "Désinstaller" pour la supprimer.
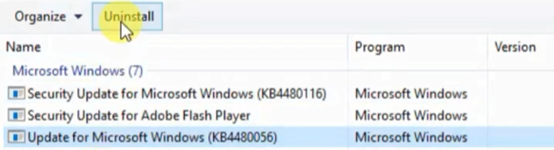
Si Windows a installé une nouvelle version, le processus ci-dessus ne vous sera d'aucune utilité car il est destiné à supprimer les mises à jour qui sont des correctifs. Parfois, Windows installe des builds, qui sont des mises à jour plus complexes et sont considérées comme de nouvelles versions du système d'exploitation. Pour désinstaller une build, vous devrez procéder comme suit :
Tapez "Windows Update" dans le champ de recherche et cliquez sur "Récupération". Ensuite, dans la section "Revenir à la version précédente de Windows 10", cliquez sur "Démarrer". Cette option n'est disponible que 10 jours après l'installation de la mise à jour. Passé ce délai, vous ne pourrez plus effectuer le processus de désinstallation par cette méthode et le seul moyen de revenir à la version précédente sera le formatage.
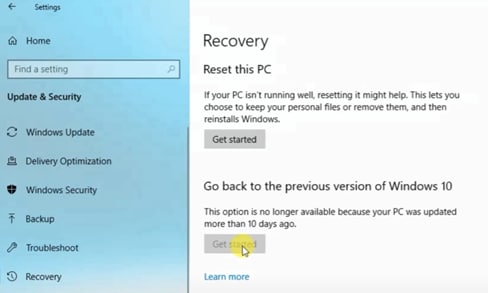
Pour cette raison, il est fortement recommandé, si vous rencontrez des problèmes après une mise à jour de Windows, de la désinstaller le plus rapidement possible, afin de pouvoir revenir en toute sécurité à la version précédente en évitant d'effectuer d'autres procédures plus complexes et plus longues comme le formatage de votre ordinateur.
Conclusion
Les mises à jour de Windows apportent généralement sécurité et stabilité au système d'exploitation. Sans être indispensables, plusieurs d'entre elles sont nécessaires au bon fonctionnement de toutes les applications et processus, offrant ainsi une meilleure expérience utilisateur. En revanche, si elles sont installées automatiquement, il existe un risque que certaines d'entre elles génèrent des problèmes pour les raisons déjà mentionnées, il est donc conseillé d'attendre et de s'assurer qu'elles ne présentent pas d'erreurs, puis d'effectuer l'installation manuellement.
 100% sûr | Sans publicité |
100% sûr | Sans publicité |



