La conférence vidéo occupe une place importante dans le monde des affaires. Comme de plus en plus de personnes choisissent de travailler à distance, il n'est pas rare de trouver des bureaux à la recherche d'un outil ou d'une plateforme qui rendra les réunions en ligne plus faciles et plus efficaces. L'une des solutions de vidéoconférence privilégiées par la plupart des entreprises est la vidéoconférence Zoom pour la simple raison qu'elle est plus qu'une simple plateforme de vidéoconférence, offrant plus de solutions, notamment des capacités de messagerie de groupe. Dans cet article, nous examinons la conférence vidéo Zoom, ce qu'elle est, ce qu'elle peut faire et comment vous pouvez faire fonctionner cette plate-forme pour vous et votre entreprise.
Une alternative meilleure et moins chère à la conférence vidéo Zoom
Bien que Zoom offre une option gratuite pour les utilisateurs, il y a tellement de fonctionnalités supplémentaires que vous devez acheter pour profiter pleinement de l'expérience utilisateur que le coût total peut être astronomique. Et si nous vous disions qu'il existe une alternative à Zoom qui offre toutes les fonctionnalités de Zoom et plus encore, sans le modèle de prix compliqué ? Eh bien, ClickMeeting est cet outil et il est conçu avec toutes les fonctionnalités nécessaires pour rendre la conférence vidéo très facile. Ces caractéristiques sont les suivantes :
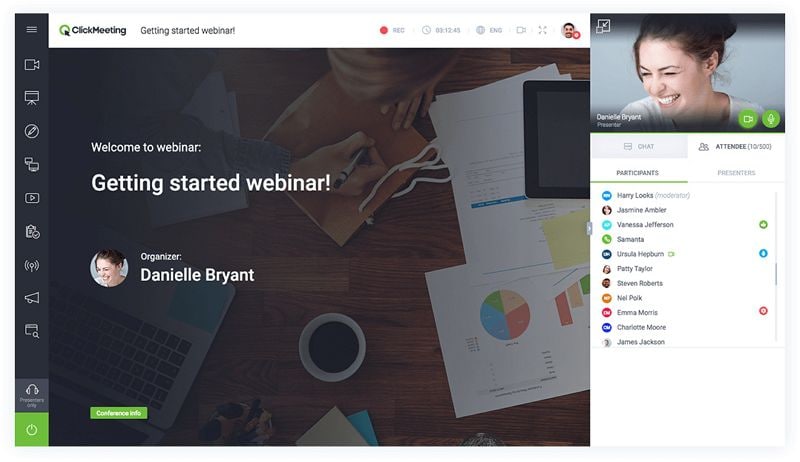
- Il est principalement utilisé pour les démonstrations de produits et le marketing. La plateforme de conférence vidéo proposée par ClickMeeting vise à transmettre des connaissances pertinentes au public cible, ce qui explique l'existence de fonctionnalités telles qu'un bouton d'appel à l'action final pendant le webinaire en direct.
- Il est également parfait pour les cours et les sessions de formation en ligne, ce qui vous permet d'enseigner à vos élèves de n'importe où dans le monde.
- Tout comme d'autres outils de conférence vidéo, ClickMeeting est également un excellent moyen de se rencontrer et de collaborer en ligne, d'autant plus que vous pouvez créer et rejoindre des réunions facilement.
- Il vous offre également la technologie dont vous avez besoin pour faire évoluer vos webinaires à mesure que votre public se développe. Et comme vous payez en fonction du nombre de participants, le coût est également très modulable.
Qu'est-ce que la conférence vidéo Zoom ?
Comme son nom l'indique, Zoom Video conferencing est une plateforme utilisée pour les conférences vidéo. Mais comme nous l'avons déjà mentionné, il fait bien plus que de la conférence vidéo, permettant aux utilisateurs de compléter la messagerie de groupe et rendant les réunions en ligne faciles et transparentes. Il s'agit de l'un des outils les plus populaires à cette fin, car il garantit uniquement la meilleure qualité audio, vidéo et des capacités de partage d'écran sans fil pour les plateformes Windows et Mac.
La plupart des utilisateurs de vidéoconférence vous diront qu'un bon outil de vidéoconférence ne doit pas se contenter de prendre en compte la qualité vidéo et audio lors de la connexion des plateformes de réunion, mais doit disposer de fonctionnalités de base conçues pour faire plus que cela. Par exemple, il doit pouvoir permettre de passer facilement le contrôle d'une personne à l'autre et d'enregistrer cette opération. C'est ce que fait la conférence vidéo Zoom, avec des fonctions encore plus avancées pour les utilisateurs les plus exigeants.
Comment utiliser la conférence vidéo Zoom ?
Zoom est également très facile à utiliser par rapport aux autres plateformes de conférence vidéo. Voici un guide simple qui vous aidera à faire bon usage de cet outil :
Étape 1 : Se connecter et s'inscrire
Commencez par télécharger le client de bureau Zoom pour Mac ou Windows. Lancez-le, puis cliquez sur "Rejoindre une réunion" si vous souhaitez rejoindre une réunion sans la signer.
Si vous voulez commencer ou planifier une réunion, cliquez sur "Sign in".
Vous avez plusieurs options pour vous connecter, notamment en utilisant votre compte Zoom, Facebook ou Google. Si vous n'avez pas de compte Zoom, cliquez sur "S'inscrire gratuitement" pour en créer un.
Étape 3 : passer un appel téléphonique dans Zoom
Vous pouvez également passer très facilement des appels téléphoniques dans Zoom. Pour ce faire, sélectionnez l'onglet "Téléphone" dans le panneau supérieur de la page d'accueil.
Cela ouvre un clavier que vous pouvez utiliser pour saisir le numéro de téléphone de la personne que vous voulez appeler.
Cliquez sur l'onglet "Historique" si vous souhaitez voir ou supprimer des appels et des enregistrements antérieurs.
Cliquez sur "Messagerie vocale" pour lire et gérer les enregistrements de votre messagerie vocale.
Étape 3 : passer un appel téléphonique dans Zoom
- Si vous souhaitez programmer ou démarrer une réunion à l'aide de Zoom, cliquez sur l'onglet "Réunions" dans le panneau supérieur, puis sur "Prochaines réunions" pour afficher, modifier, démarrer ou supprimer les réunions programmées.
- Cliquez sur l'icône "+" pour programmer une nouvelle réunion.
- Utilisez l'icône d'actualisation pour rafraîchir la liste des réunions si vous ne voyez pas la réunion que vous étiez censé rejoindre.
- Lorsque vous êtes prêt, cliquez sur "Démarrer" pour commencer une réunion programmée.
- Utilisez l'option "Copier l'invitation" pour copier tout le texte associé à la réunion et l'envoyer aux participants.
- Si vous souhaitez modifier un aspect quelconque d'une réunion programmée, cliquez sur "Modifier" et apportez les modifications nécessaires.
- Utilisez l'option "Supprimer" pour supprimer une réunion programmée.
Étape 4 : Gérer les contacts
- Sélectionnez l'onglet "Contacts" sur la page d'accueil pour afficher et gérer vos contacts Zoom.
- Cliquez sur l'icône "+" pour ajouter de nouveaux contacts à votre compte.
Les 5 meilleurs conseils sur la conférence vidéo Zoom
Voici quelques-unes des fonctions que vous connaissez peut-être ou non et qui amélioreront le fonctionnement du logiciel de conférence vidéo :
1. Enregistrer l'appel en vidéo
Avec Zoom, vous pouvez facilement enregistrer vos vidéos de conférence Web et les partager avec les personnes qui ont pu manquer la réunion. Vous pouvez choisir d'enregistrer les messages sur votre ordinateur ou dans le cloud, bien que nous devions mentionner que seuls les membres de Zoom Premium ont accès au cloud.
La seule chose que nous vous disons à propos de l'enregistrement des appels est que vous devez optimiser les paramètres à l'avance si vous ne voulez pas vous retrouver avec une vidéo de mauvaise qualité ou d'autres problèmes avec le résultat final. Par exemple, si l'appel est en mode diffusion, c'est-à-dire que seul l'hôte apparaît à l'écran, Zoom ne pourra enregistrer que la vidéo et l'audio de l'hôte. Si vous voulez enregistrer tout le monde, vous devrez le modifier dans les paramètres.
2. Sessions d'annotation collaborative
Vous savez probablement déjà que Zoom permet le partage d'écran, permettant à l'hôte de l'appel de partager son écran avec tous les participants à l'appel. Mais saviez-vous que tout le monde peut annoter l'écran, en dessinant et en surlignant l'écran pour signaler les erreurs ou mettre l'accent ? Il s'agit d'une fonctionnalité intéressante, en particulier lorsque la réunion porte sur des documents hautement virtuels tels que des conceptions graphiques et des maquettes.
Pour annoter l'écran d'une autre personne pendant une réunion, sélectionnez "Options d'affichage" dans le panneau supérieur, puis cliquez sur "Annoter". Vous devriez voir une barre d'outils avec les options de dessin, de texte, de flèche et bien plus encore.
3. Appels co-animés
Avec la conférence vidéo Zoom, une réunion peut être animée par plus d'une personne. Il s'agit d'une excellente fonctionnalité qui permet à l'hôte d'inviter plus facilement une autre personne ayant plus de connaissances sur le sujet à co-organiser l'événement avec lui.
Vous trouverez les outils de co-animation dans les "Paramètres de la réunion". Pour utiliser la fonction de co-animateur, il faut l'activer dans les paramètres. Il suffit de chercher l'onglet "Réunion" et de sélectionner l'option "Co-animateur". Ensuite, lorsque vous avez besoin d'inviter un co-animateur dans la réunion, il suffit de passer la souris sur la boîte vidéo et de cliquer sur les trois points qui apparaissent.
4. Salle d'attente des participants
Si les participants arrivent à la réunion avant l'apparition de l'hôte, ils peuvent commencer à discuter seuls avant le début de la réunion. Cette fonction de salle d'attente permet aux participants de discuter dans la salle d'attente virtuelle en attendant que l'hôte apparaisse. Mais la mise en place de la salle d'attente virtuelle dépend du type de compte dont vous disposez.
5. Voir qui a participé à la réunion
Selon le type de réunion, vous voudrez parfois savoir qui a participé à la réunion. Zoom peut fournir ces informations dans un rapport une fois la réunion terminée. Vous pouvez trouver ce rapport dans l'onglet "Réunions" sous "Rapports". Ici, vous pourrez voir la liste des participants aux réunions précédentes et à venir et vous pouvez filtrer ces noms à l'aide de différents paramètres, notamment "Plage horaire" et "ID de réunion". Une fois que vous avez trouvé la ou les réunions que vous voulez, cliquez sur "Générer" pour obtenir le rapport que vous voulez.
 100% sécurité garantie
100% sécurité garantie
Clara Durand
chief Rédaction