Si Zoom meeting est si populaire, c'est d'abord parce qu'il propose une version gratuite, mais aussi parce que ses fonctionnalités sont conçues pour rendre la création et la programmation de réunions super faciles. Avec Zoom Meeting, vous pouvez facilement programmer et inviter d'autres personnes à la réunion à l'aide d'un lien unique que vous pouvez partager avec les participants par e-mail ou par tout autre moyen. Dans cet article, nous allons vous montrer comment programmer une réunion Zoom et partager avec vous une meilleure alternative à Zoom.
Comment programmer une réunion Zoom
La planification d'une réunion à l'aide de Zoom est un processus très simple. Il suffit de suivre ces quelques étapes simples pour y parvenir :
Étape 1: Ouvrez le client Zoom sur votre ordinateur, puis cliquez sur l'icône "Schedule" (celle qui ressemble à un calendrier).
Étape 2: La fenêtre du programmateur s'ouvre et vous pouvez suivre la liste de contrôle suivante pour vous assurer que vous avez programmé la réunion correctement :
- Sujet - Entrez le sujet ou le nom de la réunion. Il peut s'agir de tout ce dont vous vous souviendrez.
- Début - c'est ici que vous sélectionnez l'heure et la date de la réunion. La réunion peut commencer à tout moment avant l'heure prévue.
- Durée - Dans cette section, vous choisissez la durée approximative de la réunion. Gardez à l'esprit que cela n'a pas pour but de limiter la réunion de quelque manière que ce soit ; votre réunion ne se terminera pas après la durée choisie ici.
- Fuseau horaire - Zoom détectera automatiquement le fuseau horaire de votre ordinateur. Vous pouvez sélectionner un autre fuseau horaire dans le menu déroulant.
- Réunion récurrente - C'est ici que vous choisissez si vous voulez que la réunion soit récurrente. Si vous le faites, toutes les réunions auront le même ID de réunion.
- Vidéo - Dans cette section, vous pouvez choisir d'activer ou de désactiver la vidéo de l'hôte ou celle des participants.
- Audio - Vous devez choisir ici si vous souhaitez que les utilisateurs utilisent uniquement le téléphone, l'audio de l'ordinateur ou les deux.
Il existe également d'autres options avancées que vous pouvez utiliser pour personnaliser davantage la réunion. Par exemple, vous pouvez choisir d'autoriser les participants à se joindre avant l'hôte ou même de protéger la réunion par un mot de passe.
Étape 3: Une fois que vous êtes satisfait de tous les paramètres, cliquez sur "Schedule" pour terminer, puis ouvrez votre service de calendrier préféré pour ajouter la réunion.
Comment planifier une réunion avec la meilleure alternative à Zoom - ClickMeeting
Bien que Zoom Meeting soit une excellente solution pour créer et programmer des réunions, il existe une meilleure alternative, qui peut rendre le processus beaucoup plus facile. Voici ClickMeeting, l'une des meilleures solutions de conférence vidéo et de webinaire du marché. Avec cet outil, vous pouvez facilement planifier des réunions et les partager avec vos participants. Nous allons vous expliquer comment planifier une réunion avec ClickMeeting dans un instant. Mais avant cela, commençons par jeter un coup d'œil à certaines des caractéristiques de l'outil :
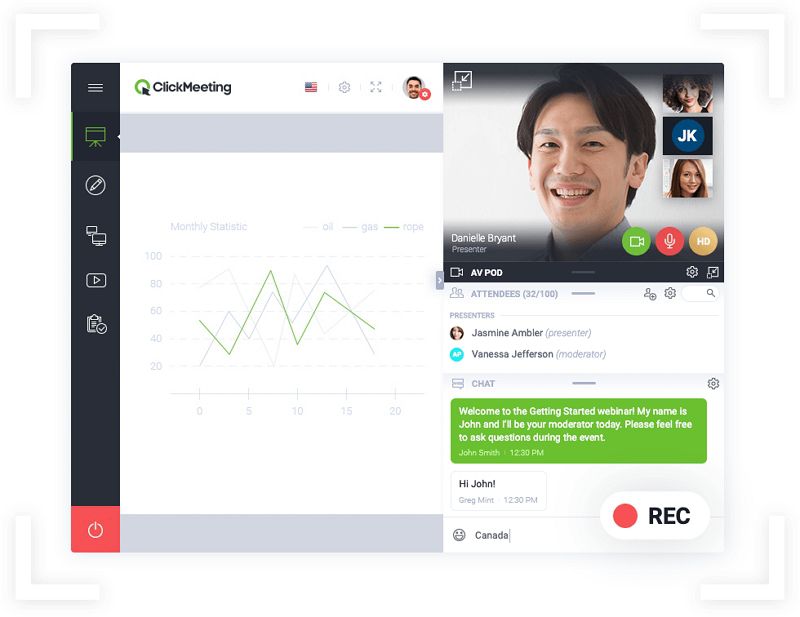
- Il est particulièrement utile pour les démonstrations de produits et le marketing, sa qualité vidéo et audio supérieure en fait le meilleur moyen de partager votre message avec votre public.
- Il est également conçu pour vous permettre de proposer facilement des cours et des sessions de formation en ligne à vos étudiants.
- Il offre également la solution la plus idéale pour les collaborations et pour rejoindre et créer des réunions très facilement.
- ClickMeeting propose l'une des meilleures options tarifaires pour vous permettre d'adapter vos webinaires à l'évolution de votre public.
Voici comment vous pouvez utiliser ClickMeeting pour planifier une réunion :
Étape 1 : Ouvrir la page des horaires
Ouvrez ClickMeeting et connectez-vous à votre compte. Cliquez sur l'onglet "Calendrier" en haut de la page.
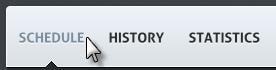
Choisissez si vous voulez "Accueillir une réunion" ou "Programmer un webinaire". Cliquez sur "Meet Later" et le calendrier de la salle de réunion s'ouvrira.
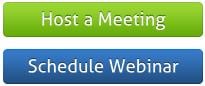
Étape 2 : Choisissez le nom de la salle
Dans cette page de programmation, saisissez le nom de la salle dans le champ marqué "Nom de la salle". Ce nom fera partie de l'adresse URL de la pièce.

Étape 3 : Activer l'accès au téléphone
Si vous souhaitez que les participants rejoignent la réunion par téléphone, cochez la case "activer l'accès par téléphone". Un numéro de téléphone que vous pouvez utiliser sera affiché ici et également inclus dans les invitations par courriel que vous envoyez aux participants.
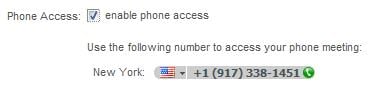
Étape 4 : Saisir le message et la description du lobby
Dans le champ intitulé "Message du hall d'entrée", saisissez un message qui sera affiché pendant que les participants attendent le début de la réunion.
Dans le champ "Description", saisissez une petite description de la réunion. Cette description sera affichée sur la page d'inscription.
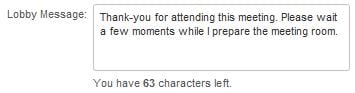
Étape 5 : Choisissez une date et une heure
Dans la section "Quand cette réunion aura-t-elle lieu", choisissez une heure et une date pour la réunion.
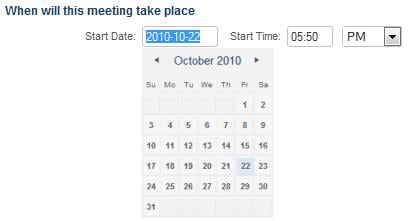
Étape 6 : Durée
Sélectionnez la durée souhaitée pour votre réunion. Elle peut être comprise entre 1 et 3 heures et sera affichée sur la page d'inscription et les invitations.
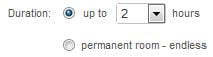
 100% sécurité garantie
100% sécurité garantie
Clara Durand
chief Rédaction