Dans notre vie quotidienne, il arrive souvent que nous devons nous débrouiller avec plusieurs fichiers PDF à la fois. Que vous soyez un étudiant préparant un mémoire, un professionnel préparant une réunion importante, ou simplement quelqu’un de curieux souhaitant imprimer une série de documents, la nécessité d’imprimer plusieurs PDF en une seule fois est une tâche courante.
Pour ceux qui utilisent Windows 10 ou Windows 11, il existe plusieurs méthodes pour accomplir cette mission. Mais quels sont les meilleures pratiques pour imprimer plusieurs fichiers PDF de manière efficace ? Nous allons vous dévoiler dans cet article les 4 meilleures méthodes pour imprimer plusieurs PDF à la fois, vous permettant ainsi de gagner un temps précieux.
Découvrez comment utiliser des outils spécifiques, des raccourcis clavier ou des fonctions avancées de Windows pour imprimer vos documents PDF en masse. Sans plus attendre, plongeons dans le vif du sujet et simplifions ensemble cette tâche quotidienne.

![]() Propulsé par l'IA
Propulsé par l'IA
![]() Propulsé par l'IA
Propulsé par l'IA
![]() Propulsé par l'IA
Propulsé par l'IA
![]() Propulsé par l'IA
Propulsé par l'IA
Dans cet article
Partie 1. Pourquoi imprimer plusieurs PDF en une fois sous Windows ?
Vous avez peut-être plusieurs raisons à imprimer plusieurs fichiers PDF à la fois sur Windows 10 ou 11. Que vous ayez enregistré des PDF dans votre espace de stockage en ligne ou sur votre disque dur, il est toujours judicieux de conserver des copies papier. Une fois imprimés, ces fichiers sont plus faciles à annoter et à noter, réduisant le risque de perte en cas de panne de l’ordinateur.
L’impression par lots permet une meilleure gestion des fichiers, mais il convient de suivre quelques conseils pour éviter les erreurs. Bien que l’impression en une seule fois puisse conduire à une fusion inopportune des fichiers et consomme du temps, les avantages de l’impression par lots l’emportent. En utilisant le bon programme, vous pouvez combiner des fichiers de formats variés (Word, Excel, PowerPoint) en un seul PDF, ce qui est particulièrement utile pour les rapports complexes.
Voici quelques conseils pour faciliter le processus :
- Assurez-vous que les documents sont correctement combinés avant impression.
- Vérifiez que les images, textes et autres éléments ne manquent pas.
- Utilisez un outil fiable pour l’impression PDF par lots.
Partie 2. Imprimer plusieurs PDF avec imprimantes et scanners (Windows 10/11 & Mac)
Le système d'exploitation de l'appareil, qu'il s'agisse de macOS ou de Windows, peut activer l'imprimante tant qu'elle est connectée à l'ordinateur. Cependant, les gens savent rarement que Print Queue permet d'imprimer des fichiers PDF par lots en une seule fois. Dans cette section, vous apprendrez à connaître comment imprimer plusieurs PDF à la fois Windows 10ou 11.
Mais avant d'imprimer ces PDF dans la file d'attente de l'imprimante et de les imprimer, n'oubliez pas de vous assurer que le périphérique d'impression est connecté au PC.
Partie 3. Méthode 1: Imprimer plusieurs PDF sur Windows 10/11

- Allez dans l'interface "Paramètres de Windows", puis cliquez sur "Périphériques" et ensuite sur "Imprimantes et scanners". Sélectionnez le périphérique d'impression que vous souhaitez utiliser.

- Une fenêtre s'ouvre après que vous ayez cliqué sur le bouton "Ouvrir la file d'attente". Choisissez tous les PDF que vous souhaitez imprimer et faites-les glisser dans la fenêtre de la file d'attente.
- Lorsque la fenêtre pop-up apparaît et vous demande si vous souhaitez imprimer tous les fichiers en une seule fois, cliquez sur l'option "Oui" pour le confirmer.
Partie 4. Méthode 2: Imprimer plusieurs PDF sur Mac

- Cliquez sur l'icône de raccourci donnée dans le Dock pour ouvrir la file d'attente d'impression.

- Faites glisser les fichiers que vous souhaitez imprimer et faites glisser tous les fichiers PDF dans la file d'attente d'impression.
- L'outil intégré va permettre d'imprimer par lots des fichiers PDF sur le périphérique Mac.
C'est... comment imprimer tous les fichiers PDF d'un dossier sans aucun problème. Mais nous recommandons également d'utiliser Wondershare PDFelement pour imprimer tous les fichiers PDF en une seule fois. Grâce à cet outil, vous pouvez imprimer autant de fichiers PDF que vous le souhaitez. En utilisant cet outil, vous pouvez également combiner plusieurs PDF en un seul, puis imprimer ce dernier.
Partie 5. Utiliser PDFelement pour imprimer plusieurs PDF sur Windows 10/11
Vous pouvez utiliser PDFelement pour imprimer tous les fichiers PDF en une seule fois. Voici les étapes que vous devez suivre.
 100% sécurité garantie
100% sécurité garantie  100% sécurité garantie
100% sécurité garantie  100% sécurité garantie
100% sécurité garantie  100% sécurité garantie
100% sécurité garantie 
- Ouvrez votre appareil Windows.
- Sélectionnez tous les fichiers que vous souhaitez imprimer en une seule fois.
- Faites un clic droit et sélectionnez l'option "Impression par lots avec Wondershare PDFelement".
- Cliquez sur "Imprimer" pour imprimer les fichiers PDF en une seule fois.
Partie 6. Lot d’impression PDF avec PDFelement sur Windows 10/11
Voici une autre astuce sur comment imprimer plusieurs fichiers PDF à la fois Windows 10 et 11. Vous pouvez le faire avec l'aide de PDFelement Cela vous permettra d'imprimer par lots. Il s'agit d'une nouvelle fonctionnalité qui vous permet de gagner du temps lors de l'impression. Cette fonction améliore également votre efficacité.
 100% sécurité garantie
100% sécurité garantie  100% sécurité garantie
100% sécurité garantie  100% sécurité garantie
100% sécurité garantie  100% sécurité garantie
100% sécurité garantie Pour imprimer plusieurs PDF à la fois à l'aide de PDFelement, vous pouvez suivre les étapes indiquées ci-dessous,
Étape 1 Accéder à l'outil de traitement par lots
Pour commencer, vous devez lancer et ouvrir PDFelement. La fenêtre d'accueil comporte l'option "Traitement par lots" qui permet d'ouvrir la fenêtre "Traitement par lots".
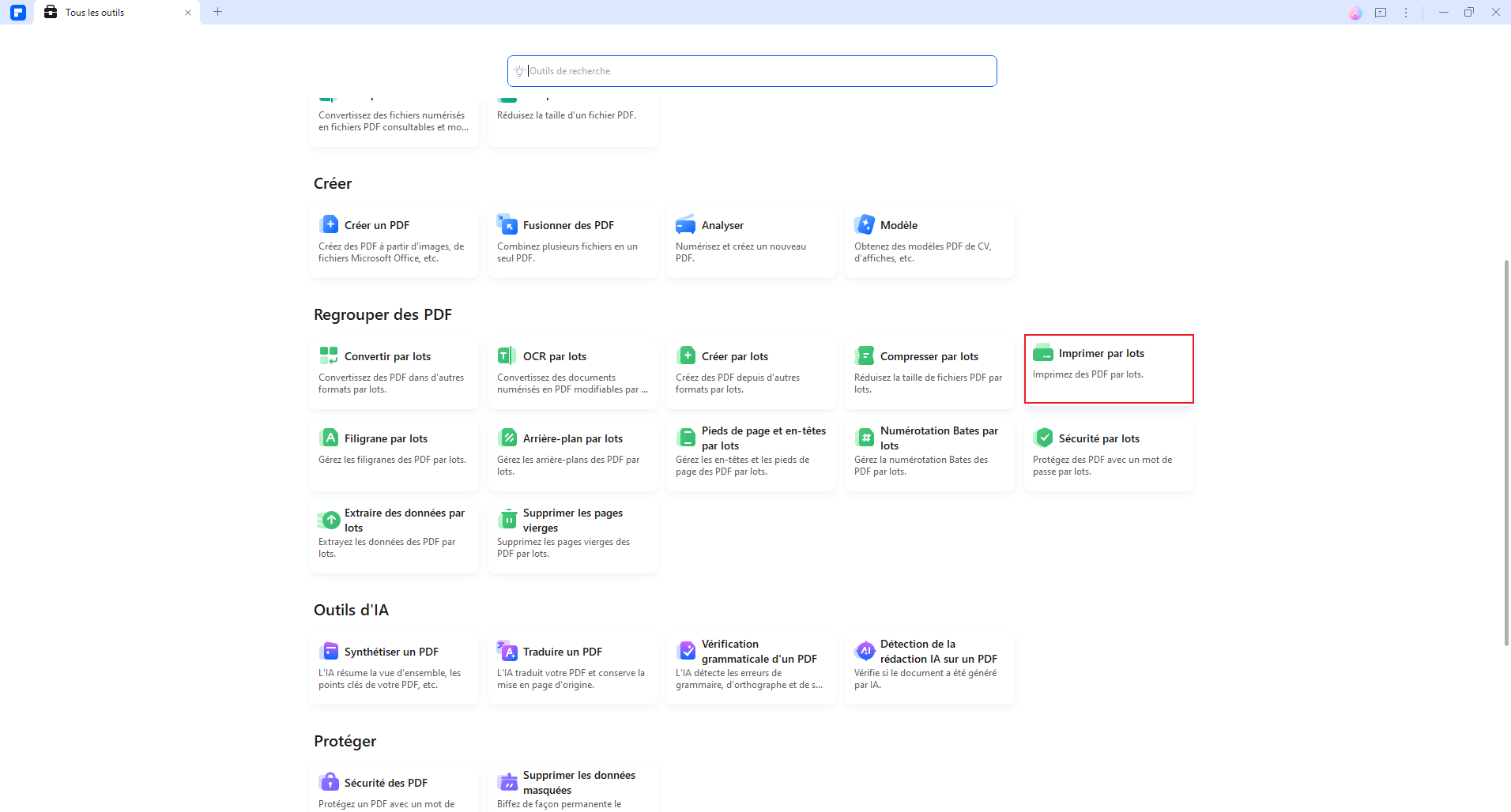
Étape 2 Imprimer des PDF par lots
La fenêtre "Traitement par lots" s'ouvre alors et vous devez choisir l'option "Imprimer" située en bas de la fenêtre. Ensuite, vous devez télécharger les fichiers PDF que vous souhaitez imprimer. Lorsque vous avez fini d'ajouter les fichiers, selon vos besoins, il suffit de choisir les paramètres d'impression en cliquant sur l'option "Autres paramètres" en bas de l'écran.
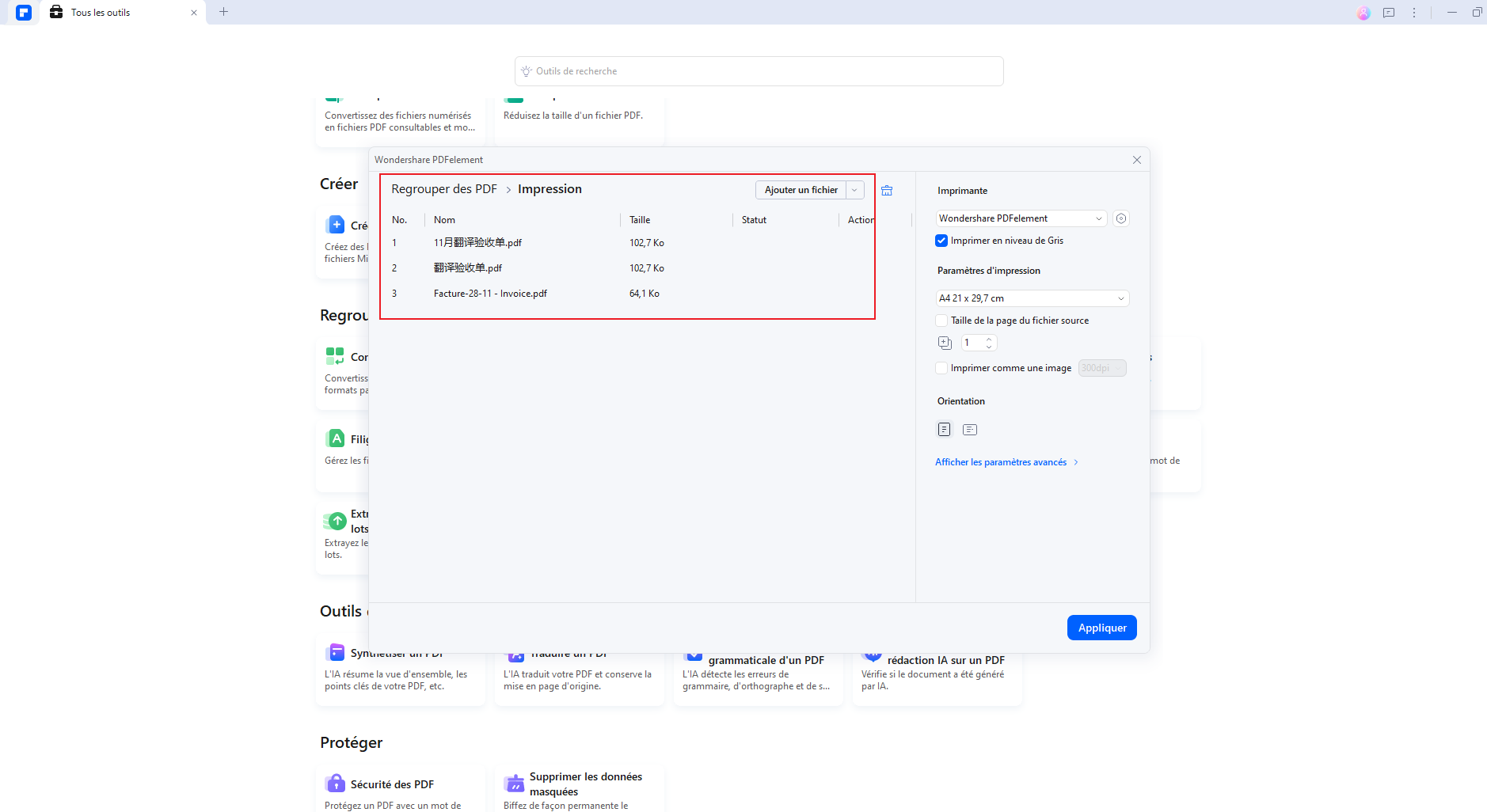
Étape 3 Définir les paramètres d'impression
Après avoir cliqué sur "Autres paramètres", vous verrez apparaître la fenêtre "Paramètres d'impression" dans laquelle vous devez sélectionner le format de page, les copies d'impression, le mode de page, l'orientation, etc. Une fois la sélection terminée, cliquez sur le bouton "Appliquer". Ensuite, retournez à la fenêtre "Traitement par lots" et cliquez sur l'option "Appliquer" dans la fenêtre pour lancer le processus d'impression.
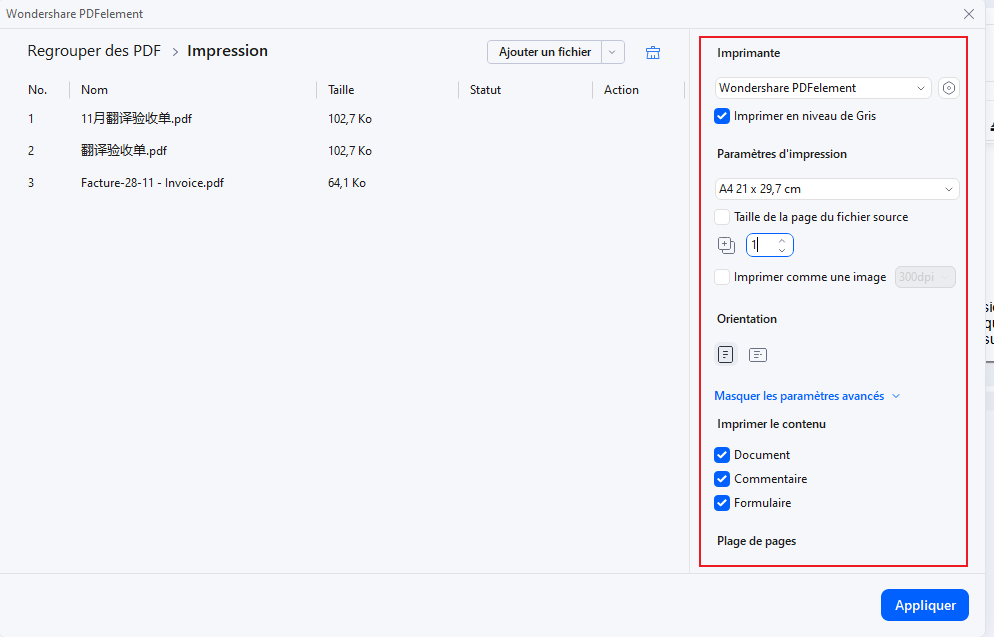
 100% sécurité garantie
100% sécurité garantie  100% sécurité garantie
100% sécurité garantie  100% sécurité garantie
100% sécurité garantie  100% sécurité garantie
100% sécurité garantie Partie 7. Combiner et imprimer PDF avec PDFelement
Vous pouvez également combiner plusieurs fichiers PDF pour les imprimer en utilisant PDFelement. Mais avant de faire cela, vous devez télécharger et installer PDFelement sur votre appareil. Une fois que vous aurez installé le programme, vous devrez suivre les étapes indiquées ci-dessous pour imprimer plusieurs fichiers PDF.
 100% sécurité garantie
100% sécurité garantie  100% sécurité garantie
100% sécurité garantie  100% sécurité garantie
100% sécurité garantie  100% sécurité garantie
100% sécurité garantie Étape 1 Combiner plusieurs PDF pour les imprimer
Pour imprimer plusieurs fichiers PDF, vous devez choisir de combiner les PDF ou tout autre format de fichier que vous souhaitez imprimer en une seule fois. PDFelement va rendre le processus trop facile. Il suffit de cliquer sur l'option "Combiner les PDF" présente dans la fenêtre d'accueil.
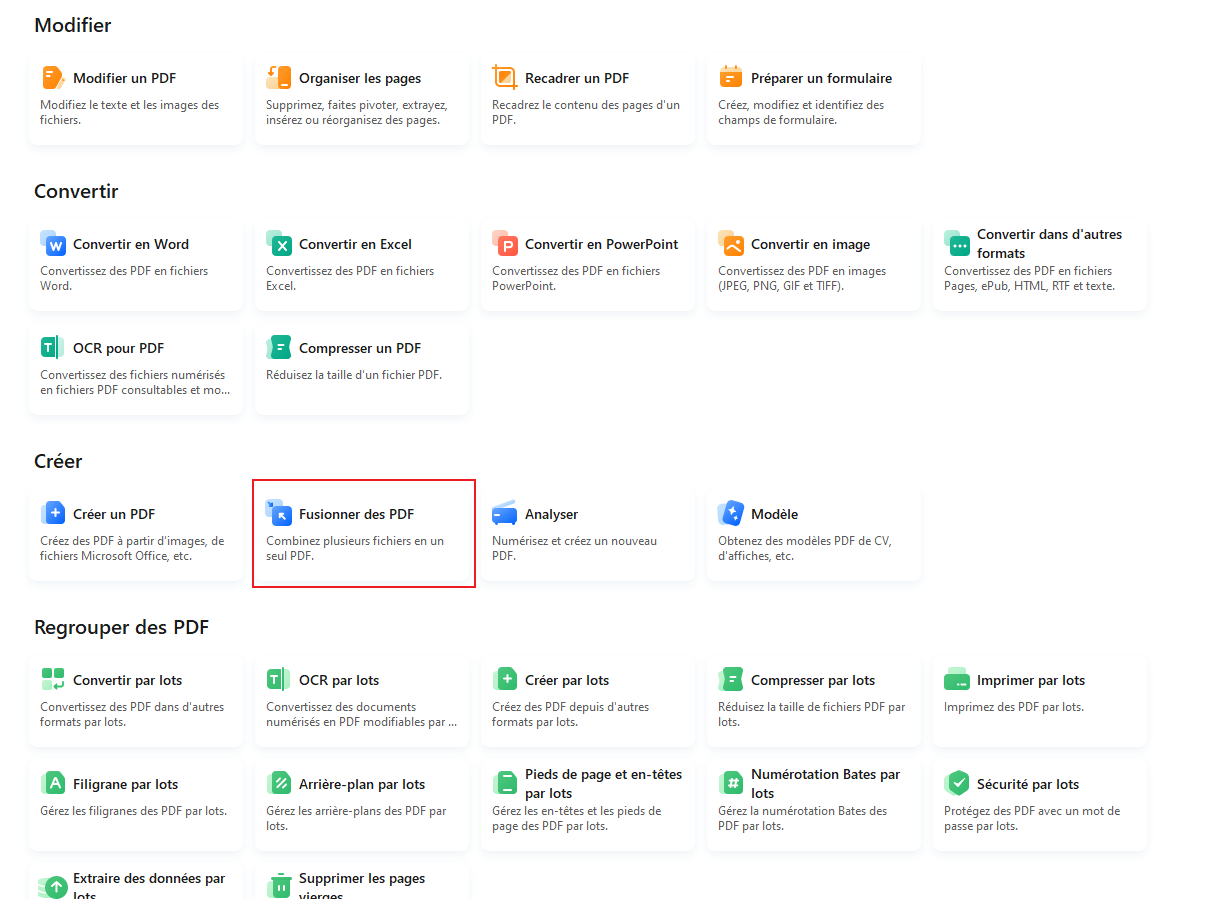
Étape 2 Télécharger les fichiers PDF
L'étape suivante consiste à télécharger les fichiers PDF que vous souhaitez combiner. Cliquez sur l'option "Ajouter un fichier". Vous avez également la possibilité de faire glisser et de déposer les fichiers pour importer les PDF que vous souhaitez combiner en un seul PDF.
Vous pouvez également choisir un dossier de sortie pour enregistrer les fichiers PDF combinés présents sur l'appareil. Lorsque vous avez terminé, vous devez cliquer sur le bouton "Appliquer".
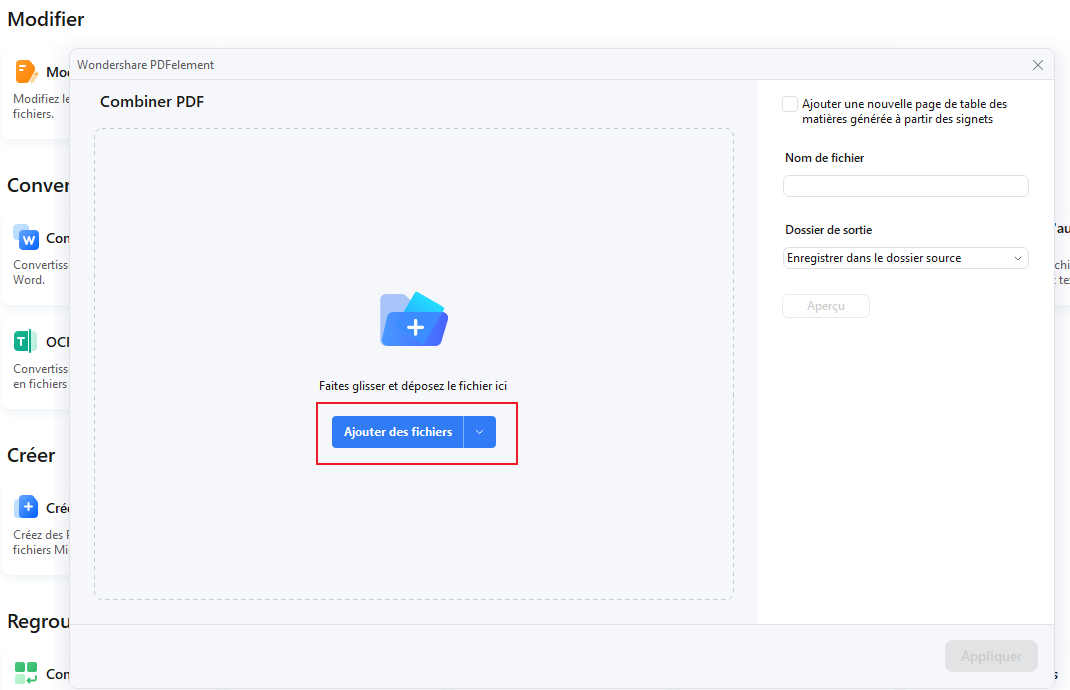
 100% sécurité garantie
100% sécurité garantie  100% sécurité garantie
100% sécurité garantie  100% sécurité garantie
100% sécurité garantie  100% sécurité garantie
100% sécurité garantie Étape 3 Imprimer plusieurs fichiers PDF
Lorsque vous avez terminé de fusionner le document PDF que vous avez ouvert, vous devez cliquer sur le bouton "Imprimer". Si vous souhaitez voir d'autres options d'impression, cliquez simplement sur l'icône "<>" pour choisir d'autres paramètres, puis cliquez sur l'option "Imprimer". Désormais, vous pouvez imprimer plusieurs fichiers PDF facilement et rapidement.
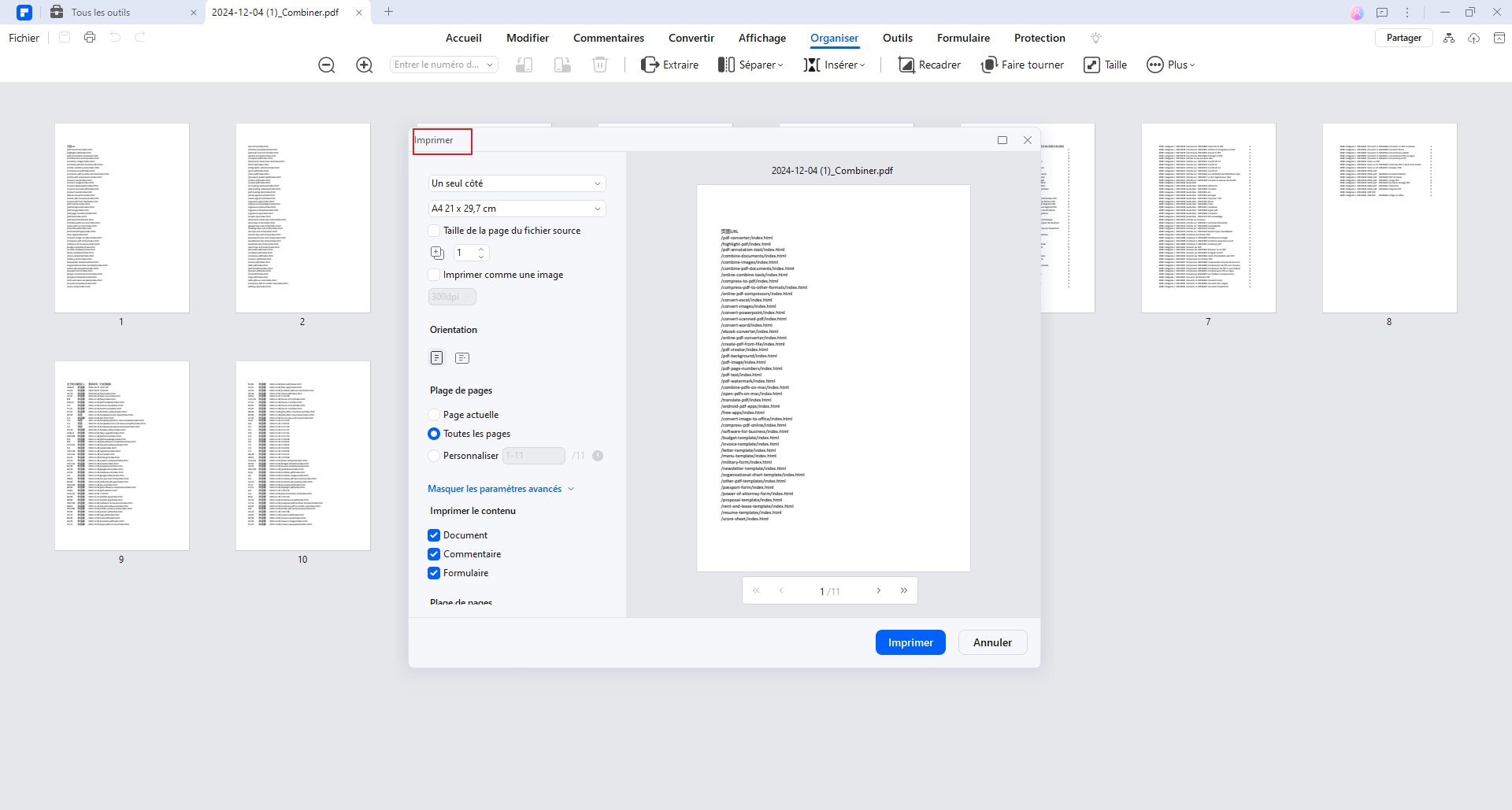
Vous avez la possibilité de choisir "Multiple" dans le "Mode d'impression" pour choisir le nombre de pages par feuille.
Maintenant, vous avez une idée complète de la façon d'imprimer plusieurs pages à la fois.
PDFelement est l'une des meilleures imprimantes PDF pour imprimer plusieurs fichiers PDF. C'est parce que par rapport à d'autres imprimantes PDF qui sont disponibles sur le marché. PDFelement obtient le meilleur score en ce qui concerne les fonctions d'impression. Les fonctions d'impression peuvent rendre le processus beaucoup plus facile. Vous pouvez imprimer un seul PDF très facilement, mais c'est la fonction d'impression par lots qui en fait le choix idéal si vous devez imprimer plusieurs PDF à la fois.
 100% sécurité garantie
100% sécurité garantie  100% sécurité garantie
100% sécurité garantie  100% sécurité garantie
100% sécurité garantie  100% sécurité garantie
100% sécurité garantie Conclusion
Dans cet article, vous avez pris connaissance des multiples méthodes applicables pour imprimer plusieurs PDF à la fois Windows 11 ou 10 à la fois et vous pouvez le faire à l'aide d'outils intégrés à Mac et Windows ou de logiciels tiers.
PDFelement est plus qu'une simple imprimante PDF. Il est doté de nombreuses fonctions d'édition que vous pouvez utiliser pour apporter les modifications souhaitées au fichier PDF avant de l'imprimer. Vous pouvez utiliser PDFelement pour combiner plusieurs fichiers PDF et les imprimer en une seule fois. C'est l'un des meilleurs outils pour mieux gérer tous vos PDF.

![]() Propulsé par l'IA
Propulsé par l'IA
![]() Propulsé par l'IA
Propulsé par l'IA
![]() Propulsé par l'IA
Propulsé par l'IA
![]() Propulsé par l'IA
Propulsé par l'IA
 100% sûr | Sans publicité |
100% sûr | Sans publicité |