 Accueil
>
Conseils et astuces sur PowerPoint
> Principaux conseils pour utiliser les transitions PowerPoint
Accueil
>
Conseils et astuces sur PowerPoint
> Principaux conseils pour utiliser les transitions PowerPoint
PowerPoint vous permet de créer tout type de présentation numérique à l'aide de diapositives. Vous pouvez remplir autant de diapositives que vous le souhaitez avec du texte, des images, de l'audio et de la vidéo. Grâce aux transitions PowerPoint, vous pouvez combler les vides entre différentes diapositives. En fait, les transitions de diapositives sont l'effet visuel qui se produit lorsque vous passez d'une diapositive à une autre. Il existe de nombreux effets de transition PowerPoint, et nous allons vous aider à comprendre comment ajouter, modifier et supprimer des transitions. En outre, nous vous dirons comment vous assurer que vous utilisez les bonnes transitions.
Comment ajouter, modifier ou supprimer des transitions dans PowerPoint
Le guide pour ajouter et modifier les transitions dans PowerPoint dépend du système d'exploitation que vous utilisez et de la version de votre application. Par exemple, l'ajout de transitions dans PowerPoint 2010 pour Windows est différent de l'ajout de transitions dans les versions plus récentes de PowerPoint. Et lorsque l'on travaille sur un Mac, le processus est également différent. Examinons-les un par un.
• Pour PowerPoint 2013/2016/2019
Étape 1. Choisir un type de transition
Sélectionnez la diapositive sur laquelle vous souhaitez appliquer une transition. Dans l'onglet "Transitions", choisissez n'importe quelle transition, et sélectionnez-la pour voir un aperçu de la transition.
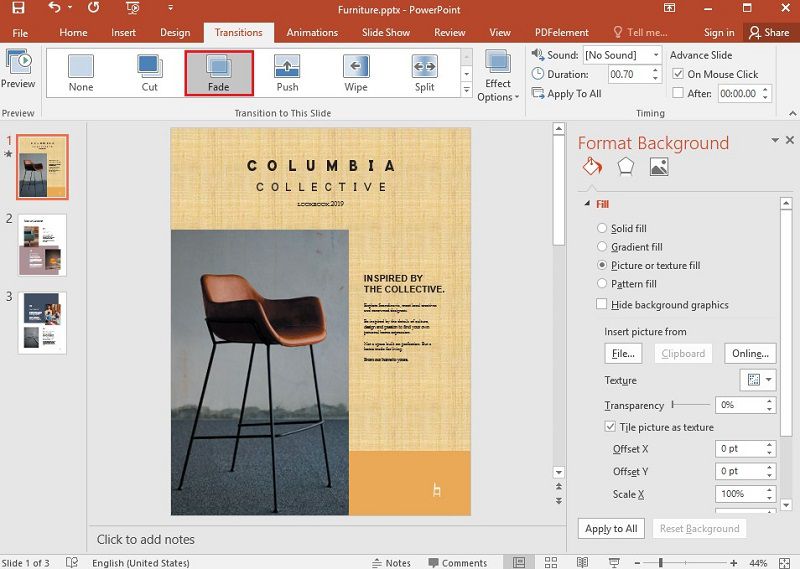
Étape 2. Choisissez la caractéristique de la transition
Cliquez sur "Options de l'effet" pour choisir les caractéristiques de la transition, notamment sa direction et sa nature.
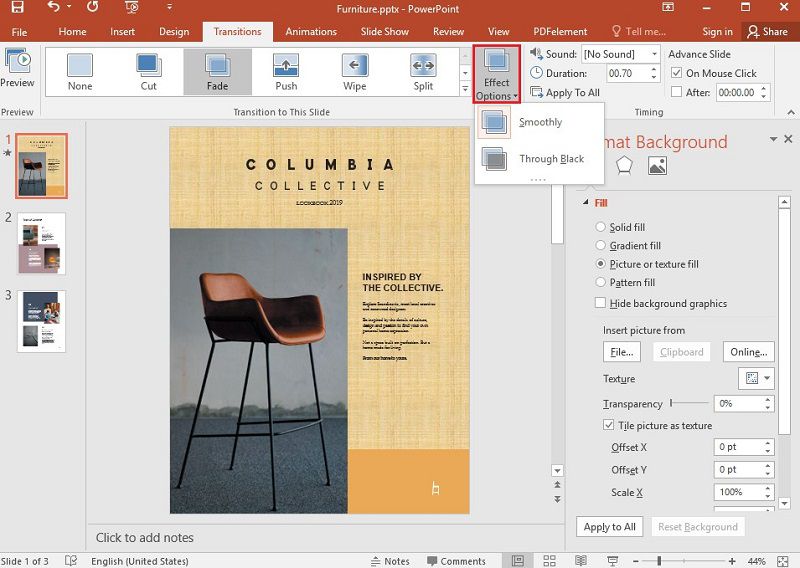
Étape 3. Prévisualiser la transition
Sélectionnez "Aperçu" pour voir à quoi ressemble la transition. Si vous êtes satisfait, vous pouvez l'appliquer.
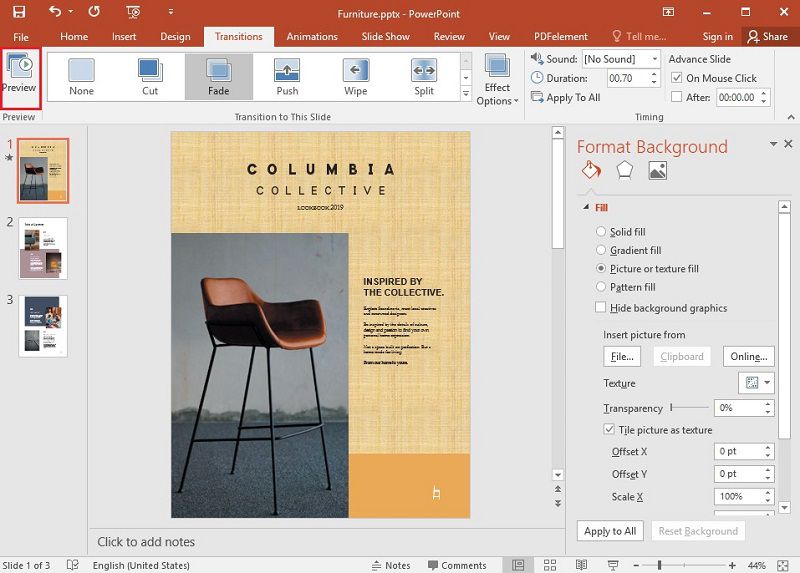
Étape 4. Supprimer la transition
Pour supprimer toute transition, vous pouvez cliquer sur "Transitions" > "Aucune".
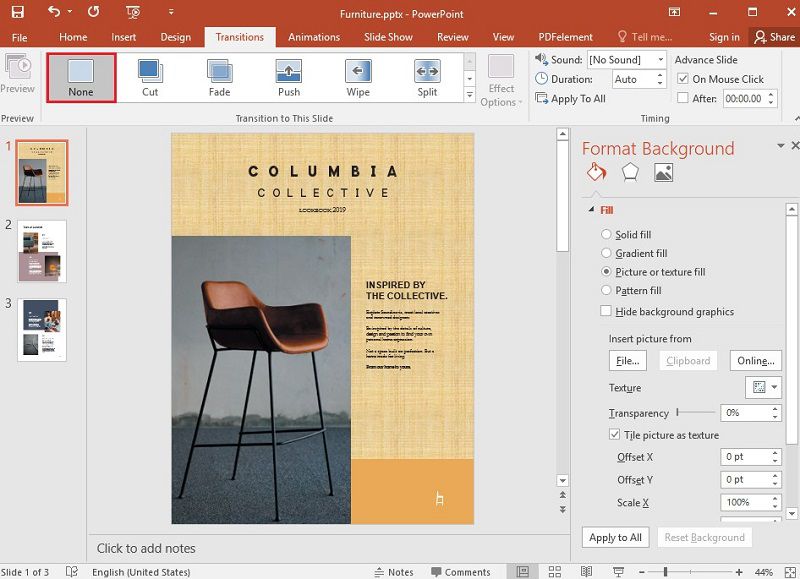
• Pour PowerPoint 2010
- Étape 1. Localisez l'onglet "Slides". Vous pouvez le trouver sur le côté gauche de la fenêtre des diapositives dans le panneau qui contient l'onglet "Plan et diapositives".
- Étape 2. Sélectionnez les vignettes des diapositives où vous voulez appliquer ou modifier la transition. L'onglet des transitions s'ouvre alors, et dans le groupe "Transition vers cette diapositive", vous pouvez cliquer sur n'importe quel effet de transition de diapositive. Vous pouvez également cliquer sur "Plus" pour voir d'autres effets de transition.
- Étape 3. Allez dans le groupe "Timing" de l'onglet "Transitions", et sélectionnez la durée. Vous pouvez saisir un nombre de secondes, ou sélectionner "Au clic de la souris" pour avancer après le clic de la souris.
- Étape 4. Vous pouvez appliquer la même transition à l'ensemble de la présentation en cliquant sur "Appliquer à tous".
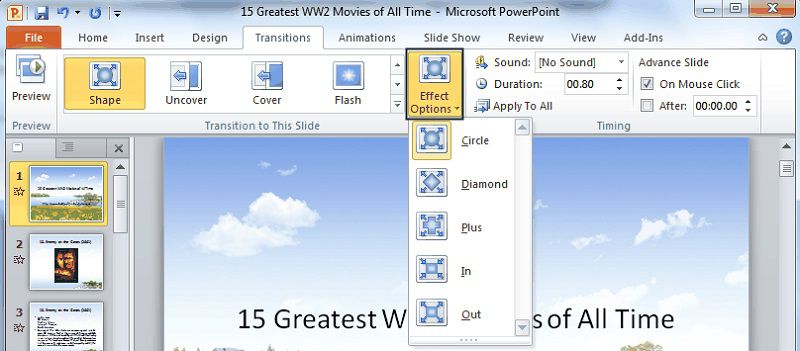
Conseils utiles pour utiliser les transitions PowerPoint
Il est connu que les présentations de diaporamas contiennent des informations précieuses. Mais si vous voulez passer au niveau supérieur, vous avez besoin de transitions, pour ajouter du style à votre présentation. Nous venons de parler de la façon d'ajouter et de modifier les transitions. Voyons maintenant comment faire passer les transitions au niveau supérieur. Voici quelques conseils.
- Essayez de maintenir les animations entre 0,5 et 1 seconde, car vous voulez des animations rapides pour éviter l'ennui.
- Passez en revue la présentation une fois que vous avez terminé, et ne prêtez attention qu'aux transitions pour voir si elles fonctionnent.
- Ne confondez pas ou ne submergez pas votre public avec un grand nombre d'animations, et gardez-les au minimum nécessaire.
- Veillez à ce que les animations de transition ne dominent pas le message que vous souhaitez faire passer.
- Restez cohérent avec les effets d'animation que vous utilisez. Tenez-vous-en à deux ou trois types d'animation au maximum.
- Ne mélangez pas les animations "entrée par la droite" et "entrée par la gauche" l'une après l'autre.
- N'utilisez les transitions que lorsqu'elles aident à raconter l'histoire.
- Utilisez des transitions pour guider le spectateur dans la présentation.
- Si la transition n'apporte rien de positif à la présentation, ne l'utilisez pas.
Le meilleur logiciel PDF
Nous avons parlé plus haut de la façon dont les transitions peuvent faire passer votre présentation au niveau supérieur. En fait, il existe un autre moyen de rendre votre présentation plus attrayante visuellement, c'est de la transformer en une présentation PDF. Pourquoi? Parce que les éditeurs de PDF peuvent fournir une variété de fonctionnalités que PowerPoint n'a pas. Le format de fichier PDF est également plus polyvalent en termes de système d'exploitation et de logiciel. Peu importe que vous ayez un ordinateur Mac ou Windows, le PDF fonctionne. Dans cette optique, vous avez besoin d'un éditeur de PDF de qualité. Tous les logiciels PDF ne font pas l'affaire. Nous recommandons PDFelement, un logiciel facile à utiliser et riche en fonctionnalités.
 100% sécurité garantie
100% sécurité garantie  100% sécurité garantie
100% sécurité garantie  100% sécurité garantie
100% sécurité garantie  100% sécurité garantie
100% sécurité garantie PDFelement utilise le même style de ruban que celui que vous voyez dans Microsoft Office. En tant que tel, il est familier. Il est également assez intuitif et facile à utiliser. Vous pouvez trouver une variété de fonctionnalités pour enrichir votre présentation. Et ils sont proposés à un prix bien inférieur à celui des autres applications PDF, notamment Adobe Acrobat. Voici quelques-unes des principales caractéristiques de PDFelement:
- Créez et remplissez automatiquement des formulaires.
- Extraire les données des champs de formulaire dans un document PDF.
- Modifiez le texte et les images de votre document.
- Annotez les documents en ajoutant des commentaires, des annotations, des surlignages, etc.
- Convertissez les fichiers PDF dans n'importe quel format Microsoft Office, ainsi que dans des formats d'image, HTML, Epub, RTF, etc.
- Protégez votre fichier PDF avec un mot de passe de cryptage.
- Expurgez les informations sensibles des fichiers PDF.
- Signer numériquement des documents en créant votre propre signature numérique.
En fait, vous obtenez tout cela et bien plus encore pour un prix bien inférieur à celui d'Adobe Acrobat ou de tout autre logiciel concurrent. Fonctionne pour les appareils d'exploitation iOS, Mac et Windows.
1. Comment annoter un fichier PDF
Lancez PDFelement, et ouvrez le fichier que vous souhaitez modifier. Allez dans la section "Commentaire". Vous y trouverez une variété d'outils d'annotation. Allez dans "Commentaire" > "Note"/"Machine à écrire"/"Zone de texte"/ou tout autre outil, selon vos besoins. Vous pouvez également utiliser des outils de dessin tels que les polygones, les ovales et les rectangles pour attirer l'attention sur une section de votre document.
 100% sécurité garantie
100% sécurité garantie  100% sécurité garantie
100% sécurité garantie  100% sécurité garantie
100% sécurité garantie  100% sécurité garantie
100% sécurité garantie 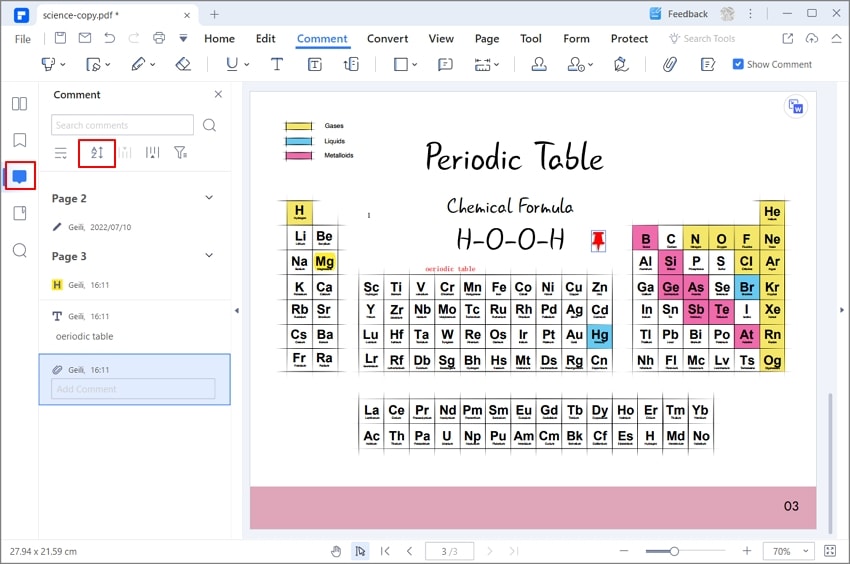
2. Comment modifier un PDF
Pour modifier un document, allez dans l'onglet "Modifier". Vous pouvez sélectionner le texte que vous souhaitez modifier, puis choisir la fonction que vous souhaitez utiliser. Cliquez sur le bouton "Modifier", puis sur une image ou un objet si vous voulez modifier des objets dans le document. Vous pouvez également aller dans "Edition" > "Lien", pour ajouter un hyperlien dans votre document.
3. Comment convertir les PDF
La conversion de documents est facile et rapide avec PDFelement. Vous pouvez convertir un seul document ou effectuer une conversion par lot. Pour la conversion d'un seul document, vous devez d'abord ouvrir le PDF que vous souhaitez convertir, puis aller dans "Convertir" > "En Word" / "En Excel" / "En PowerPoint" / "En HTML", etc. Pour la conversion par lots, allez dans l'onglet d'accueil, et cliquez sur "Processus par lots". Chargez plusieurs fichiers, sélectionnez le format de sortie, choisissez le dossier de sortie, et cliquez sur "Démarrer".
 100% sécurité garantie
100% sécurité garantie  100% sécurité garantie
100% sécurité garantie  100% sécurité garantie
100% sécurité garantie  100% sécurité garantie
100% sécurité garantie 
Téléchargement gratuit or Acheter PDFelement right now!
Téléchargement gratuit or Acheter PDFelement right now!
Essai gratuit right now!
Essai gratuit right now!
 100% sécurisé |
100% sécurisé |




Clara Durand
chief Editor