Le Clip Art est une collection de fichiers média, comprenant des images, des fichiers audio, vidéo et d'animation. Et Microsoft inclut cette collection de fichiers multimédias avec le pack Office, qui sont disponibles pour PowerPoint, Word et d'autres applications. Dans les versions plus récentes, vous pouvez également accéder à Bing.com pour rechercher des images, pour autant que vous disposiez d'une connexion Internet. Alors, comment pouvez-vous insérer un clip art PowerPoint? Ce post vous donne un guide spécifique pour vous aider à réaliser ce processus.
Comment insérer des images dans PowerPoint
Il existe différentes étapes pour l'ajout de clip art PowerPoint. Cela dépend de la version du logiciel que vous possédez. Pour commencer, les versions les plus récentes ne disposent pas d'une bibliothèque de clip art. Mais ils vous permettent toujours d'insérer gratuitement des images clipart PowerPoint. C'est juste une question d'étapes différentes. Commençons par un guide pour les anciennes versions.
• Pour PowerPoint 2013/2016/2019
Ces nouvelles versions de PowerPoint ne contiennent pas de bibliothèque de clip art. Cependant, vous pouvez toujours insérer un clip art dans PowerPoint. Voici un guide rapide sur la façon d'insérer un clip art dans PowerPoint.
Étape 1. Ouvrez le PowerPoint
Ouvrez le PowerPoint et allez dans "Insérer" > "Images en ligne".
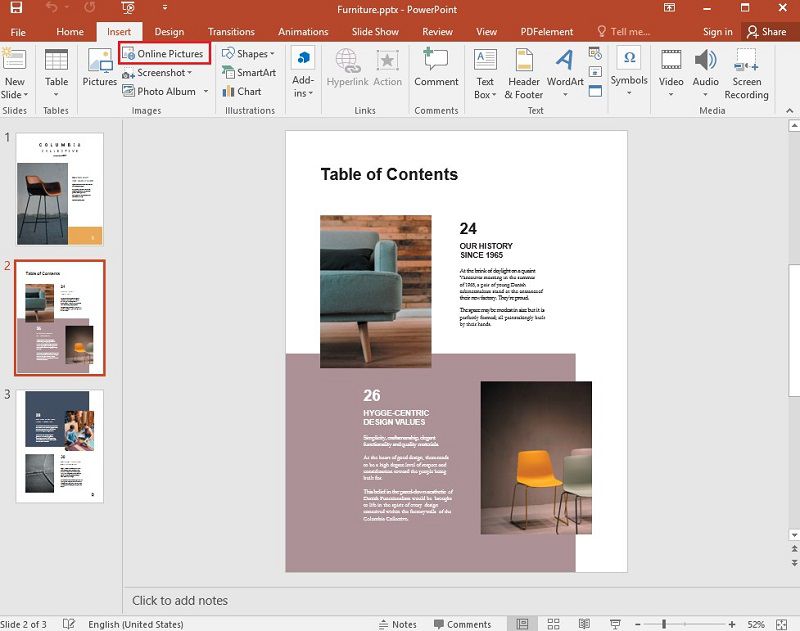
Étape 2. Sélectionnez le Clip Art
Une fenêtre s'ouvre, et vous pouvez taper un mot ou une phrase qui décrira l'image que vous recherchez, puis appuyez sur la touche Entrée.
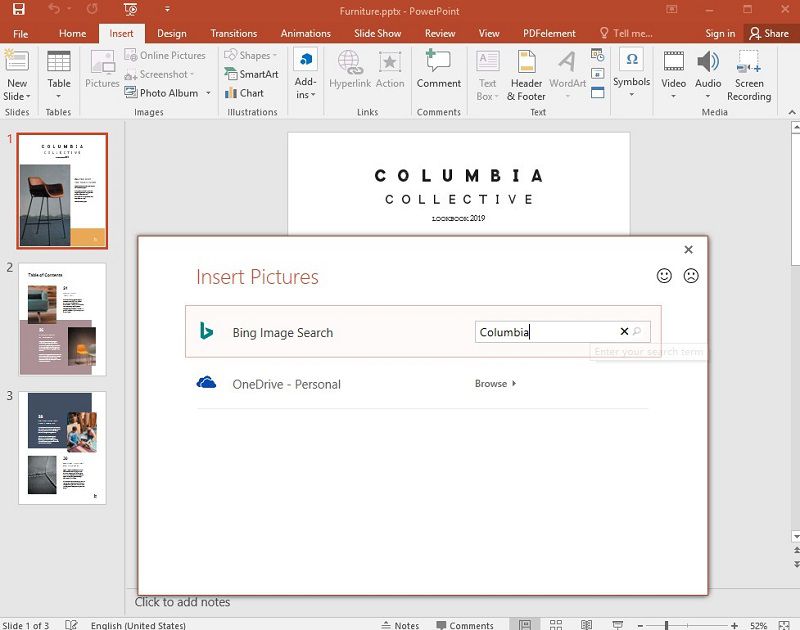
Étape 3. Insérez le clip art
Vous pouvez filtrer les résultats par "Type". Les résultats comprennent des photographies, des images clipart, des dessins au trait, des GIF animés, etc. Sélectionnez "Clipart" si vous voulez uniquement des résultats de type clip art. Enfin, vous pouvez sélectionner une image que vous souhaitez utiliser, puis cliquer sur "Insérer".
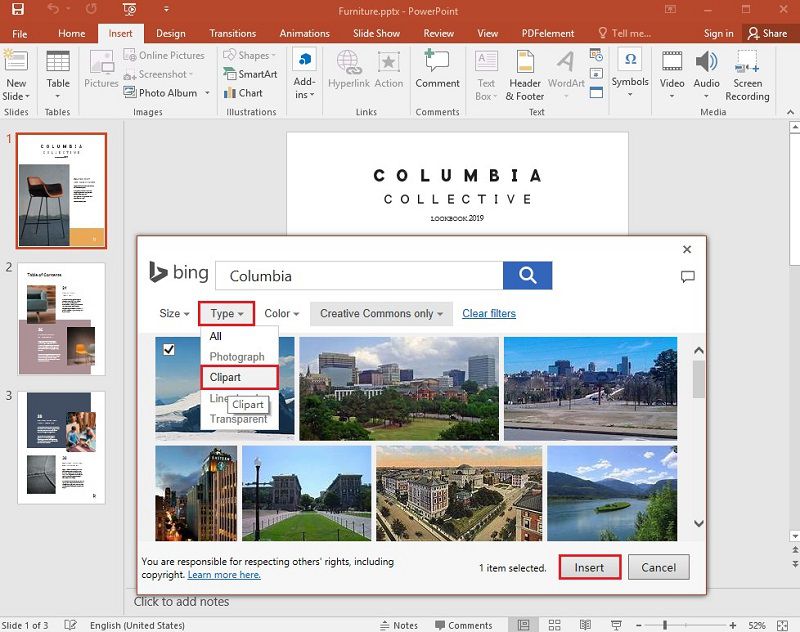
Note: N'oubliez pas le filtre de licence. Vous pouvez choisir entre "Creative Commons uniquement" et "Tout". Vous êtes responsable du respect des droits d'auteur. Vous pouvez également essayer d'installer le complément Office Pickit. Ce module complémentaire vous permettra d'obtenir des illustrations gratuites et sous licence pour l'utilisation de Microsoft Office.
• Pour PowerPoint 2010
- Étape 1. Allez dans l'onglet "Insertion" du ruban de la barre d'outils, puis cliquez sur "Clip Art".
- Étape 2. Le panneau de tâches "Clip Art" apparaîtra sur le côté droit de la fenêtre de l'application. Allez ensuite dans la case "Rechercher", et tapez les mots-clés qui correspondent à l'image/animation que vous recherchez.
- Étape 3. Dans la rubrique "Les résultats devraient être", sélectionnez les types de médias que vous souhaitez obtenir. Vous pouvez sélectionner tous les types de médias, ou ne cocher que les illustrations, les photographies, les vidéos et le son.
- Étape 4. Si vous êtes connecté à Internet, sélectionnez l'option "Inclure le contenu Bing". Cliquez sur "Allez sur" pour lancer la recherche, et les résultats s'afficheront dans le panneau des tâches. Vous pouvez faire défiler l'écran verticalement ou horizontalement. Faites un clic droit sur une image pour accéder à la fenêtre "Aperçu/Propriétés". Ici, vous pouvez naviguer en sélectionnant précédent ou suivant.
- Étape 5. Une fois que vous avez l'image que vous voulez, cliquez avec le bouton droit de la souris sur l'image miniature dans le panneau des tâches, puis cliquez sur "Insérer". Après avoir inséré l'image, vous pouvez ajuster le placement. Enfin, vous pouvez le sélectionner et le faire glisser à l'aide de votre souris.
Le meilleur logiciel PDF
PowerPoint est une application de Microsoft Office. Mais que se passe-t-il lorsque vous voulez envoyer votre présentation PowerPoint à une personne qui n'a pas Microsoft Office ? Cela peut rendre la communication plus difficile. C'est pourquoi de nombreux utilisateurs convertissent leur présentation PowerPoint en un format de fichier PDF. Le PDF est le format de fichier le plus polyvalent. Vous pouvez l'utiliser sur n'importe quel système d'exploitation ou n'importe quel appareil. Plus important encore, vous pouvez également ajouter des images dans le PDF. Pour cela, vous avez besoin d'un éditeur de PDF puissant et complet. PDFelement est une telle application, dotée de puissants outils d'édition et d'annotation, pour un prix bien inférieur à celui de la concurrence. Voici les principales caractéristiques :
 100% sécurité garantie
100% sécurité garantie  100% sécurité garantie
100% sécurité garantie  100% sécurité garantie
100% sécurité garantie  100% sécurité garantie
100% sécurité garantie - Convertissez ou numérisez des PDF vers un large éventail de formats de fichiers.
- Modifiez rapidement et facilement les documents PDF sans revenir au fichier source.
- Modifiez n'importe quel objet dans le fichier PDF.
- Créez automatiquement des champs de formulaire à remplir.
- Ajouter manuellement des champs de formulaire dans le document.
- Extraire des données des champs de formulaires à remplir.
- Ajoutez des commentaires, des annotations, des tampons, des dessins et d'autres commentaires et annotations.
- Utilisez l'OCR pour transformer n'importe quelle image en texte consultable et modifiable.
- Optimisez les PDF pour réduire la taille des fichiers.
- Ajoutez une signature numérique à vos documents.
Comment ajouter une image à un document PDF
Étape 1. Sélectionner l'image dans le fichier PDF
Ouvrez le fichier PDF et cliquez sur le bouton "Modifier", puis sélectionnez l'image ou l'objet que vous souhaitez modifier. Faites glisser l'objet pour le déplacer. Vous pouvez remarquer une ligne de grille d'alignement qui vous permettra de conserver l'alignement des documents. Vous pouvez également cliquer sur l'objet et utiliser les touches fléchées pour le déplacer.
 100% sécurité garantie
100% sécurité garantie  100% sécurité garantie
100% sécurité garantie  100% sécurité garantie
100% sécurité garantie  100% sécurité garantie
100% sécurité garantie 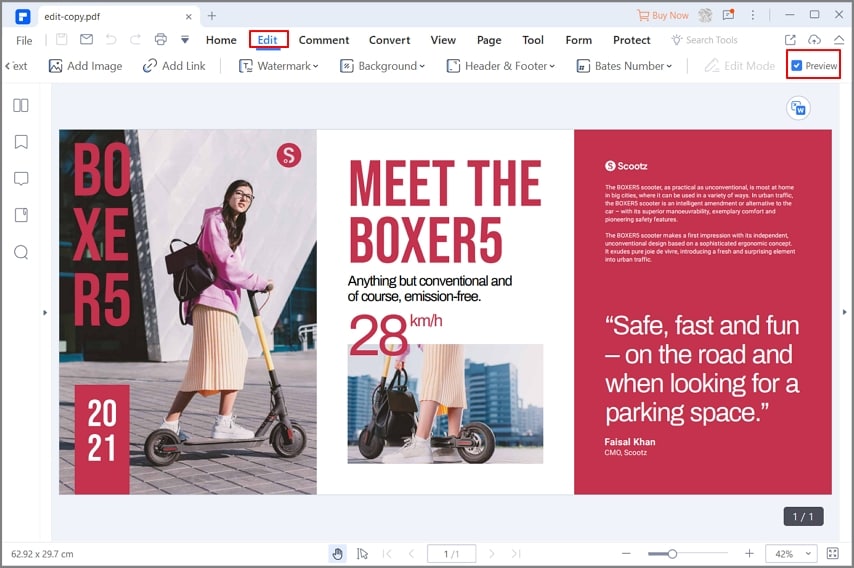
Étape 2. Modifier l'image
Placez le curseur de la souris sur le bord de la boîte pour faire glisser et redimensionner l'image. Cliquez avec le bouton droit de la souris sur le bord de la boîte bleue pour cliquer sur rotation à gauche, renversement horizontal, rotation à droite ou renversement vertical. Les autres options comprennent le remplacement de l'image, le clip d'image, etc. Vous pouvez trouver toutes ces options dans le panneau de droite également.
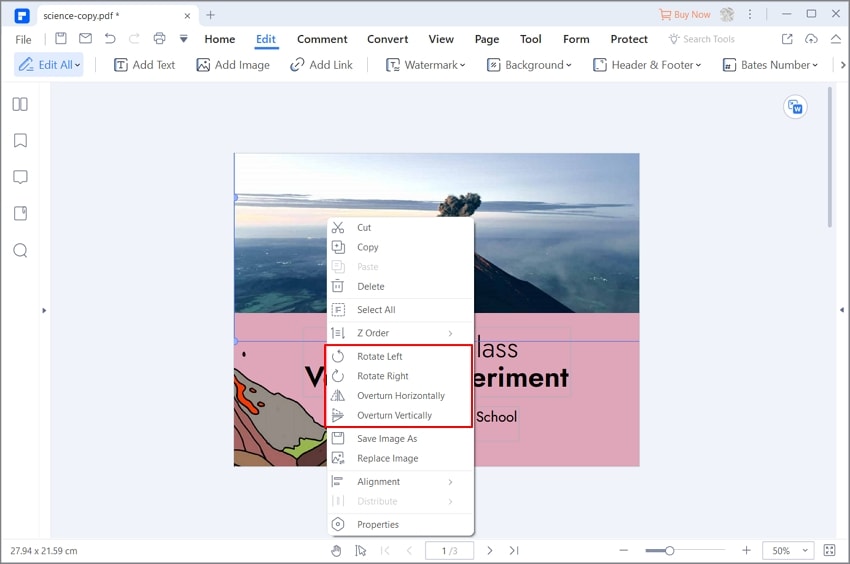
Étape 3. Ajouter une image au PDF
Allez dans "Edition" > "Ajouter une image", et sélectionnez l'image que vous voulez ajouter dans votre document. Si vous cliquez sur le bouton "Modifier" dans le coin supérieur gauche, vous pouvez également copier et coller une image du presse-papiers directement dans le PDF.

 100% sûr | Sans publicité |
100% sûr | Sans publicité |



