 Accueil
>
Conseils et astuces sur PowerPoint
> Comment ajouter des puces dans un PowerPoint ?
Accueil
>
Conseils et astuces sur PowerPoint
> Comment ajouter des puces dans un PowerPoint ?
Les puces constituent le meilleur moyen d'organiser une série de pensées connexes et de rassembler divers aspects du sujet. Ils rompent également la monotonie de la prose et vous permettent de maintenir l'attention de votre public pendant la présentation. Mais comment ajouter des puces dans PowerPoint? Dans cet article, nous allons nous attaquer à ce problème en vous montrant comment ajouter facilement des puces dans PowerPoint. Nous allons également partager avec vous un éditeur de PDF fiable qui peut être utilisé pour tous vos besoins en matière de PDF.
Comment ajouter des puces dans PowerPoint
Étape 1. Ajouter des puces
Ouvrez la présentation que vous souhaitez modifier ou créez-en une nouvelle, puis accédez à la diapositive à laquelle vous souhaitez ajouter des puces. Ensuite, vous pouvez cliquer à l'intérieur d'une zone de texte, puis cliquer sur l'icône "puces". Pour taper une nouvelle ligne à puces, il suffit d'appuyer sur la touche "Entrée" de votre clavier. Lorsque vous avez terminé la liste à puces, appuyez deux fois sur "Entrée" pour quitter les puces.
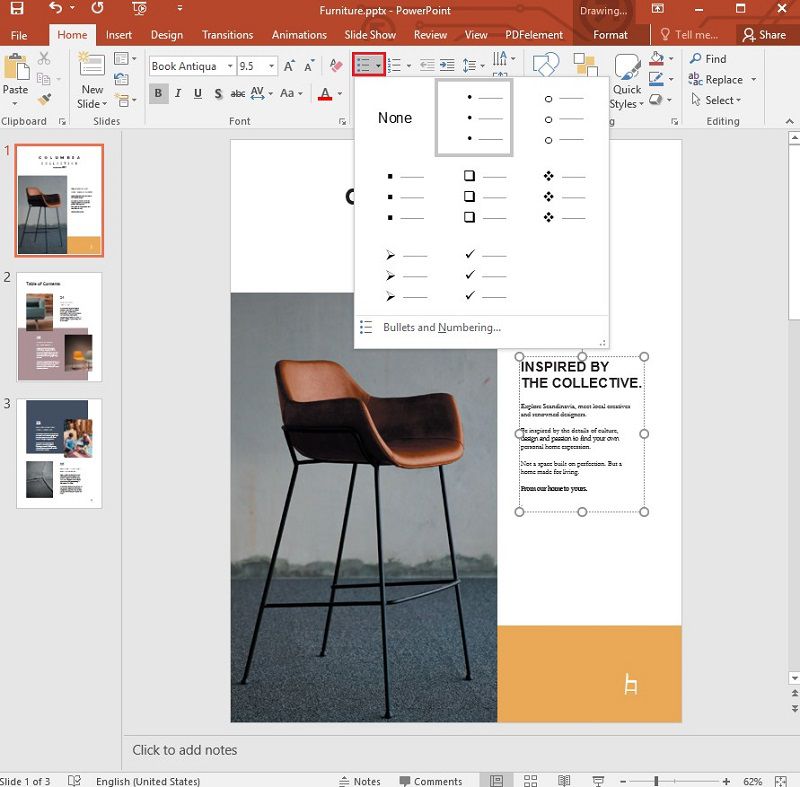
Étape 2. Ajouter des sous-points dans les puces
Pour ajouter des "sous-points" à la liste à puces, il suffit d'appuyer sur la touche "Tab" de votre clavier. Cela créera un retrait sur la ligne suivante où vous pourrez ajouter le point suivant.
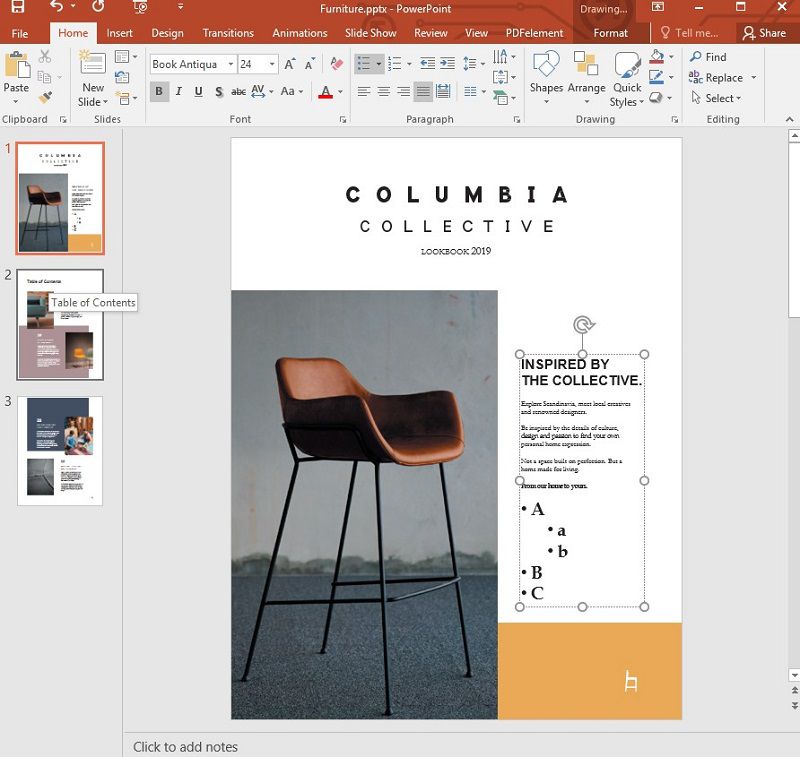
Étape 3. Modifier le style des puces
Si vous souhaitez modifier le style des puces pour les rendre plus attrayantes, il vous suffit de cliquer sur le menu déroulant situé à côté de l'option de puce et de sélectionner le style approprié.
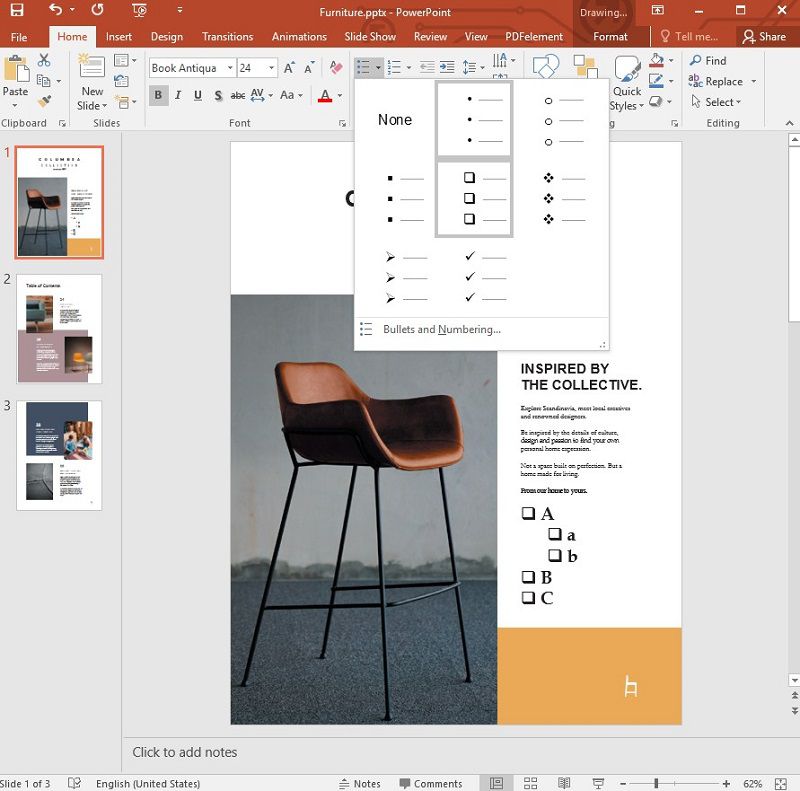
Étape 4. Remplacez les puces par des chiffres
Pour transformer les puces en numéros, sélectionnez les points, puis cliquez sur l'icône "Numérotation" située à côté de l'icône des puces.
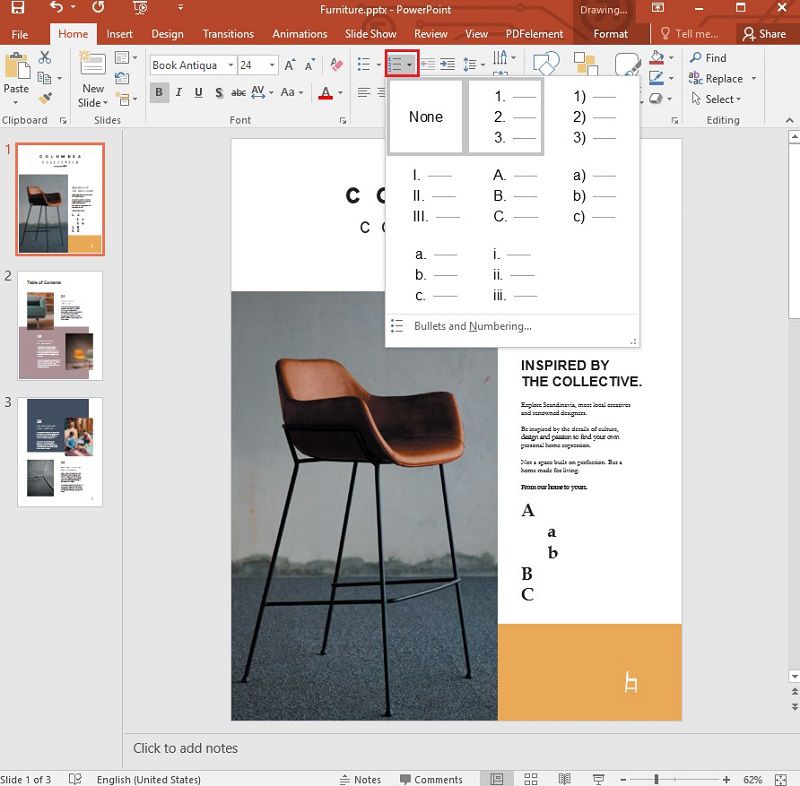
Le meilleur logiciel PDF
L'édition de PDF peut être problématique si vous ne disposez pas du bon outil. Comme nous l'avons promis au début de cet article, nous allons partager avec vous l'un des meilleurs programmes d'édition de PDF du marché. Ce programme est PDFelement et le plus grand avantage qu'il possède sur tous les autres éditeurs de PDF du marché est le fait qu'il est très facile à utiliser sans compromettre son efficacité. Voici quelques-unes des caractéristiques qui font de PDFelement le meilleur :
 100% sécurité garantie
100% sécurité garantie  100% sécurité garantie
100% sécurité garantie  100% sécurité garantie
100% sécurité garantie  100% sécurité garantie
100% sécurité garantie - Il rend la création de PDF très facile, et tout ce que vous avez à faire est d'ouvrir un document dans n'importe quel format dans PDFelement, et il est converti en PDF.
- Vous pouvez également l'utiliser pour modifier tous les aspects du PDF dans PDFelement, y compris les images et les textes.
- Il dispose également d'excellentes fonctions d'annotation, notamment la possibilité d'ajouter des commentaires, de surligner du texte et même d'ajouter des tampons personnalisés au document.
- Il est doté d'une fonction ROC qui permet de transformer les PDF numérisés ou riches en images en formats éditables.
- Il peut facilement convertir les PDF en d'autres formats, notamment Word, Excel, PowerPoint, HTML, EPUB, et bien d'autres encore.
Comment utiliser PDFelement
• Annoter le PDF
Pour ajouter des notes adhésives, vous pouvez aller dans "Commentaire" > "Notes" et cliquer sur la zone où vous souhaitez ajouter la note.

Si vous souhaitez ajouter une zone de texte, vous pouvez également cliquer sur "Commentaire" > "Zone de texte".
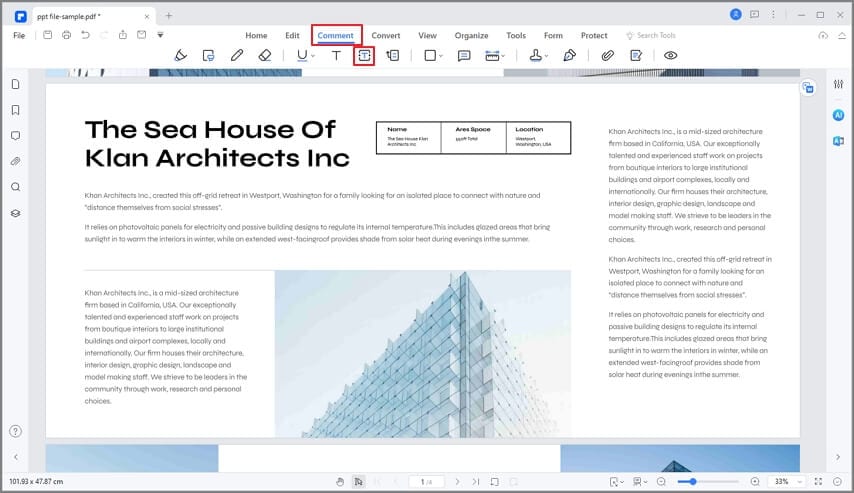
• Editer le PDF
Il existe également de nombreuses façons d'éditer le document dans PDFelement. Si vous souhaitez modifier le texte du document, cliquez simplement sur le bouton "Modifier", puis sur le texte que vous souhaitez modifier. Vous pouvez ensuite choisir d'éditer le texte en "mode paragraphe" ou en "mode ligne".
 100% sécurité garantie
100% sécurité garantie  100% sécurité garantie
100% sécurité garantie  100% sécurité garantie
100% sécurité garantie  100% sécurité garantie
100% sécurité garantie 
Pour ajouter un nouveau texte au document, il suffit de cliquer sur "Édition > Ajouter du texte", puis de cliquer à l'endroit du document où vous souhaitez ajouter le nouveau texte.

Pour ajouter une nouvelle image au document, il suffit de cliquer sur "Edition > Ajouter une image", puis de sélectionner l'image que vous souhaitez ajouter au document.

• Convertir les PDF
Pour convertir un document PDF en d'autres formats à l'aide de PDFelement, il suffit de cliquer sur "Convertir", puis de sélectionner le format de sortie souhaité dans les options présentées.
 100% sécurité garantie
100% sécurité garantie  100% sécurité garantie
100% sécurité garantie  100% sécurité garantie
100% sécurité garantie  100% sécurité garantie
100% sécurité garantie 
• Créer des formulaires PDF
Pour créer automatiquement des formulaires interactifs, ouvrez le formulaire dans PDFelement, puis cliquez sur le bouton "Fermer l'édition du formulaire". Placez ensuite le curseur dans le champ que vous souhaitez remplir pour saisir les informations que vous souhaitez.

Téléchargement gratuit or Acheter PDFelement right now!
Téléchargement gratuit or Acheter PDFelement right now!
Essai gratuit right now!
Essai gratuit right now!
Articles connexes
- Comment créer et modifier une diapositive maîtresse dans PowerPoint ?
- Comment ajouter un exposant dans PowerPoint ?
- Comment insérer Excel dans PowerPoint ?
- Comment imprimer plusieurs diapositives sur une seule page ?
- Comment insérer un PDF dans PowerPoint sur MacOS 10.15 Catalina ?
 100% sécurisé |
100% sécurisé |




Clara Durand
chief Editor