 Accueil
>
Conseils et astuces sur PowerPoint
> Comment insérer un Gif dans PowerPoint ?
Accueil
>
Conseils et astuces sur PowerPoint
> Comment insérer un Gif dans PowerPoint ?
Les Gifs, l'un des formats d'image les plus populaires, offrent à l'utilisateur une option médiatique beaucoup plus descriptive et divertissante que les vieilles images ennuyeuses. Elles sont idéales pour transmettre un message de manière intéressante et rapide tout en captant et en maintenant l'attention de l'utilisateur. Alors, pouvez-vous ajouter un Gif dans PowerPoint ? La polyvalence de PowerPoint permet aux utilisateurs d'ajouter à peu près n'importe quel type de fichier multimédia, y compris des Gifs, dans la présentation. Dans cet article, nous examinons comment insérer un Gif dans PowerPoint, vous permettant de rendre vos présentations aussi captivantes que possible.
Comment insérer un Gif dans PowerPoint
Étape 1. Ouvrir la présentation
Commencez par ouvrir PowerPoint sur votre ordinateur, puis ouvrez la présentation dans laquelle vous souhaitez ajouter le Gif. Vous pouvez aussi simplement créer une nouvelle présentation en appuyant sur "Ctrl + N" sur votre clavier. Allez maintenant à la diapositive dans laquelle vous voulez ajouter l'image. Vous pouvez toujours déplacer les diapositives par la suite.
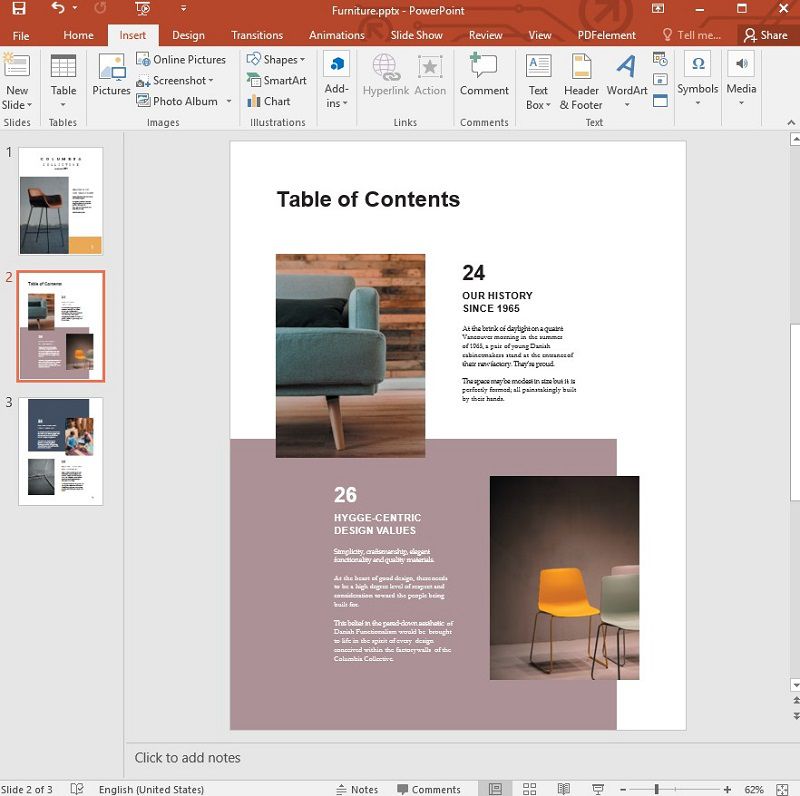
Étape 2. Ajouter le Gif
Il suffit de cliquer sur "Insérer" dans le menu principal, puis de sélectionner "Image".
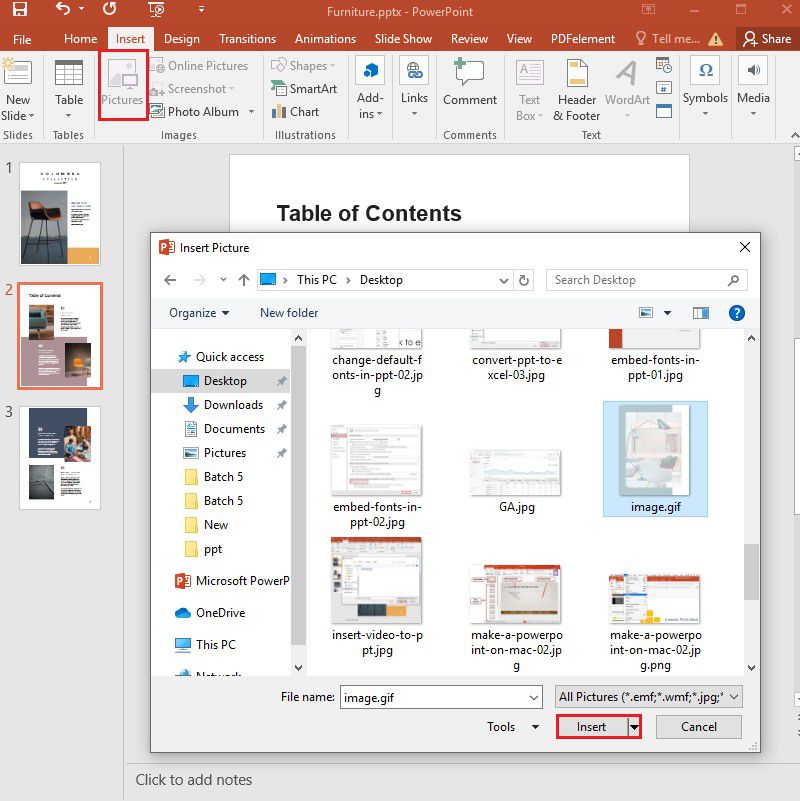
Étape 3. Vérifiez l'animation du Gif
Veuillez noter que dans l'affichage normal des diapositives, le Gif ne sera pas animé et apparaîtra statique. Ainsi, pour vous assurer que le Gif a été correctement inséré dans la diapositive et qu'il fonctionne correctement, cliquez sur "Diaporama" > "A partir de la diapositive actuelle" pour voir la diapositive. Vous pouvez également appuyer sur "Shift + F5" sur votre clavier pour afficher la diapositive.
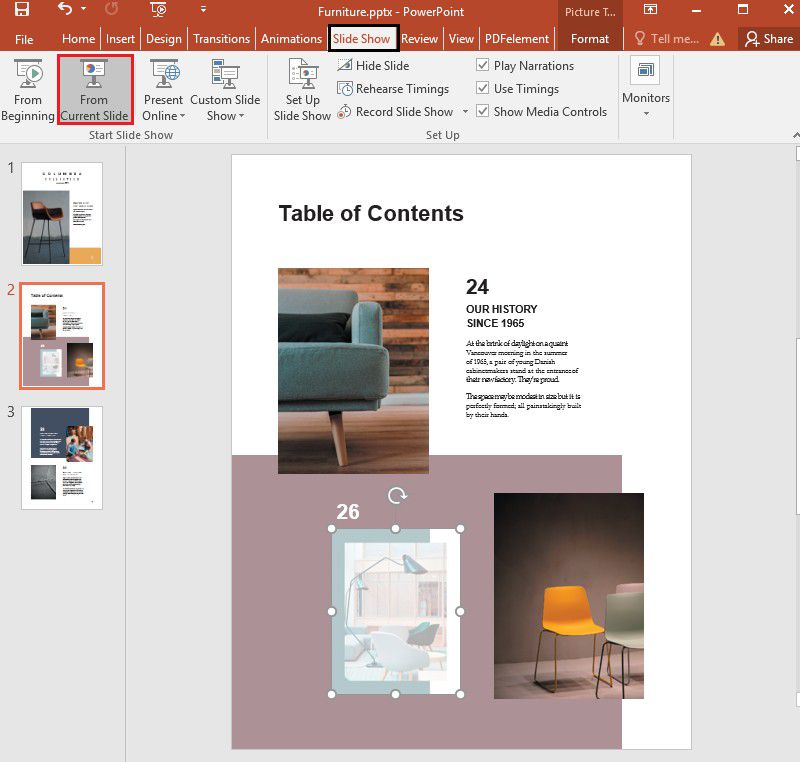
Le meilleur logiciel PDF
Les Gifs sont superbes sur une présentation PowerPoint, mais ils le seraient tout autant sur un document PDF. Pourtant, il existe très peu de moyens efficaces d'ajouter un Gif à un document PDF. À moins que vous ne disposiez de l'un des meilleurs outils de création et d'édition de PDF du marché. Cet éditeur de PDF est Wondershare PDFelement, le moyen le plus idéal de créer des documents PDF, puis d'y ajouter des médias comme des Gifs. Voici quelques-unes des caractéristiques qui font de PDFelement la solution idéale.
 100% sécurité garantie
100% sécurité garantie  100% sécurité garantie
100% sécurité garantie  100% sécurité garantie
100% sécurité garantie  100% sécurité garantie
100% sécurité garantie - La création de PDF avec PDFelement est un processus très simple. Il suffit d'ouvrir n'importe quel document dans le programme, et un PDF est instantanément créé.
- Vous pouvez également modifier le texte et les images du PDF tout aussi facilement. La modification du texte est aussi simple que de taper le nouveau texte, et vous pouvez également modifier la couleur, la police et la taille du texte.
- Le programme vous offre de nombreuses options lorsque vous souhaitez annoter un document PDF sur lequel vous travaillez. Vous pouvez facilement ajouter des commentaires, des tampons et mettre en évidence et souligner des sections entières du document.
- La fonction ROC du document permet aux utilisateurs de modifier facilement les documents PDF qui comportent trop d'images ou de convertir les PDF numérisés en formats modifiables.
- Vous pouvez également utiliser ses puissantes fonctions de conversion pour convertir le document PDF en de nombreux autres formats de document, notamment PowerPoint, Word, Excel, HTML, et bien d'autres encore.
- Les fonctions de sécurité telles que les filigranes et les signatures facilitent la protection d'un document PDF contenant des informations sensibles.
Comment ajouter un Gif à un document PDF en utilisant PDFelement
Étape 1. Ouvrir le PDF
Lancez PDFelement et ouvrez le document PDF en cliquant sur le bouton "Ouvrir le dossier" dans la fenêtre principale.
 100% sécurité garantie
100% sécurité garantie  100% sécurité garantie
100% sécurité garantie  100% sécurité garantie
100% sécurité garantie  100% sécurité garantie
100% sécurité garantie 
Étape 2. Glisser et déposer un Gif dans un document PDF
Lorsque le document est ouvert, naviguez jusqu'à la section ou l'emplacement où vous souhaitez ajouter le Gif. Il existe plusieurs façons d'ajouter le Gif. Mais le mieux et le plus simple est de simplement glisser et déposer le Gif à cet endroit. Une fois que le Gif est sur la page, vous verrez une série d'options. Cliquez sur "Ajouter comme image" pour ajouter le Gif à cette page.
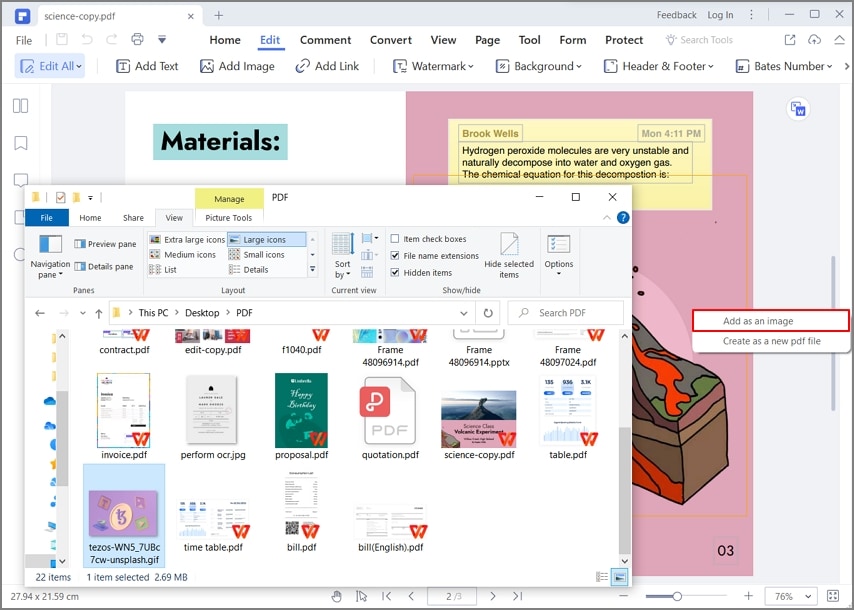
Étape 3. Sauvegarder le PDF
Lorsque vous êtes satisfait de l'emplacement du Gif, veillez à enregistrer les modifications avant de fermer le document. Pour ce faire, il suffit d'aller dans "Fichier > Enregistrer" ou "Fichier > Enregistrer sous" si vous souhaitez modifier le nom de fichier du document original. Saisissez le nouveau nom de fichier et choisissez un emplacement approprié pour enregistrer le fichier.

Téléchargement gratuit or Acheter PDFelement right now!
Téléchargement gratuit or Acheter PDFelement right now!
Essai gratuit right now!
Essai gratuit right now!
Articles connexes
- Comment créer une feuille de route dans PowerPoint ?
- Comment ajouter des puces dans un PowerPoint ?
- Comment modifier la taille des diapositives dans PowerPoint ?
- Comment créer et modifier une diapositive maîtresse dans PowerPoint ?
- Comment ajouter un exposant dans PowerPoint ?
 100% sécurisé |
100% sécurisé |




Clara Durand
chief Editor