 Accueil
>
Conseils et astuces sur PowerPoint
> Comment insérer un hyperlien dans PowerPoint ?
Accueil
>
Conseils et astuces sur PowerPoint
> Comment insérer un hyperlien dans PowerPoint ?
L'insertion d'un hyperlien est l'un des meilleurs moyens de garantir que votre diapositive soit plus crédible, fasse autorité et soit liée à des sources importantes pour que votre public puisse interagir. Apprendre à insérer des hyperliens dans PowerPoint est important pour vous aider à vous préparer en conséquence et à être prêt le jour où vous aurez besoin d'utiliser l'installation. Il existe un moyen plus rapide de le faire, qui fonctionne en fonction de l'objet du lien et de la manière dont vous voulez le faire. Nous vous montrons ici comment insérer rapidement un lien hypertexte dans PowerPoint.
Comment insérer un hyperlien dans PowerPoint
Le moyen le plus rapide d'ajouter des hyperliens dans une diapositive PowerPoint est simple. Allez sur votre diapositive, écrivez l'URL ou l'adresse de la page web, et appuyez sur "Entrée". Ça devrait être ça. Il est plus facile de créer un lien vers une page web ou même un lien vers un endroit spécifique dans une diapositive PowerPoint ou dans une nouvelle diapositive ou un nouveau document.
Étape 1. Ouvrir la présentation PowerPoint
Ouvrez la présentation PowerPoint et, sur la diapositive, vous pouvez sélectionner l'objet, tel qu'une image, une forme ou un texte, qui sera utilisé comme lien hypertexte fonctionnel. Allez dans "Insérer" et sélectionnez "Hyperlien".
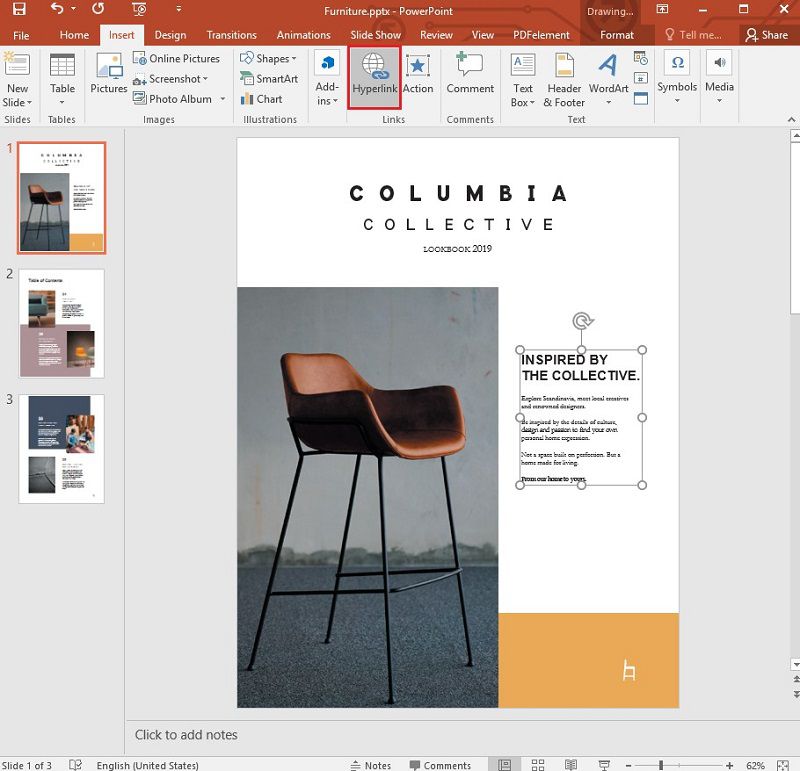
Étape 2. Ajouter le lien hypertexte
Choisissez "Fichier existant/Page Web" et continuez à ajouter les éléments suivants autant que vous le pouvez :
- Texte à afficher - où vous ajoutez les mots/le texte que vous souhaitez utiliser comme lien hypertexte.
- ScreenTip - généralement facultatif, il s'agit d'ajouter le texte ou les mots que vous souhaitez voir apparaître lorsque les utilisateurs survolent l'hyperlien.
- Fichiers récents/Pages parcourues/Dossier actuel - essentiellement tout ce qui concerne l'endroit vers lequel vous vous dirigez.
- Adresse - Si vous n'avez pas encore choisi l'emplacement, allez-y et ajoutez l'URL du site Web vers lequel le lien est établi.
Une fois que vous avez terminé, vous pouvez cliquer sur "OK" pour achever le processus.
Notez que si vous avez créé des liens vers des fichiers sur votre ordinateur portable ou de bureau et que vous finissez par déplacer ou utiliser le contenu de PowerPoint sur une autre machine, il est très important et indispensable de déplacer tous les fichiers liés.
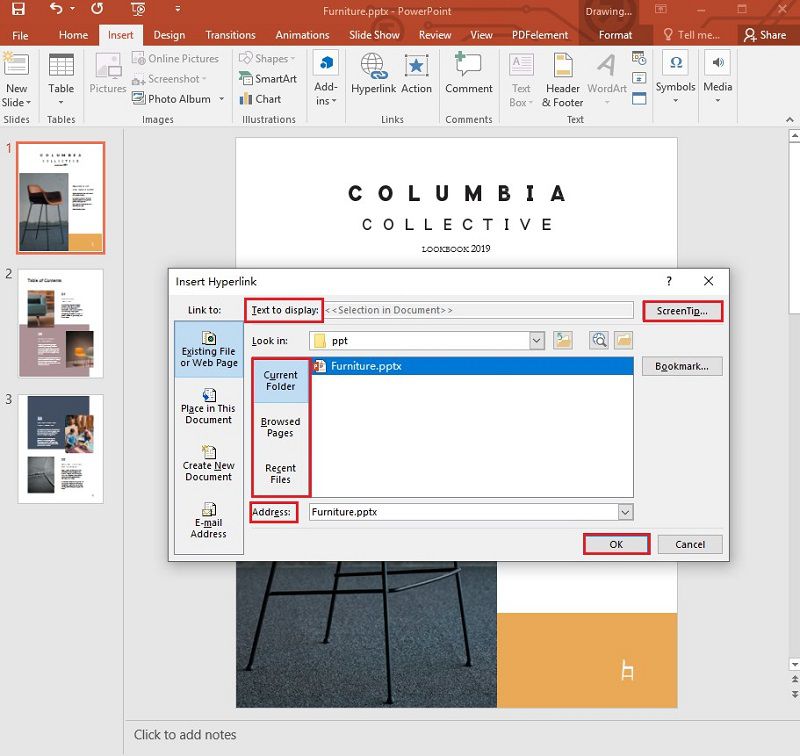
Étape 3. Insérer un hyperlien vers différentes zones (facultatif)
De même, en ce qui concerne l'insertion d'un lien dans PowerPoint, notez que vous pouvez en faire davantage, par exemple en créant un lien vers différentes zones d'un document spécifique, une adresse électronique ou même un nouveau document, et pas seulement vers une page Web ou un site Internet. Tout d'abord, vous pouvez choisir l'image, la forme ou le texte que vous souhaitez utiliser comme lien hypertexte, puis aller dans l'onglet "Insertion" > "Lien hypertexte". À ce stade, une boîte de dialogue s'affiche et vous propose différentes options.
- Place dans ce document - établir un lien vers une diapositive spécifique dans le contenu de votre PPT.
- Créer un nouveau document - où vous pouvez lier une présentation à une autre.
- Adresse électronique - essentiellement sur l'endroit vers lequel vous vous dirigez.
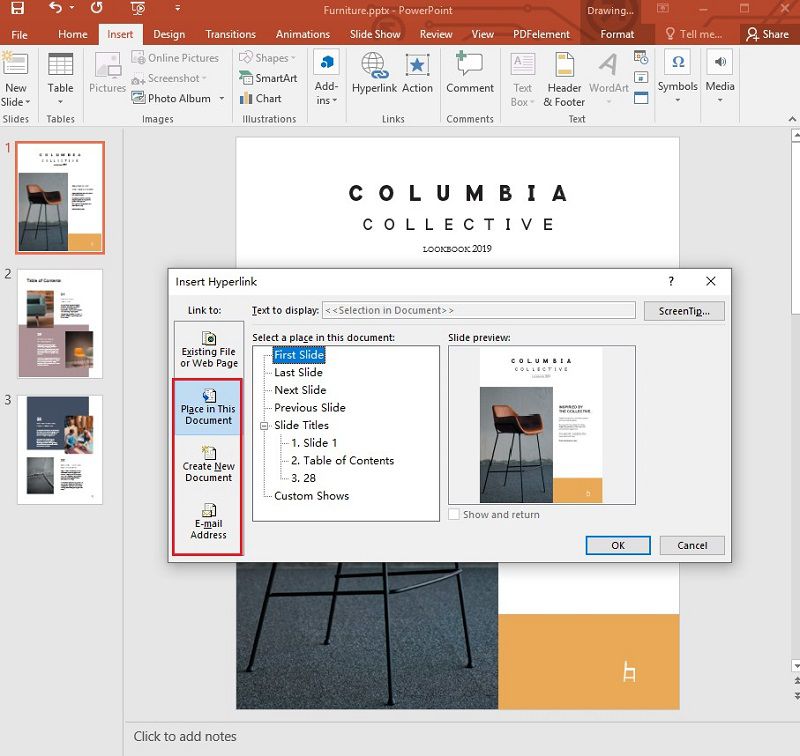
Note: Assurez-vous que vous avez ajouté ScreenTip, Text pour afficher les détails, y compris l'endroit vers lequel vous vous dirigez.
Un logiciel PDF puissant pour vous
Vous n'aurez jamais de succès avec les documents si vous n'apprenez pas comment transformer vos documents PDF, les éditer de toutes les manières possibles, les protéger avec des mots de passe et des autorisations, ajouter des signatures électroniques et même les convertir, les créer et les traiter par lots. Tout ce dont vous avez besoin cependant, c'est de l'outil de gestion des PDF le plus recommandé, PDFelement, avec toutes les solutions d'édition et de gestion des PDF dont vous avez besoin. Il est considéré comme la meilleure alternative à Adobe et vous permet de faire tout ce qu'Adobe Acrobat peut faire, et même beaucoup plus, pour une fraction du coût. Voici quelques-unes de ses principales caractéristiques:
 100% sécurité garantie
100% sécurité garantie  100% sécurité garantie
100% sécurité garantie  100% sécurité garantie
100% sécurité garantie  100% sécurité garantie
100% sécurité garantie - Convertissez les PDF en divers formats de fichiers, notamment RTF, HTML, PPT, Epub, Word, Excel, etc.
- Créez des PDF à partir d'images, de documents numérisés, de fichiers HTML, de fichiers texte ou directement à partir du scanner.
- Utilisez l'OCR (reconnaissance optique de caractères) pour transformer n'importe quelle image ou document numérisé en un fichier PDF entièrement consultable et modifiable.
- Reconnaître et créer automatiquement des champs de formulaire interactifs.
- Extrayez des données des champs de formulaire ou des PDF marqués.
- Insérez un lien, une image ou du texte dans votre document PDF.
- Ajoutez une protection par mot de passe à vos documents.
- Modifiez l'arrière-plan, l'en-tête et le pied de page du document.
- Créez et convertissez des documents PDF par lots.
Comment insérer un hyperlien dans un PDF avec PDFelement ?
Nous avons dit que vous pouviez modifier et éditer le fichier PDF de diverses manières. En outre, vous pouvez même ajouter de la musique à votre fichier PDF de la même manière que vous ajoutez de la musique à PowerPoint grâce à la fonction "Add Attachment" de PDFelement. Vous pouvez ajouter des pièces jointes en tant que commentaires pour référencer des documents plus longs. Plus important encore, vous ne devez pas coller l'intégralité du texte de référence. Il suffit d'ajouter une pièce jointe et de laisser le lecteur se rendre à l'endroit souhaité pour la consulter. Voici un guide rapide sur la façon d'ajouter de la musique en tant que pièce jointe.
Étape 1. Ouvrir le PDF
Lancez PDFelement et téléchargez le document PDF auquel vous devez ajouter un lien hypertexte.
 100% sécurité garantie
100% sécurité garantie  100% sécurité garantie
100% sécurité garantie  100% sécurité garantie
100% sécurité garantie  100% sécurité garantie
100% sécurité garantie 
Étape 2. Insérer un hyperlien
Allez dans l'option "Editer" > "Lien" avant de sélectionner l'emplacement dans le PDF où le lien doit être ajouté. Dans la boîte de dialogue qui s'affiche, définissez l'action et l'apparence du lien hypertexte. Une fois cela fait, recherchez l'onglet "Définir le lien" pour terminer le processus d'ajout d'un hyperlien dans le document PDF sélectionné.

Téléchargement gratuit or Acheter PDFelement right now!
Téléchargement gratuit or Acheter PDFelement right now!
Essai gratuit right now!
Essai gratuit right now!
Articles connexes
- Comment créer une feuille de route dans PowerPoint ?
- Comment insérer un Gif dans PowerPoint ?
- Comment ajouter des puces dans un PowerPoint ?
- Comment modifier la taille des diapositives dans PowerPoint ?
- Comment créer et modifier une diapositive maîtresse dans PowerPoint ?
 100% sécurisé |
100% sécurisé |




Clara Durand
chief Editor