 Accueil
>
Conseils et astuces sur PowerPoint
> Créer un graphique circulaire dans PowerPoint
Accueil
>
Conseils et astuces sur PowerPoint
> Créer un graphique circulaire dans PowerPoint
Lorsque nous parlons de graphiques, la plupart des gens imaginent immédiatement des graphiques dans des documents Excel ou Word. Ils sont moins nombreux à penser à la plateforme de présentation PowerPoint, fréquemment utilisée et polyvalente. Les graphiques sont essentiellement la représentation picturale la plus simple mais efficace de données de diverses catégories. PowerPoint lui-même permet aux utilisateurs d'ajouter plusieurs types de graphiques à leurs diapositives, notamment des graphiques en secteurs, en lignes et en aires. Ainsi, les utilisateurs peuvent présenter leur contenu de la manière la plus efficace et la plus organisée possible. C'est pourquoi ce billet vous propose un moyen simple de faire un graphique circulaire dans PowerPoint en utilisant l'application PowerPoint elle-même.
Comment créer un graphique circulaire dans PowerPoint
Les étapes suivantes s'appliquent aux versions PowerPoint 2007, 2013, 2016, 2019 et 365.
Étape 1. Insérer le tableau
Lancez PowerPoint sur votre PC, cliquez sur "Insertion" dans la barre de menu, puis sélectionnez "WordArt" dans le groupe de texte. Il existe de nombreuses options WordArt parmi lesquelles vous pouvez choisir pour rendre votre présentation présentable.
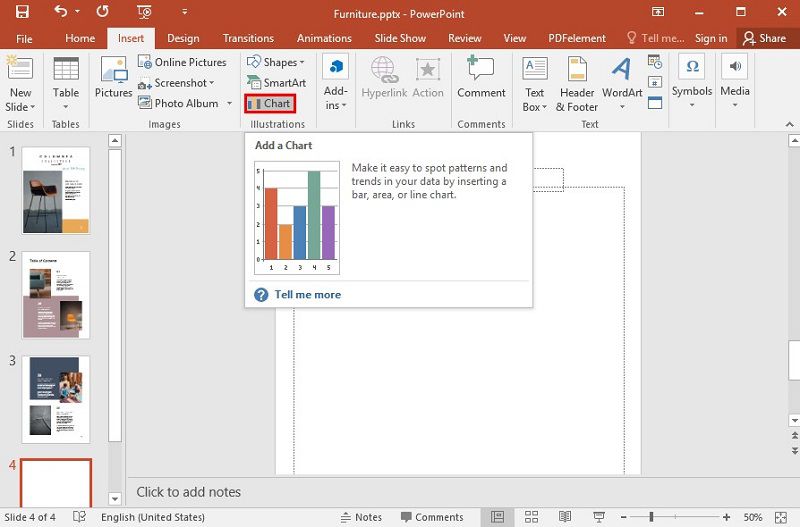
Étape 2. Sélectionner le graphique circulaire
Vous disposerez de plusieurs types de graphiques tels que "Colonne", "Ligne", "Zone" et colonne, entre autres. Cliquez sur l'option "Graphique circulaire". Vous pouvez choisir le style de graphique circulaire qui vous convient, puis cliquez sur "OK" pour continuer.
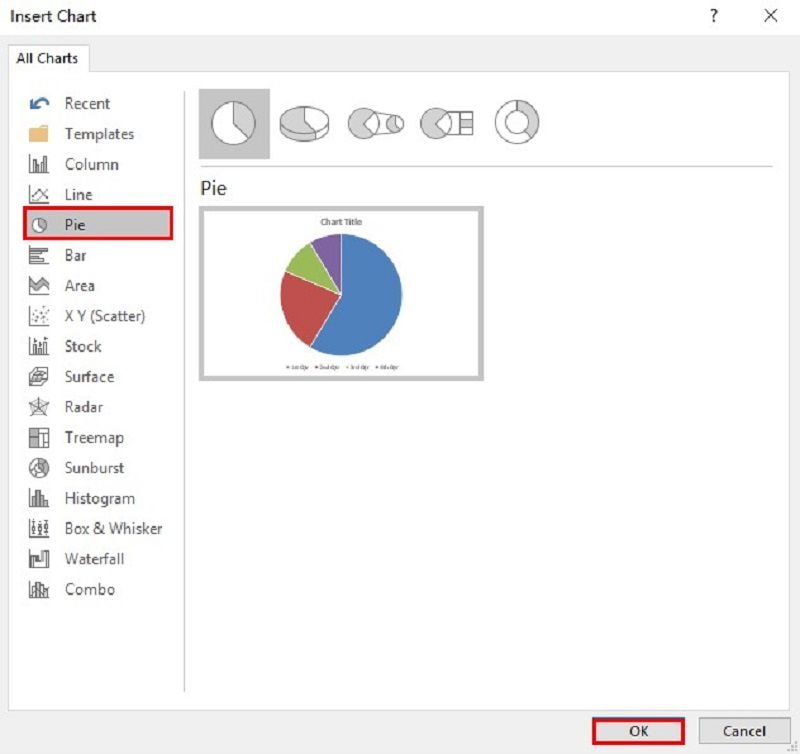
Étape 3. Modifier Spreadsheet
Le diagramme circulaire apparaît maintenant sur la diapositive PowerPoint aux côtés d'un diagramme Excel. Vous pouvez maintenant modifier les valeurs des données et les titres pour les adapter à votre tâche. Lorsque vous avez terminé, fermez la feuille de calcul pour appliquer les modifications au diagramme circulaire lui-même.
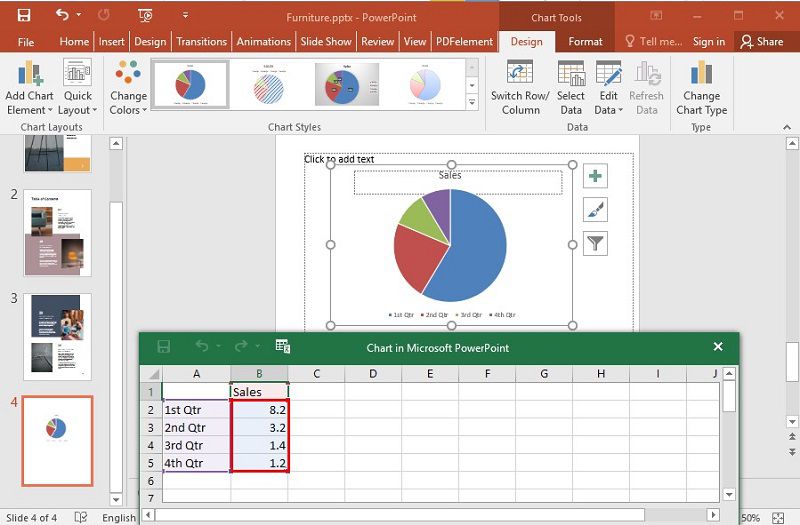
Étape 4. Modifier le graphique
Vous pouvez désormais éditer votre graphique en utilisant les icônes situées à côté du graphique pour modifier les éléments du graphique, les styles du graphique et appliquer des filtres au graphique.
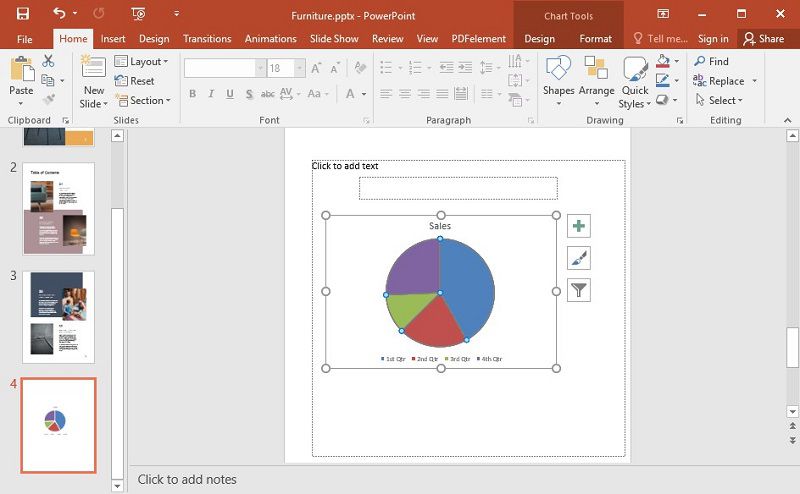
Le meilleur logiciel PDF
L'ajout de diagrammes circulaires à PowerPoint est une tâche assez simple. Mais si vous souhaitez apporter de plus en plus d'améliorations à votre document pour voler le regard de la personne visée, le bureau PowerPoint ne peut pas effectuer cette opération. Vous avez donc sérieusement besoin d'une plateforme complète dotée de fonctionnalités incroyables pour concevoir votre document, comme Wondershare PDFelement. Ce programme a tout ce qu'il faut pour transformer votre document PDF avec facilité et rapidité. Voici quelques-unes de ses caractéristiques :
 100% sécurité garantie
100% sécurité garantie  100% sécurité garantie
100% sécurité garantie  100% sécurité garantie
100% sécurité garantie  100% sécurité garantie
100% sécurité garantie - Capacité à créer des PDF à partir de divers formats tels que PowerPoint, Word et Excel.
- Permet de modifier les liens, les textes et les images des PDF.
- Il peut convertir les PDF en d'autres formats comme PowerPoint, Word et Excel et en texte brut.
- Grâce aux mots de passe et aux signatures numériques, PDFelement garantit une sécurité de haut niveau et une transaction digne de confiance avec les clients.
- Si vous souhaitez ajouter une zone de texte, des notes autocollantes et surligner des textes, la fonction Annoter vous sera d'une aide précieuse.
- Il peut créer des formulaires à remplir et les remplir.
Comment utiliser PDFelement
Tout d'abord, vous devez lancer le logiciel et cliquer sur "Ouvrir un fichier", puis télécharger le fichier PDF que vous souhaitez modifier.
• Comment annoter un PDF
Allez dans la barre de menu et cliquez sur "Commentaire". Vous pouvez choisir d'ajouter des notes autocollantes, des zones de texte, de mettre en évidence, de barrer ou de souligner, selon le besoin.
- Pour ajouter des notes adhésives, sélectionnez "Note" dans le sous-menu et cliquez sur la zone où vous souhaitez appliquer les notes adhésives. Une boîte jaune, autrement appelée note adhésive, apparaîtra. Appliquez les caractères que vous souhaitez dans la case.
- Pour mettre le texte en évidence, sélectionnez plutôt "Surligner". Vous obtiendrez un fond jaune par défaut. Vous pouvez faire un clic droit pour modifier l'opacité et la couleur de la surbrillance.
- Pour ajouter du texte, cliquez sur "Zone de texte" dans le sous-menu. Choisissez la zone où ajouter la zone de texte et procédez à l'ajout de textes.

• Comment modifier un PDF
Cliquez sur l'onglet "Édition" de la barre de menu et cliquez sur le texte cible pour commencer l'édition. Ce sous-menu comporte plusieurs options d'édition. Dans PDFelement, vous pouvez également modifier du texte, des objets, des liens, recadrer des pages, ajouter des filigranes, des bates, des numérotations, vérifier l'orthographe et ajouter des en-têtes et des pieds de page. Cliquez sur le bouton d'édition correspondant dans le sous-menu et continuez.
 100% sécurité garantie
100% sécurité garantie  100% sécurité garantie
100% sécurité garantie  100% sécurité garantie
100% sécurité garantie  100% sécurité garantie
100% sécurité garantie 
• Comment convertir les PDF
Téléchargez le fichier cible et cliquez sur l'onglet "Convertir" situé en haut à gauche de la fenêtre. Vous disposerez d'options telles que convertir en word, excel, ppt, et image, entre autres. Choisissez le format qui vous convient et lancez la conversion. Vous pouvez également cliquer sur "Fichier" > "Convertir", puis sélectionner "Word", "Autres fichiers" ou "Autres PDF".

• Comment créer des formulaires PDF
PDFelement permet aux utilisateurs de créer des formulaires manuellement ou automatiquement. Il suffit d'ouvrir votre document dans le programme et de cliquer sur "Formulaires". Sélectionnez "Reconnaissance des formulaires", et tous les blancs et tableaux seront reconnus. Les champs à remplir seront automatiquement créés.
 100% sécurité garantie
100% sécurité garantie  100% sécurité garantie
100% sécurité garantie  100% sécurité garantie
100% sécurité garantie  100% sécurité garantie
100% sécurité garantie 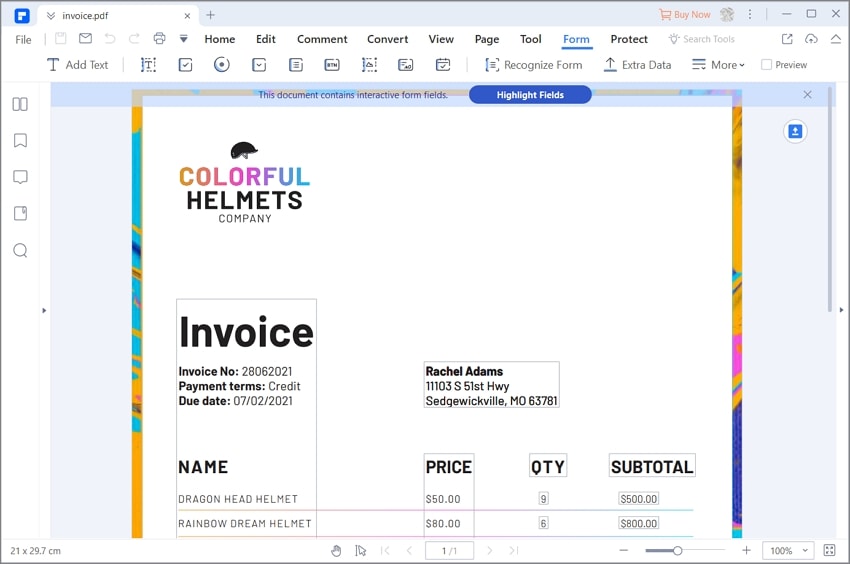
Téléchargement gratuit or Acheter PDFelement right now!
Téléchargement gratuit or Acheter PDFelement right now!
Essai gratuit right now!
Essai gratuit right now!
 100% sécurisé |
100% sécurisé |




Clara Durand
chief Editor