 Accueil
>
Conseils et astuces sur PowerPoint
> Méthode pour supprimer une diapositive dans PowerPoint
Accueil
>
Conseils et astuces sur PowerPoint
> Méthode pour supprimer une diapositive dans PowerPoint
La suppression d'une diapositive dans PowerPoint est un processus très simple si vous savez comment le faire. Si vous ne le faites pas, vous risquez de vous perdre dans les menus et d'être frustré parce que vous ne pouvez pas choisir directement le contenu d'une diapositive et le supprimer. Cela supprimera simplement le contenu et vous laissera avec une diapositive vide, ce qui n'est pas vraiment utile. En outre, si vous avez déjà converti votre présentation en PDF à des fins de stockage/archivage, vous aurez besoin d'un outil pour supprimer cette page sans affecter les autres pages et le contenu. Cet article vous montre les deux actions - comment supprimer une diapositive dans PowerPoint et comment supprimer une page dans un PDF avec PDFelement donc vous êtes couvert dans n'importe quelle circonstance.
 100% sécurité garantie
100% sécurité garantie  100% sécurité garantie
100% sécurité garantie  100% sécurité garantie
100% sécurité garantie  100% sécurité garantie
100% sécurité garantie Comment supprimer une diapositive dans PowerPoint 2007, 2010, 2013, 2016, 2019 et Office 365 ?
Dans PowerPoint 2007 et les versions ultérieures, y compris PowerPoint pour Office 365, le volet des vignettes peut être utilisé pour supprimer une ou plusieurs diapositives à la fois. Habituellement visible par défaut lorsque vous êtes en mode d'affichage normal, le volet des vignettes se présente sous la forme d'une rangée verticale de diapositives sur le côté gauche de l'écran.
- Ouvrez le PPT.
- Assurez-vous que la "Vue normale" est activée en bas de la fenêtre PowerPoint.

- Sélectionnez la diapositive à supprimer et appuyez sur la touche "Supprimer" de votre clavier ; vous pouvez également cliquer avec le bouton droit de la souris sur une diapositive et choisir "Supprimer la diapositive" dans le menu contextuel.
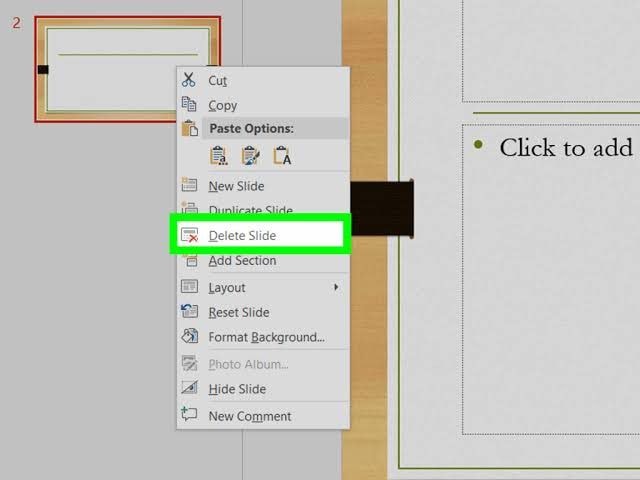
- Pour supprimer les fichiers séquentiels, sélectionnez-les avec votre souris tout en maintenant la touche Shift ; s'ils ne sont pas séquentiels, maintenez la touche Ctrl enfoncée et cliquez avec votre souris sur toutes les diapositives concernées dans le volet des vignettes, puis supprimez-les comme indiqué à l'étape précédente.
Comment supprimer une page d'un fichier PDF
Que faire si la présentation a été convertie en PDF et que vous ne voulez pas vous embêter à la reconvertir en PPT, à éditer le fichier, puis à le reconvertir en PDF ? Dans ce cas, vous pouvez essayer PDFelement, un éditeur de PDF complet qui dispose de toutes les fonctionnalités dont vous avez besoin pour gérer des flux de travail PDF entiers. Voici quelques-unes de ses principales caractéristiques :
 100% sécurité garantie
100% sécurité garantie  100% sécurité garantie
100% sécurité garantie  100% sécurité garantie
100% sécurité garantie  100% sécurité garantie
100% sécurité garantie 
- Créer des PDF avec facilité, soit à partir de zéro, soit à partir d'un autre type de fichier. Lors de la conversion à partir d'autres formats, la mise en page, l'alignement, les polices et les autres attributs d'origine sont fidèlement conservés dans le fichier PDF résultant.
- Modifier les PDF avec des fonctions avancées permettant de modifier du texte, des images et d'autres objets, notamment des liens, des en-têtes/pieds de page, des fonds de page, etc.
- Convertir les PDF dans presque tous les autres formats de document que vous souhaitez, y compris les fichiers MS Office, EPUB, HTML, etc.
- Créer des formulaires remplissables ou convertir des formulaires non remplissables, les remplir, modifier le contenu du formulaire, extraire les données du formulaire et faire tout ce dont vous avez besoin sur un formulaire.
- Protéger vos données et votre contenu grâce au cryptage par mot de passe, à la rédaction et aux filigranes.
- Signe vos documents sous forme numérique pour rationaliser les flux de travail PDF entre les équipes.
- Exécuter l'OCR sur des PDF basés sur des images (PDF numérisés) et les convertir avec précision en documents qui peuvent être recherchés ou modifiés.
- Optimiser le PDF la taille des fichiers et de les partager directement depuis PDFelement vers des services en nuage tels que Google Drive, Dropbox ou Evernote après avoir lié les comptes respectifs.
- Imprimer les PDF avec des paramètres personnalisés tels que l'orientation, la plage de pages et d'autres options.
L'une des tâches les plus compliquées en matière de PDF est la gestion des pages. À moins de disposer du bon outil, il est pratiquement impossible de supprimer une page ou un ensemble de pages d'un document PDF. PDFelement vous simplifie la tâche en vous offrant plusieurs options d'affichage des pages afin que vous puissiez voir les résultats au fur et à mesure que vous supprimez des pages.
- Ouvrez le fichier PDF dont vous voulez supprimer une page.
- Cliquez sur l'élément de menu "Page" dans la barre d'outils supérieure.
- Cliquez sur l'icône de la corbeille dans le panneau d'outils juste en dessous.
- Dans la fenêtre "Supprimer des pages", choisissez la page, les pages ou la plage de pages à supprimer.
- Cliquez sur "OK" et enregistrez la nouvelle version du fichier, sans les pages supprimées.

C'est aussi simple que cela de supprimer une page ou un ensemble de pages d'un document PDF. En outre, si vous avez le fichier au format PPT, vous pouvez simplement le faire glisser dans la fenêtre du programme et il le convertira automatiquement en PDF tout en conservant la mise en page originale et les autres attributs du contenu des diapositives. Il est beaucoup moins cher que d'autres solutions, notamment les leaders du marché, Adobe Acrobat DC et Nitro Pro. En outre, le niveau de service à la clientèle est superbe, car l'équipe est bien formée et très bien informée. Avec tous ces avantages, il n'est pas surprenant que PDFelement connaisse l'une des croissances les plus rapides dans ce segment de logiciels.
Téléchargement gratuit or Acheter PDFelement right now!
Téléchargement gratuit or Acheter PDFelement right now!
Essai gratuit right now!
Essai gratuit right now!
 100% sécurisé |
100% sécurisé |




Clara Durand
chief Editor