Google Slides est une alternative décente à Microsoft PowerPoint, mais si vous devez le partager avec quelqu'un sous la forme d'une pièce jointe à un courriel, vous cherchez peut-être à savoir comment convertir Google Slides vers PowerPoint pour qu'il n'ait pas besoin d'être un lien. L'envoi en pièce jointe est souvent préférable lorsque le destinataire ne dispose pas d'une connexion Internet stable, par exemple. Cet article vous montre comment convertir facilement Google Slides en PowerPoint afin de pouvoir le stocker et le consulter hors ligne.
3 méthodes pour convertir des Google Slides en PowerPoint dans Google Drive
Google Slides est une application hébergée dans le nuage qui vous permet de créer des présentations en ligne et de les partager avec des collaborateurs. Il dispose également d'un module intégré de conversion de fichiers qui vous permet de télécharger des fichiers dans différents formats. L'avantage de Google Slides est qu'il est fourni gratuitement avec votre compte Gmail ou G Suite Google et qu'il est régulièrement mis à jour sans que vous ayez à télécharger quoi que ce soit. Cet outil est également idéal pour réaliser des présentations directement à partir de la source en ligne. Cependant, il offre plusieurs options de conversion lorsque vous téléchargez le fichier sur votre mémoire locale. Voyons comment cela se passe :
Méthode 1 : Exporter Google Slides vers PowerPoint à partir du menu Fichier
- Ouvrez la présentation Slides dans Google Drive.
- Cliquez sur "Fichier" → "Télécharger sous" et choisissez l'option "Présentation PowerPoint".
- Renommez le fichier de sortie si vous le souhaitez et cliquez sur "Enregistrer".
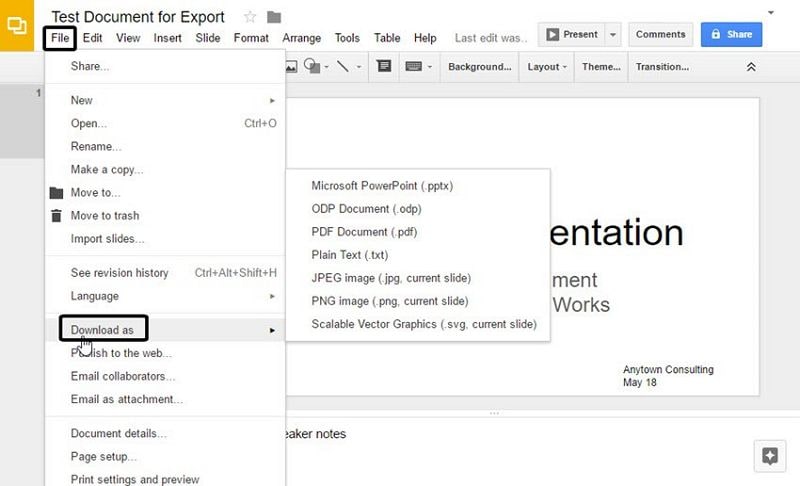
Le fichier peut maintenant être ouvert avec MS PowerPoint. En plus de cette méthode, vous pouvez également télécharger un fichier directement à partir de son emplacement sur Drive sans l'ouvrir. Pour ce faire, suivez les étapes ci-dessous :
Méthode 2 : Convertir Google Slides en PowerPoint à partir du dossier Drive
- Allez dans le dossier Drive où se trouve votre fichier Slides.
- Cliquez avec le bouton droit de la souris sur le fichier et choisissez l'option "Télécharger".
- Renommez le document si nécessaire et cliquez sur "Enregistrer".
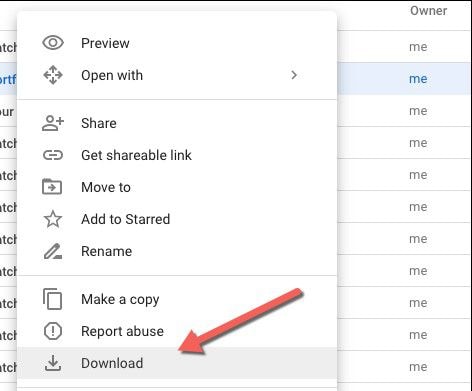
Alors que ces deux méthodes vous permettent de télécharger un seul fichier à la fois, le processus suivant vous montre comment convertir un groupe de fichiers Slides en une seule fois et les faire télécharger dans un fichier zippé, ce qui est beaucoup plus facile à partager par courrier électronique.
Méthode 3 : Convertir et télécharger plusieurs fichiers de diapositives dans un fichier zippé
- Sélectionnez plusieurs fichiers de diapositives dans Drive en utilisant la touche Shift ou Ctrl et votre souris.
- Cliquez avec le bouton droit de la souris sur l'un des fichiers sélectionnés.
- Vous verrez la progression au fur et à mesure que vos fichiers sont convertis et compressés en un seul téléchargement.
- Lorsque le processus est terminé, vous pouvez choisir l'emplacement de téléchargement et cliquer sur "Enregistrer".
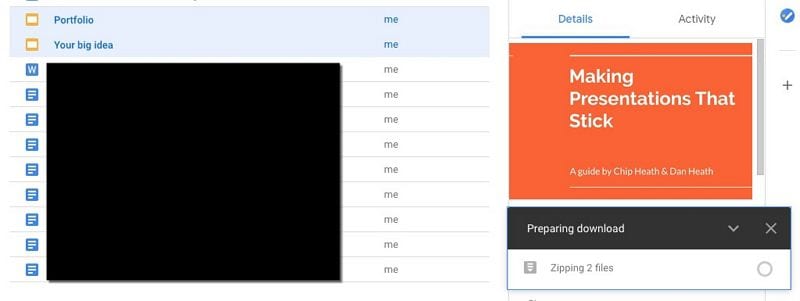
La meilleure alternative d'édition de PDF à Adobe Acrobat
Vous pouvez également convertir ces fichiers PPT de sortie en PDF pour faciliter l'archivage et le partage, mais vous remarquerez que les fichiers aux mises en page complexes ne sont pas rendus fidèlement dans la version PDF finale, à moins que vous n'utilisiez le bon outil pour ce faire. Dans ce cas, l'outil idéal serait PDFelement, un créateur de PDF polyvalent, complet et abordable doté de fonctions étendues d'édition, de conversion, de remplissage de formulaires, de protection, de signature électronique, de conversion OCR et bien plus encore.
 100% sécurité garantie
100% sécurité garantie  100% sécurité garantie
100% sécurité garantie  100% sécurité garantie
100% sécurité garantie  100% sécurité garantie
100% sécurité garantie Adobe Acrobat est, sans aucun doute, le premier choix de nombreuses grandes entreprises qui disposent de budgets logiciels importants pour leur personnel. Toutefois, si vous êtes une petite entreprise ou un professionnel qui ne dispose pas d'une telle somme, PDFelement est le bon choix pour vous. Non seulement il est beaucoup plus abordable que le produit d'Adobe, mais il est également livré avec la plupart des fonctionnalités que vous obtenez dans Acrobat. En outre, l'interface utilisateur est beaucoup plus intuitive et elle est également plus rapide et plus précise lors de la conversion de fichiers PDF numérisés en versions éditables, indexables et consultables.

- Suite d'édition complète: Il offre une gamme complète d'outils pour modifier des images, du texte, des URL, des médias et d'autres objets dans un document PDF. Les outils d'édition sont très réactifs et l'interface utilisateur est très simple par rapport à certains autres éditeurs de PDF.
- Options de conversion complètes: Que vous souhaitiez convertir d'autres types de fichiers en PDF ou convertir des fichiers PDF dans d'autres formats de sortie, les choix sont impressionnants. En outre, la précision de la conversion et la rapidité sont inégalées.
- Dispositifs de sécurité et de confidentialité hermétiques: Cet outil permet de rédiger le contenu, d'ajouter des tampons ou des filigranes et d'appliquer un cryptage fort pour restreindre l'ouverture et la modification des fichiers.
- Outils de balisage et de commentaire robustes: L'une des actions les plus courantes dans les PDF consiste à réviser et à faire des commentaires et des notes pour les collaborateurs. Il vous facilite la tâche en vous fournissant une longue liste d'éléments d'annotation tels que des zones de texte, des notes autocollantes, des tampons, des formes, des flèches, etc.
- Traitement avancé des formulaires et OCR: La création de formulaires interactifs ou la conversion de contenu non modifiable en contenu modifiable est un jeu d'enfant car la conversion est beaucoup plus rapide que la plupart des autres applications PDF. De plus, vous pouvez compter sur le moteur de conversion très précis, qui prend en charge plusieurs langues.
- Processus par lots: Un grand nombre d'actions peuvent être effectuées pour plusieurs fichiers. C'est une façon plus rapide de faire les choses et cela vous rendra beaucoup plus productif dès le premier jour.
Comment convertir d'autres formats de fichiers en PowerPoint
La conversion de pratiquement n'importe quel format de document en PowerPoint est littéralement aussi simple que de faire glisser le fichier dans l'interface. Le moteur de conversion entre immédiatement en action lorsqu'il détecte un format de fichier différent et le convertit en format de document portable, puis vous pouvez le convertir en PowerPoint. Quelle que soit la complexité de la mise en page du contenu du fichier d'origine, elle sera fidèlement conservée et restituée dans le PDF résultant. Pour rendre le processus encore plus clair, nous avons décrit les étapes ci-dessous :
Étape 1. Ouvrez votre dossier
Si l'application n'est pas ouverte, vous pouvez également glisser et déposer le fichier source sur l'icône PDFelement, ce qui lancera le programme et convertira le fichier en PDF.
Si vous avez PDFelement ouvert sur votre bureau, vous pouvez aller dans le module "Créer PDF" et sélectionner le fichier à importer en PDF.

Étape 2. Convertir des PDF en PowerPoint
Allez dans le menu "Convertir" de la barre d'outils supérieure, puis choisissez le bouton "En PPT". Une nouvelle fenêtre "Enregistrer sous" s'ouvre alors. Dans cette fenêtre, vous pouvez choisir le dossier de sortie et enfin cliquer sur "Enregistrer".

 100% sûr | Sans publicité |
100% sûr | Sans publicité |



