 Accueil
>
Conseils et astuces sur PowerPoint
> Comment créer une feuille de route dans PowerPoint ?
Accueil
>
Conseils et astuces sur PowerPoint
> Comment créer une feuille de route dans PowerPoint ?
Une présentation PowerPoint réussie est celle qui marie correctement le texte et l'image pour faire une déclaration et rien ne fait cela comme une carte routière. Pourtant, beaucoup de gens ont du mal à trouver la meilleure façon de créer une feuille de route dans PowerPoint. Mais créer une feuille de route dans PowerPoint n'est pas aussi difficile qu'il n'y paraît si vous savez comment vous y prendre. Ce guide a pour but de vous montrer la meilleure façon de procéder pour créer une feuille de route dans PowerPoint. En suivant les étapes de cet article, vous devriez être prêt à créer autant de feuilles de route de différentes formes et tailles en fonction du message que vous souhaitez transmettre.
Comment créer une feuille de route dans PowerPoint
Étape 1. Trouver une image appropriée pour la feuille de route
La première chose à faire est de trouver une bonne image qui servira de fond ou de chemin à votre feuille de route. Idéalement, la photo doit être suffisamment bonne pour être utilisée comme arrière-plan mais pas trop distrayante (pensez à la photo d'une route ou d'un chemin sinueux).
Étape 2. Ajouter l'image
Ouvrez maintenant la présentation PowerPoint dans laquelle vous souhaitez créer la feuille de route. Vous pouvez aussi simplement appuyer sur "Ctrl +N" sur votre clavier pour ouvrir une nouvelle présentation. Ensuite, allez-y et cliquez sur "Insérer" > "Images".
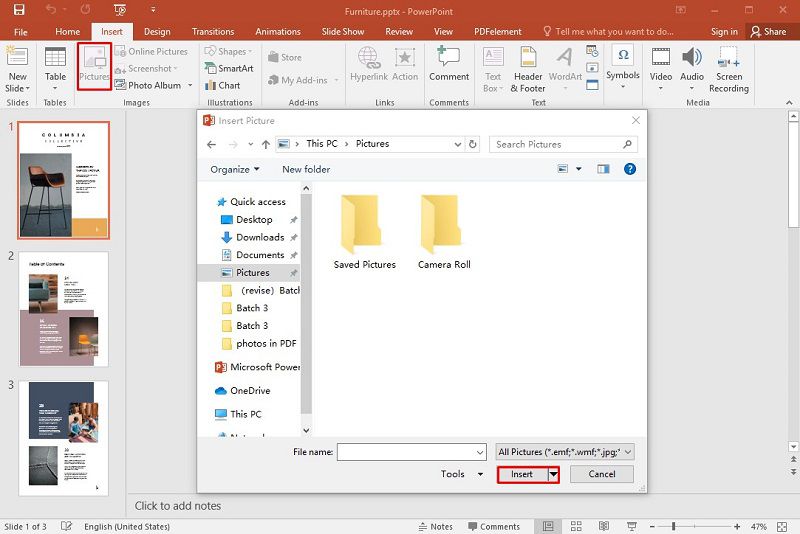
Étape 3. Utiliser des formes semi-transparentes pour le texte
Plutôt que de simplement ajouter du texte sur l'image de la feuille de route, nous vous recommandons d'utiliser des formes semi-transparentes qui ont un meilleur aspect. Pour ajouter une forme, cliquez sur "Insertion" > "Formes", puis choisissez une forme comme un carré, un rectangle ou un cercle en fonction du motif sélectionné. Une fois que la forme a été ajoutée à la diapositive, cliquez dessus avec le bouton droit de la souris et sélectionnez "Format", puis modifiez la "Transparence" à environ 50%. Il suffit maintenant d'ajouter du texte dans la forme et de répéter l'opération autant de fois que nécessaire en fonction du nombre d'arrêts sur votre feuille de route.
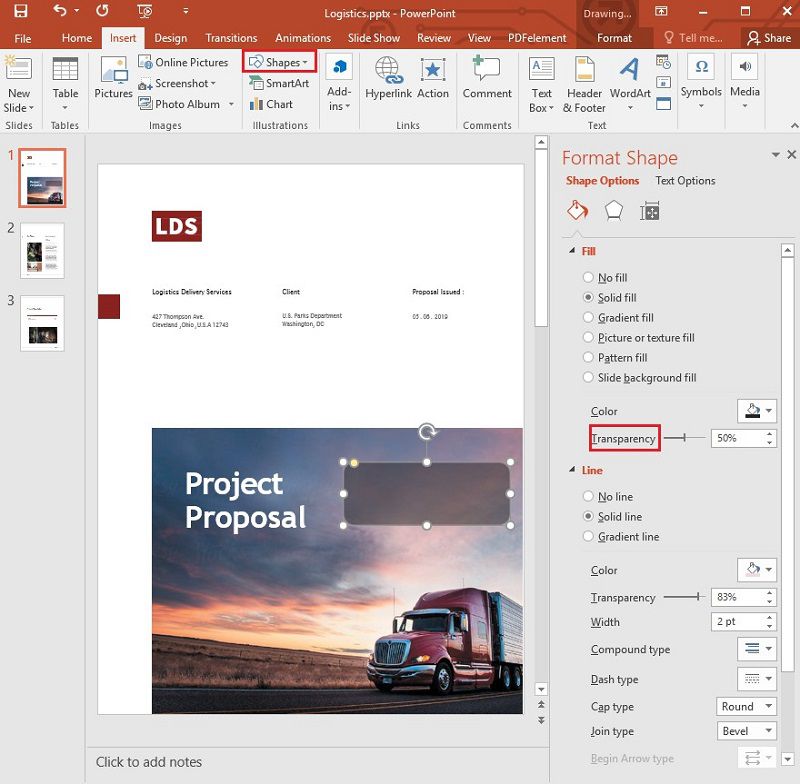
Étape 4. Ajouter du texte et apporter la touche finale
Maintenant, il suffit d'ajouter du texte dans la forme en ajoutant une "boîte de texte". Enfin, ajoutez tout élément de conception supplémentaire dont vous pourriez avoir besoin, comme des lignes et des icônes, pour compléter la feuille de route. Vous pouvez utiliser l'option "Insertion > Images" pour ajouter des icônes ou l'option "Insertion > Formes" pour ajouter des lignes et des flèches selon les besoins. Enfin, n'oubliez pas d'enregistrer le document lorsque vous avez terminé.
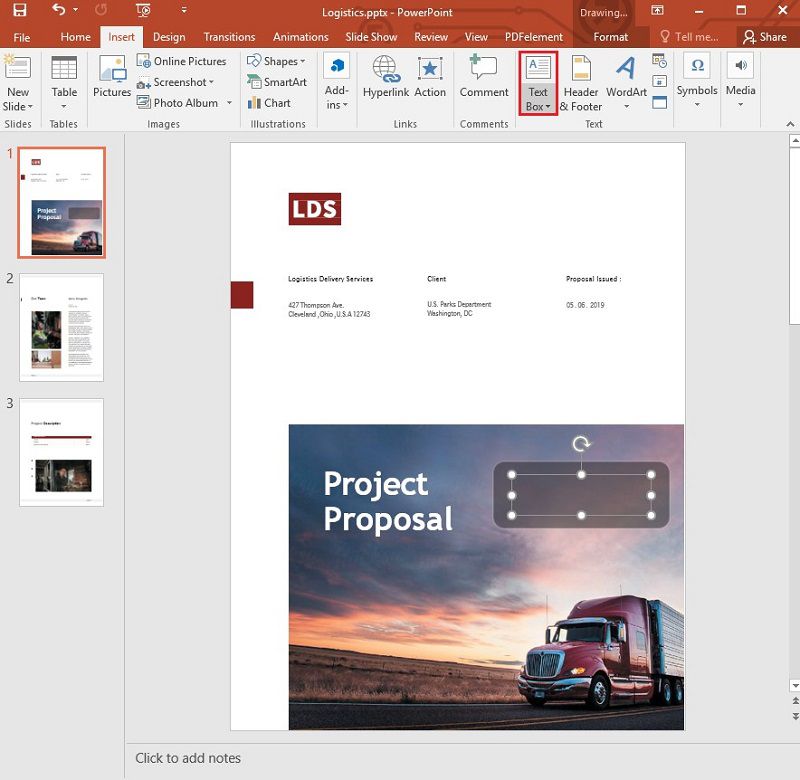
Le meilleur logiciel PDF
Si vous travaillez avec des documents PDF autant qu'avec des présentations PowerPoint, il est probable que vous soyez à la recherche d'un logiciel d'édition de documents PDF puissant mais facile à utiliser. L'un des meilleurs est Wondershare PDFelement, un programme très facile à utiliser, qui vous permet de créer, de modifier et de convertir des documents PDF sans en perdre la qualité. Vous trouverez ci-dessous le détail de certaines des caractéristiques du programme.
 100% sécurité garantie
100% sécurité garantie  100% sécurité garantie
100% sécurité garantie  100% sécurité garantie
100% sécurité garantie  100% sécurité garantie
100% sécurité garantie - PDFelement peut être utilisé pour créer un PDF très facilement. Il suffit d'ouvrir n'importe quel type de document dans PDFelement pour créer un PDF que vous pouvez ensuite modifier et enregistrer.
- La modification des PDF créés avec le programme ou des PDF existants est très facile avec PDFelement. Vous pouvez modifier le texte et les images comme bon vous semble, en changeant la taille, la police et les couleurs comme vous le souhaitez.
- Le programme vous offre de nombreuses options lorsque vous souhaitez annoter un document PDF sur lequel vous travaillez. Vous pouvez facilement ajouter des commentaires, des tampons, et mettre en évidence et souligner des sections entières du document.
- Le programme est également doté d'une puissante fonction OCR conçue pour faciliter l'édition des PDF numérisés.
- Il s'agit également d'un excellent convertisseur de PDF, qui permet aux utilisateurs de convertir des PDF en divers formats, notamment Word, PowerPoint, HTML, Excel, EPUB et bien plus encore.
- Il dispose de nombreuses fonctionnalités d'annotation de PDF, notamment la possibilité d'ajouter des commentaires au document PDF, d'ajouter des tampons personnalisés et de surligner et souligner le texte autant que vous le souhaitez.
Comment ajouter du texte dans un document PDF
Étape 1. Créer le PDF
Commencez par créer un document PDF dans PDFelement. Pour ce faire, lancez le programme, puis faites glisser et déposez un fichier de n'importe quel format dans la fenêtre principale du programme. Cela ouvrira le document au format PDF.
 100% sécurité garantie
100% sécurité garantie  100% sécurité garantie
100% sécurité garantie  100% sécurité garantie
100% sécurité garantie  100% sécurité garantie
100% sécurité garantie 
Étape 2. Ajouter du texte
Une fois le document ouvert, il vous suffit de cliquer sur "Édition" > "Ajouter du texte", puis de cliquer à l'endroit du document où vous souhaitez ajouter le texte. Il suffit de taper le texte que vous souhaitez ajouter dans la zone de texte disponible.

Téléchargement gratuit or Acheter PDFelement right now!
Téléchargement gratuit or Acheter PDFelement right now!
Essai gratuit right now!
Essai gratuit right now!
Articles connexes
- Comment ajouter des puces dans un PowerPoint ?
- Comment modifier la taille des diapositives dans PowerPoint ?
- Comment créer et modifier une diapositive maîtresse dans PowerPoint ?
- Comment ajouter un exposant dans PowerPoint ?
- Comment imprimer plusieurs diapositives sur une seule page ?
 100% sécurisé |
100% sécurisé |




Clara Durand
chief Editor