 Accueil
>
Conseils et astuces sur PowerPoint
> Comment créer et modifier une diapositive maîtresse dans PowerPoint ?
Accueil
>
Conseils et astuces sur PowerPoint
> Comment créer et modifier une diapositive maîtresse dans PowerPoint ?
L'un des meilleurs aspects de l'utilisation de Microsoft PowerPoint pour créer des présentations est le niveau de personnalisation dont vous bénéficiez. Ce seul outil possède tellement de niveaux de fonctionnalités qu'il n'y a jamais deux présentations identiques. Mais parfois, par exemple, à des fins d'image de marque, il est nécessaire d'assurer la cohérence de l'ensemble du diaporama. Dans ce cas, il devient utile d'apprendre comment créer et modifier des diapositives maîtresses dans PowerPoint. Vous pouvez utiliser l'outil "Slide Master" dans PowerPoint pour créer une diapositive et l'appliquer à toutes les diapositives. Dans cet article, nous examinons la manière de le faire.
Qu'est-ce qu'une diapositive maîtresse dans PowerPoint ?
En termes simples, une diapositive maîtresse contrôle la conception de toutes les autres diapositives de la présentation. Une fois que vous avez défini les styles de police, les couleurs, les images, les numéros de diapositives, les bordures et tout autre aspect de la conception, les mêmes éléments sont reproduits dans toute la présentation. La mise en page de la diapositive contiendra alors des cases de placement pour le contenu, comme on le voit ici.
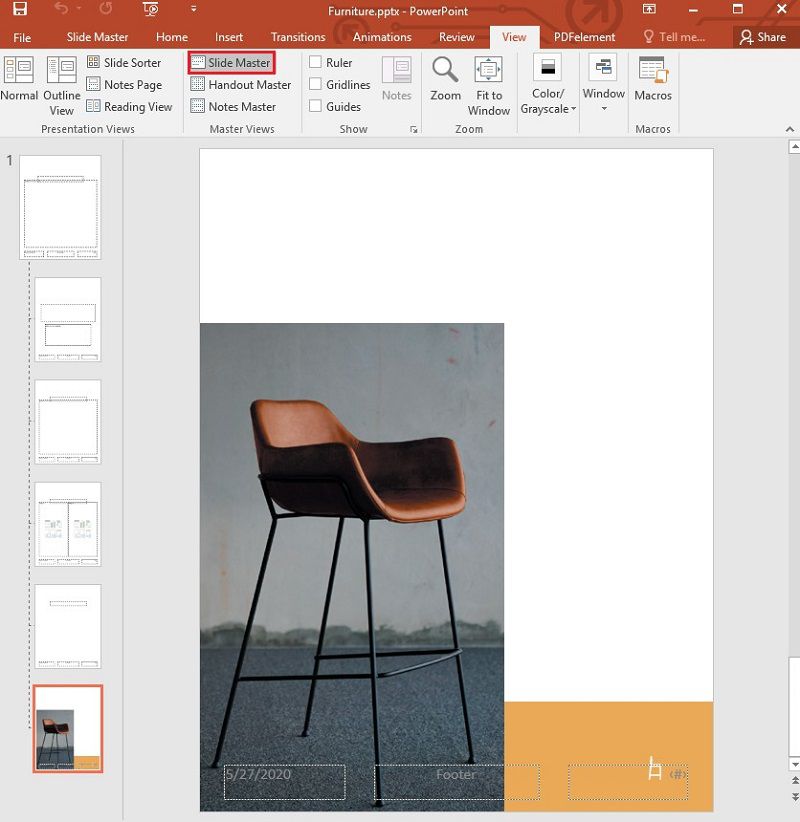
Comment créer une diapositive maîtresse dans PowerPoint
Étape 1. Ouvrir PowerPoint
Ouvrez PowerPoint, et vous pouvez choisir d'utiliser un document existant ou d'en choisir un nouveau. Ensuite, vous pouvez cliquer sur l'onglet "Voir" > "Slide Master".
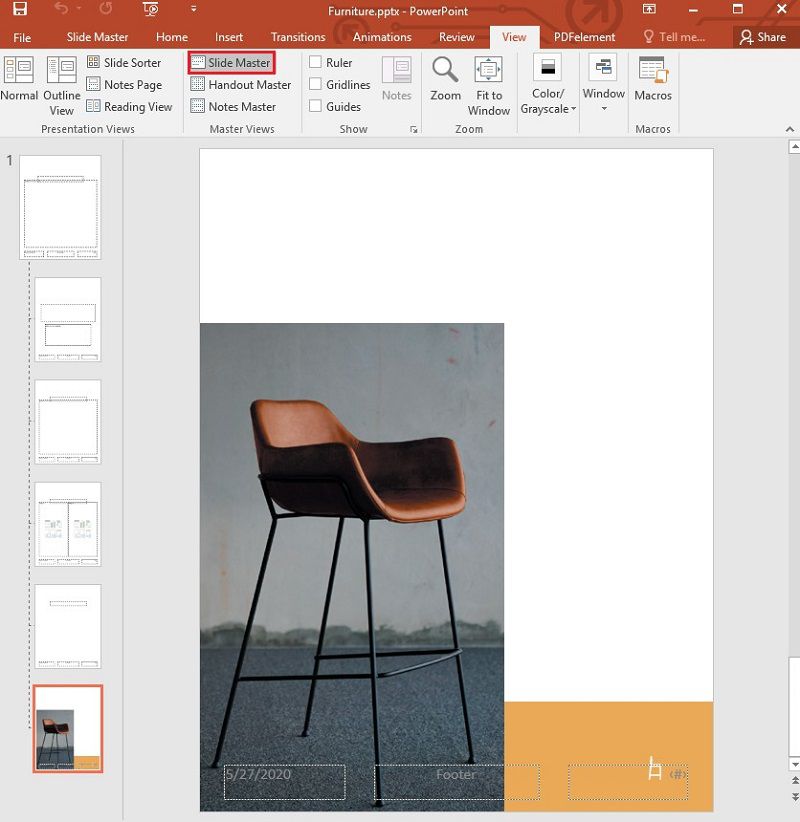
Étape 2. Créer la diapositive principale
La "diapositive principale" sera la première diapositive de la vignette. Cliquez dessus, puis modifiez-le comme vous le souhaitez. Gardez à l'esprit que toute modification de conception appliquée à la diapositive principale apparaîtra sur toutes les diapositives.
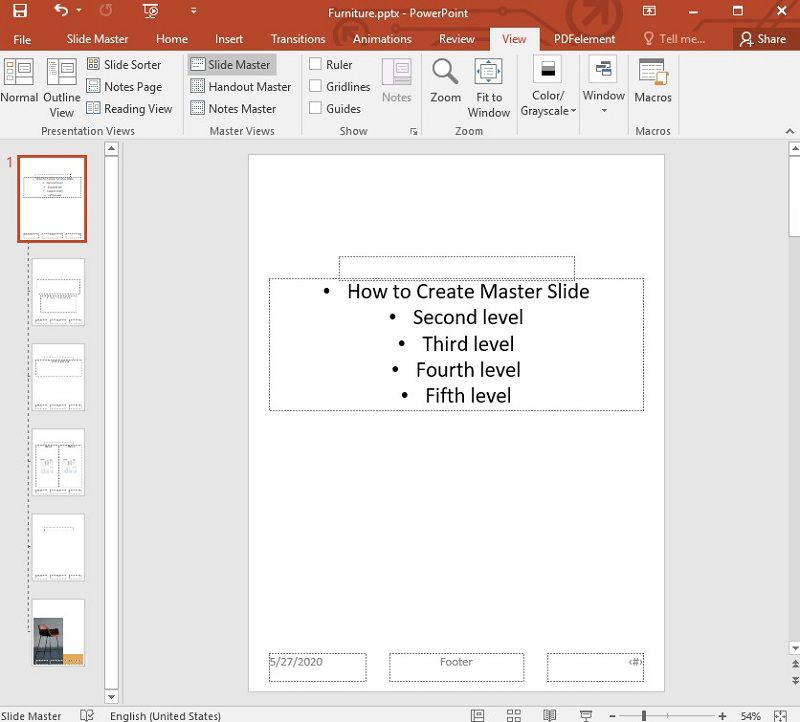
Comment modifier/éditer une diapositive maîtresse dans PowerPoint ?
Étape 1. Modifier la diapositive principale
Vous pouvez choisir un thème pour toutes les diapositives de la présentation en cliquant sur "Thèmes", puis sélectionner les meilleures polices, effets et styles de fond dans la section "Cette présentation".
Étape 2. Vue de près du maître
Lorsque vous avez terminé, cliquez sur "Fermer la vue principale" pour continuer à modifier les autres diapositives de la présentation.
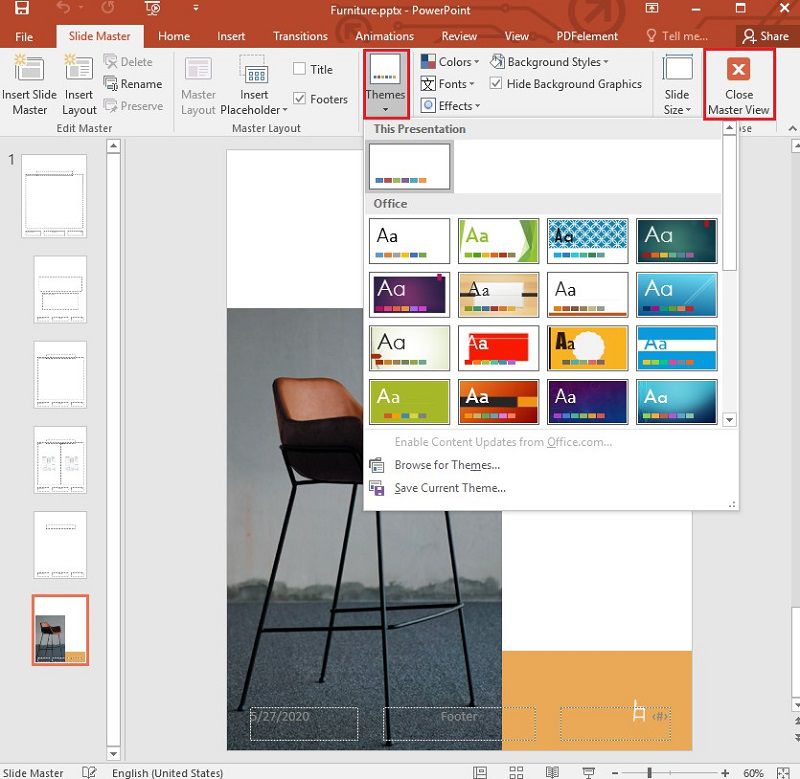
Le meilleur logiciel PDF
PDF et PowerPoint ont tendance à aller de pair, et si vous recherchez un éditeur de documents PDF tout aussi fiable que PowerPoint, PDFelement est le meilleur outil à choisir. Ce programme est très facile à utiliser sans perdre en efficacité ou en fiabilité. Cela signifie que vous pouvez l'utiliser pour créer, modifier et convertir des PDF en quelques minutes seulement, et qu'ils auront un aspect tout aussi professionnel, sinon plus, que la plupart des autres outils PDF. Pour ce faire, PDFelement utilise les fonctionnalités suivantes :
 100% sécurité garantie
100% sécurité garantie  100% sécurité garantie
100% sécurité garantie  100% sécurité garantie
100% sécurité garantie  100% sécurité garantie
100% sécurité garantie - Il peut être utilisé pour créer des documents PDF en un seul clic, puis modifier facilement le texte et les images du document.
- Vous pouvez également l'utiliser pour convertir des documents PDF dans tous les autres grands formats, notamment HTML, Word, Excel et EPUB.
- Il possède l'une des fonctions d'OCR les plus puissantes de tous les produits similaires, permettant aux utilisateurs de modifier facilement les documents PDF riches en images ou numérisés.
- Vous pouvez utiliser ses fonctions d'annotation pour annoter un document PDF comme vous le souhaitez, notamment en ajoutant des commentaires, des tampons et en surlignant ou soulignant du texte.
Comment utiliser PDFelement
Annoter le PDF
Lancez PDFelement sur votre ordinateur, puis cliquez sur "Ouvrir le fichier" pour sélectionner le document PDF que vous souhaitez annoter et l'ouvrir dans PDFelement. Pour ajouter un commentaire au document, cliquez sur "Commentaire" dans le menu principal, puis choisissez le type de commentaire que vous souhaitez ajouter au document.

Editer le PDF
PDFelement vous offre plusieurs façons de modifier le contenu du document. Pour modifier le texte, cliquez sur "Modifier", puis sur le texte que vous souhaitez modifier et choisissez si vous souhaitez modifier le texte en "mode paragraphe" ou en "mode ligne".
 100% sécurité garantie
100% sécurité garantie  100% sécurité garantie
100% sécurité garantie  100% sécurité garantie
100% sécurité garantie  100% sécurité garantie
100% sécurité garantie 
Si vous souhaitez ajouter un nouveau texte, cliquez sur "Édition" > "Ajouter du texte", puis cliquez à l'intérieur du document pour ajouter la zone de texte.

Pour ajouter une image, cliquez sur "Modifier" > "Ajouter une image" et choisissez l'image que vous souhaitez ajouter. Pour modifier l'image ou l'objet, cliquez sur "Modifier", puis sur l'image. Cela vous permettra de le déplacer, de le redimensionner ou de le supprimer du document.

Convertir les PDF
PDFelement est également l'un des meilleurs moyens de convertir des documents PDF en d'autres formats. Pour convertir le PDF, cliquez sur "Convertir", puis sélectionnez un format de sortie parmi les options présentées. Choisissez l'emplacement souhaité pour enregistrer le fichier converti, et le processus commencera immédiatement.
 100% sécurité garantie
100% sécurité garantie  100% sécurité garantie
100% sécurité garantie  100% sécurité garantie
100% sécurité garantie  100% sécurité garantie
100% sécurité garantie 
Téléchargement gratuit or Acheter PDFelement right now!
Téléchargement gratuit or Acheter PDFelement right now!
Essai gratuit right now!
Essai gratuit right now!
 100% sécurisé |
100% sécurisé |




Clara Durand
chief Editor