Lorsque vous voulez montrer une présentation attrayante et accrocheuse en ajoutant de la musique et des images, la musique peut être trop forte et distraire votre public. Alors, comment faire apparaître et disparaître de la musique dans PowerPoint, ou comment faire apparaître des images dans PowerPoint ? Eh bien, dans cet article, nous allons vous montrer comment fondre des images et de la musique dans PowerPoint.
Comment faire disparaître une image dans PowerPoint
L'application PowerPoint offre en soi le moyen le plus simple de faire disparaître facilement des images pour une présentation. Vous pouvez sélectionner plusieurs images, les aligner et utiliser l'animation PowerPoint en fondu pour appliquer l'effet de fondu. Vous pouvez également modifier la durée de l'effet de fondu enchaîné et le délai pour afficher clairement les images que vous souhaitez ralentir pendant la présentation. Pour vous faciliter la tâche, suivez les étapes suivantes.
Étape 1. Insérer une image
Cliquez sur "Insérer", puis sur l'option "Images". Un explorateur de fichiers s'ouvre alors, et vous pouvez sélectionner les images à télécharger et à ouvrir avec le PowerPoint.
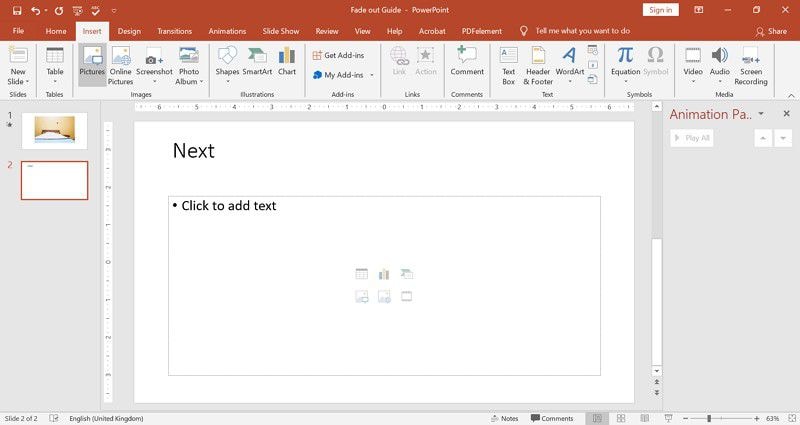
Étape 2. Décolorer les images
Ensuite, cliquez sur les images et allez dans "Animations", puis choisissez l'option "Fondu". Pour appliquer l'effet sur chaque photo, cliquez sur "Animation Painter" et appliquez le peintre pour chaque photo.

Étape 3. Modifier la durée du fondu
Ensuite, réglez la durée des effets ; vous pouvez définir 3 minutes et un délai de 50 secondes.
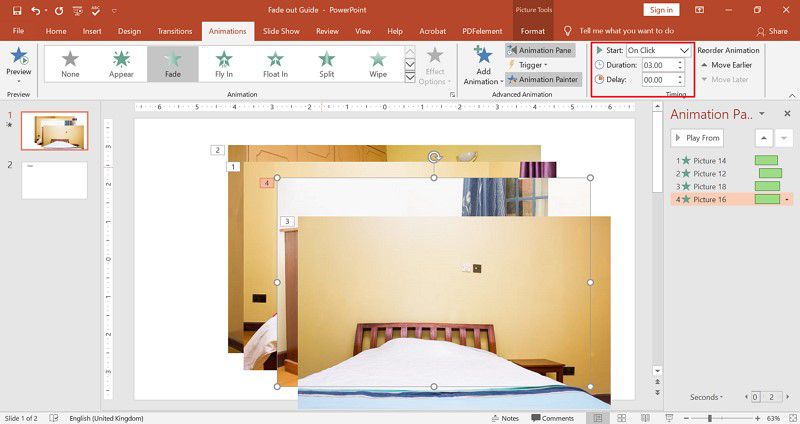
Étape 4. Position de l'image
À partir de là, cliquez sur Format d'image et sélectionnez "Aligner au centre" pour placer les images à l'endroit voulu. Vous pouvez ensuite les faire glisser et les organiser pour les aligner les uns derrière les autres.

Comment faire un fondu musical dans PowerPoint
Les longues présentations peuvent être ennuyeuses, vous pouvez donc les pimenter avec de la musique. Dans certains cas, vous souhaitez peut-être insérer un clip audio pour renforcer votre présentation. Pour informer votre public que vous mettez fin à l'audio, vous devez faire disparaître la musique en fondu dans PowerPoint. C'est pourquoi cet article vous propose un guide sur l'ajout et le retrait de musique en fondu dans PowerPoint.
Étape 1. Insertion audio
Cliquez sur "Insérer" et naviguez vers le côté droit et cliquez sur le bouton "Audio", puis vous pouvez sélectionner "Audio sur mon PC", ou vous pouvez enregistrer l'audio. De là, vous pourrez sélectionner et télécharger le fichier musical.
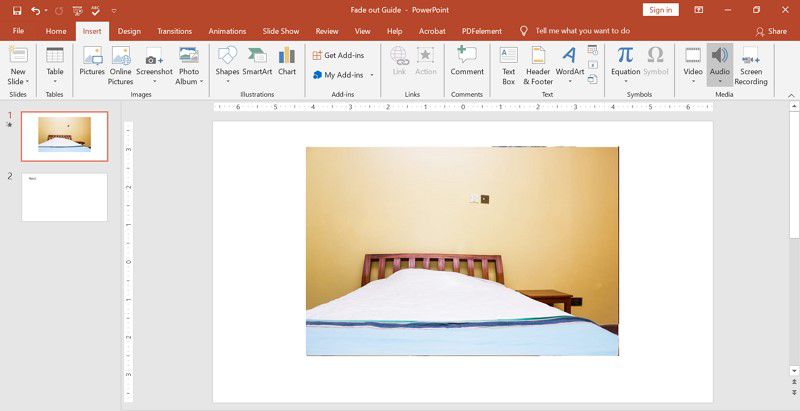
Étape 2. Modifier la longueur de l'audio
À ce moment, vous pouvez voir l'audio téléchargé sur l'écran avec un haut-parleur. Cliquez sur le haut-parleur et cliquez sur l'option "Lecture". Ensuite, vous pouvez cliquer sur l'option "Trim Audio" pour modifier la longueur de la vidéo.
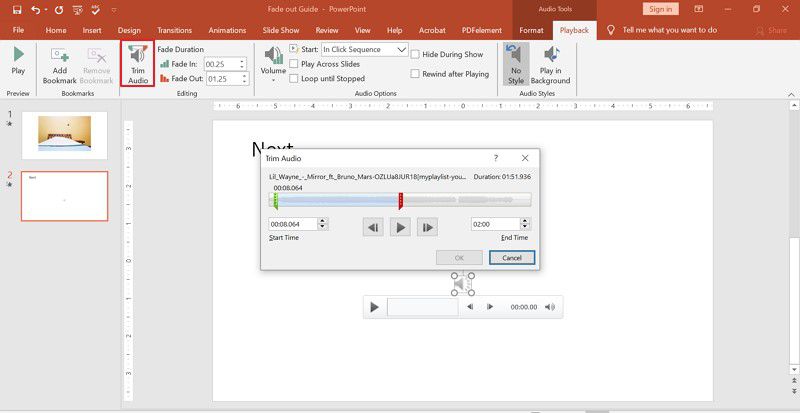
Étape 3. Choisissez la durée du fondu
Ensuite, allez à l'option "Durée du fondu" et entrez la durée de l'option "Fade In" et "Fondu enchaîné".
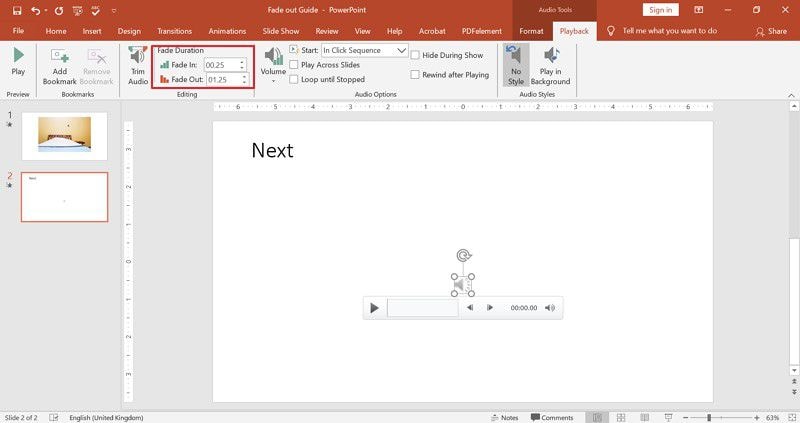
À partir de là, cliquez sur "Aperçu du jeu" pour vérifier comment la musique s'installe et s'estompe dans PowerPoint. Vous pouvez également régler la durée du fondu.
Le meilleur logiciel PDF pour vous
À ce stade, vous avez vu la puissance de l'animation PowerPoint s'estomper, mais que faire si vous avez voulu convertir votre PowerPoint en PDF ? Comment allez-vous l'éditer ? Cela peut être un peu difficile si vous n'avez pas d'outil PDF en tête. Cependant, lorsque vous avez PDFelement installé sur votre ordinateur, vous pourrez facilement ajouter et modifier les images de votre PDF. Voici quelques-unes des caractéristiques de PDFelement.
 100% sécurité garantie
100% sécurité garantie  100% sécurité garantie
100% sécurité garantie  100% sécurité garantie
100% sécurité garantie  100% sécurité garantie
100% sécurité garantie - Créez des fichiers PDF à partir de fichiers PowerPoint, Excel, Word et d'images.
- Annotez et surlignez les textes avec des couleurs pour en faciliter la lecture.
- Il vous permet de convertir des fichiers PDF en d'autres formats modifiables comme Word, EPUB, PowerPoint, Excel et Notes.
- Il vous permet de modifier des textes, des images et des liens.
- Vous pouvez également protéger le fichier avec des signatures numériques et ajouter des filigranes.
Comment ajouter et modifier des images dans un PDF
Étape 1. Ouvrir le fichier PDF
Ouvrez le PDFelement installé et cliquez sur "Ouvrir des dossiers" pour télécharger votre document. S'il s'agit d'un PowerPoint, vous pouvez cliquer sur "Créer un PDF" et télécharger le fichier PowerPoint.

Étape 2. Ajouter les images
Une fois que vous avez téléchargé le document dans PDFelement, cliquez sur le menu "Édition", puis sur le bouton "Ajouter une image".
 100% sécurité garantie
100% sécurité garantie  100% sécurité garantie
100% sécurité garantie  100% sécurité garantie
100% sécurité garantie  100% sécurité garantie
100% sécurité garantie 
Étape 3. Modifier l'image
Ensuite, vous pouvez modifier l'image en cliquant sur les points en surbrillance et en ajustant la taille. Vous pouvez également ajouter des textes aux images en cliquant sur l'option "Ajouter du texte". Dans le panneau de droite, vous pourrez modifier la police et l'indentation.

Étape 4. Enregistrer le fichier
Enfin, cliquez sur l'option "Fichier", puis sélectionnez "Enregistrer" pour sauvegarder vos modifications de fichier.

 100% sûr | Sans publicité |
100% sûr | Sans publicité |



