Courber du texte dans PowerPoint pour Mac ne requiert que peu de compétences. Toutefois, vous devez veiller à ne pas vous perdre dans le processus. Utilisation de WordArt, votre présentation sera plus créative et plus attrayante. De plus, vous pouvez saisir et transformer votre texte en une variété de formes et d'arcs en utilisant WordArt. Cet article fournit donc un guide sur la manière de texte courbe dans PowerPoint pour vous.
Comment courber le texte dans PowerPoint pour Mac
Étape 1. Sélectionnez WordArt
Lancez PowerPoint sur votre PC et cliquez sur "Insertion" dans la barre de menu, puis sélectionnez "WordArt" dans le groupe de texte. Il existe de nombreuses options WordArt parmi lesquelles vous pouvez choisir pour rendre votre présentation présentable.
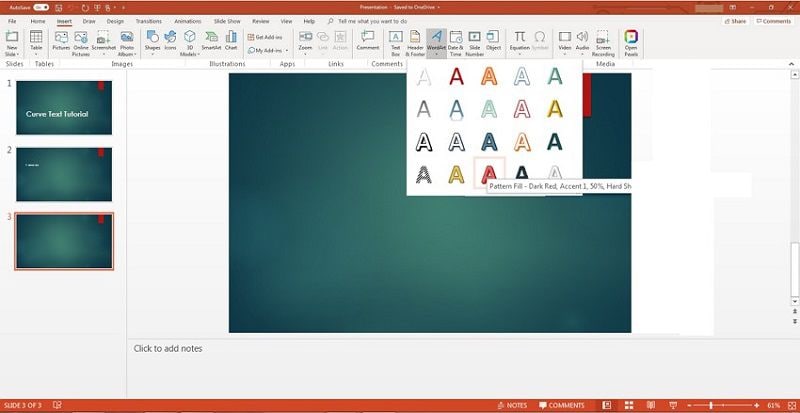
Étape 2. Texte de l'échantillon d'entrée
Sélectionnez le style de texte que vous souhaitez. Le style sélectionné sera le même pour toutes les entrées de texte, sauf s'il est modifié. Vous pouvez ensuite procéder à la saisie de votre texte type.
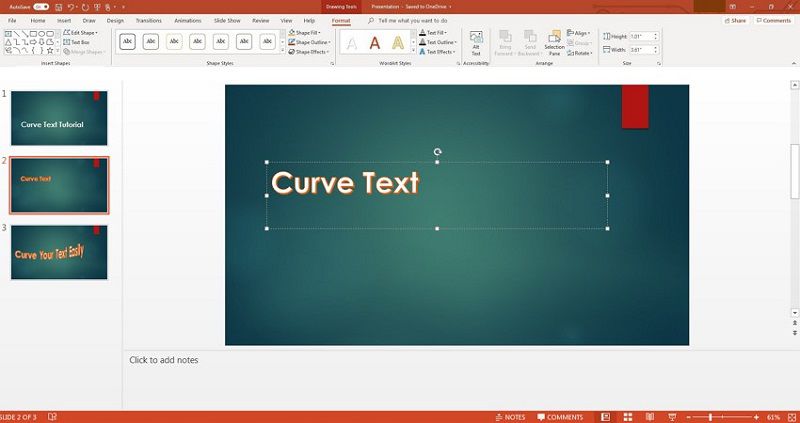
Étape 3. Texte en courbe dans PowerPoint
Une fois que vous avez saisi le texte type, vous pouvez modifier les effets et le contour du texte. Cela se trouve sous l'onglet "Format" qui s'affiche pour modifier le texte. Mettez votre texte en surbrillance avant de sélectionner les effets de texte pour obtenir la meilleure courbe de texte dans PowerPoint mac pour vous. Sous les styles WordArt, vous pouvez sélectionner l'onglet "Effets de texte". Déplacez le curseur sur "Transformer" pour obtenir les courbes de texte disponibles pour vous. Déplacez le curseur vers différents effets et prévisualisez le texte sur la diapositive.
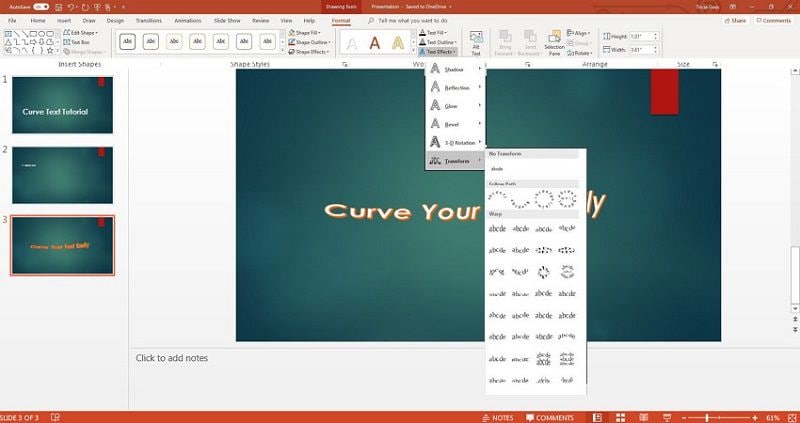
Ajustez le style du texte incurvé
Pour redimensionner votre texte à différentes tailles, vous pouvez utiliser les poignées de contrôle sur la zone de texte ou la bordure, ce qui permet d'améliorer la lisibilité du texte. Apparemment, vous pouvez choisir de courber le texte dans PowerPoint Mac 2016 dans un style différent. Il suffit de mettre le texte en surbrillance et de sélectionner un autre style. En outre, vous pouvez sélectionner le remplissage ou le contour du texte pour le changer en différentes couleurs.
Le meilleur éditeur de PDF pour vous
PDFelement pour Mac est un logiciel puissant doté d'une variété de fonctionnalités non disponibles dans d'autres éditeurs de PDF. Avec PDFelement, vous pouvez créer, modifier, réviser et annoter des documents PDF facilement. En outre, vous pouvez convertir le PDF en présentation pour ajouter du texte incurvé dans PowerPoint pour Mac afin de lui donner un aspect attrayant. Il est simplement conçu pour transmettre des informations au format PDF de manière transparente. Voici les caractéristiques de PDFelement.
 100% sécurité garantie
100% sécurité garantie  100% sécurité garantie
100% sécurité garantie  100% sécurité garantie
100% sécurité garantie  100% sécurité garantie
100% sécurité garantie - Créez par numérisation ou conversion des documents PDF qui peuvent être facilement ouverts à partir d'autres appareils.
- Fonction d'édition pour modifier les documents PDF et numérisés.
- Convertissez facilement des documents PDF vers et depuis d'autres formats pour permettre l'édition ou d'autres fonctionnalités.
- Signer à distance et numériquement des documents PDF pour approuver l'exécution de certains travaux.
- Examinez les documents PDF concernant les commentaires d'autres lecteurs sur le document.
- Créez et modifiez facilement des formulaires au format PDF ou Web.
- Cryptez les documents PDF contre les accès externes non autorisés.
- Fonction de reconnaissance optique de caractères pour extraire le texte des documents numérisés en PDF et le convertir dans plus de 20 langues.
Comment modifier le texte d'un PDF sur Mac
Étape 1. Ajouter du texte
Téléchargez le document dans PDFelement en cliquant sur le bouton "Ouvrir le dossier". Après avoir téléchargé le fichier, cliquez sur le bouton "Texte" et choisissez "Ajouter du texte" pour ajouter du texte au PDF. Procédez à un clic sur le PDF pour ajouter du texte. Une zone de texte apparaîtra où ajouter du texte et vous pourrez commencer à taper vos textes.
 100% sécurité garantie
100% sécurité garantie  100% sécurité garantie
100% sécurité garantie  100% sécurité garantie
100% sécurité garantie  100% sécurité garantie
100% sécurité garantie 
Étape 2. Modifier le texte
Avec PDFelement, l'édition du texte est simplifiée puisqu'il sépare les textes dans des zones de texte distinctes. Vous pouvez facilement ajouter, modifier et supprimer du texte dans le PDF. De plus, vous pouvez changer les polices à votre guise sans altérer le flux du document.

Étape 3. Enregistrer les modifications
Après avoir ajouté et modifié des textes sur votre PDF, cliquez maintenant sur "Fichier" et cliquez sur le bouton "Enregistrer". Si vous souhaitez renommer votre fichier PDf, cliquez sur l'option "Enregistrer sous".

 100% sûr | Sans publicité |
100% sûr | Sans publicité |



