 Accueil
>
Conseils et astuces sur PowerPoint
> Comment ajouter un arrière-plan vidéo à PowerPoint ?
Accueil
>
Conseils et astuces sur PowerPoint
> Comment ajouter un arrière-plan vidéo à PowerPoint ?
PowerPoint est un outil très pratique pour créer des présentations. Le ciel est la limite pour votre présentation. Vous pouvez ajouter une narration, une animation, voire un fond vidéo. Quel est l'intérêt d'ajouter un fond vidéo? Pour commencer, vous pouvez ajouter une vidéo musicale qui sera diffusée en arrière-plan. Ou vous pouvez simplement ajouter une vidéo, comme des vagues de plage, pour accompagner votre présentation. Aujourd'hui, nous allons apprendre à ajouter un arrière-plan vidéo à PowerPoint. La tâche est plutôt facile, et vous pouvez créer un fond d'écran animé pour PowerPoint, ou un fond d'écran transparent pour une vidéo PowerPoint.
Comment faire de la vidéo un arrière-plan pour PowerPoint
Avant de commencer avec le guide, nous devons souligner certaines choses. Pour commencer, vous devez choisir une vidéo libre de droits pour votre présentation, ou une vidéo que vous avez la permission d'utiliser. Vous ne voulez pas vous engager dans une bataille juridique sur les droits d'auteur. Dans cette optique, voici un guide rapide pour savoir comment créer un arrière-plan vidéo pour PowerPoint.
- Étape 1. Ouvrez la présentation PowerPoint et cliquez sur la diapositive où vous voulez ajouter la vidéo comme arrière-plan.
- Étape 2. Allez dans l'onglet "Insertion", puis cliquez sur "Vidéo" dans le dossier "Média".
- Étape 3. Cliquez ensuite sur "Vidéo sur mon PC" si vous souhaitez insérer une vidéo depuis votre ordinateur ou un fichier partagé.
- Étape 4. Une boîte de dialogue d'insertion de vidéo s'ouvre alors. Localisez et cliquez sur la vidéo que vous souhaitez intégrer comme arrière-plan, puis cliquez sur "Insérer".
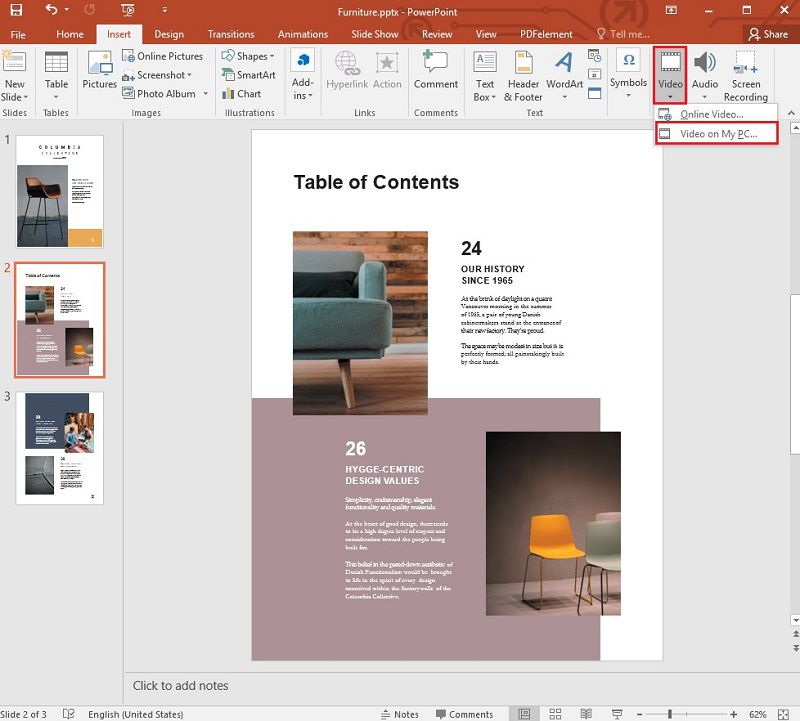
Si vous voulez insérer une vidéo provenant d'une source en ligne, vous pouvez suivre les étapes suivantes. Les versions plus récentes de Microsoft Office autorisent les liens YouTube, les liens Vimeo et même les vidéos en ligne de Microsoft Stream, un service vidéo pour les entreprises.
- Étape 1. Lancez votre navigateur Web préféré et localisez la vidéo que vous souhaitez insérer, puis copiez l'URL de la page Web.
- Étape 2. Lancez PowerPoint, et sélectionnez la diapositive où vous souhaitez placer la vidéo.
- Étape 3. Dans l'onglet "Insertion", cliquez sur l'option "Vidéo" > "Vidéo en ligne".
- Étape 4. Collez l'URL que vous avez copié, puis sélectionnez "Insérer". Vous pouvez maintenant lire la vidéo en mode Normal ou Diaporama.
Comme vous pouvez le constater, il est assez facile d'ajouter une vidéo comme arrière-plan de la diapositive. Il existe également quelques astuces que vous pouvez utiliser. PowerPoint fait de l'arrière-plan vidéo la couche inférieure par défaut de la diapositive. Veillez à choisir une couleur d'arrière-plan de la diapositive qui corresponde à celle de la vidéo pour un aspect homogène.
Note: Pour régler les paramètres, allez dans l'onglet "Outils vidéo - Lecture". Il est situé près du haut de votre écran. Ensuite, vous pouvez cliquer sur la flèche déroulante à côté de "Démarrer", et la changer en "Automatiquement" si vous voulez que la vidéo soit lue automatiquement. Par défaut, la vidéo est lue "au clic".
Le meilleur logiciel PDF pour vous
Les présentations PowerPoint peuvent également être ouvertes en tant que documents PDF. Lorsque vous ouvrez un fichier PPT/PPTX en tant que fichier PDF, vous pouvez élargir l'éventail des modifications que vous pouvez apporter. Il ne fait aucun doute que PowerPoint est un outil polyvalent en soi, mais le PDF est un format de fichier multi-plateforme et multi-OS. Vous pouvez ouvrir des fichiers PDF sur pratiquement tout. Pour faire passer vos présentations PowerPoint au niveau supérieur, vous avez besoin d'un outil PDF complet. Nous présentons PDFelement, un logiciel possédant les mêmes puissantes fonctionnalités qu'Adobe Acrobat, mais à un prix bien inférieur. Considéré comme l'outil PDF le plus pratique et le plus abordable, PDFelement fonctionne aussi bien sur Mac que sur Windows. Il présente un design familier en forme de ruban. Voici quelques-unes de ses principales caractéristiques :
 100% sécurité garantie
100% sécurité garantie  100% sécurité garantie
100% sécurité garantie  100% sécurité garantie
100% sécurité garantie  100% sécurité garantie
100% sécurité garantie - Créez un PDF à partir de rien, ou à partir d'un fichier ou d'un scanner.
- Combinez plusieurs fichiers en un seul fichier PDF.
- Optimiser le PDF pour réduire la taille du document.
- Modifier le document, y compris modifier le texte et modifier l'image.
- Insérez des notes autocollantes ou des zones de texte pour ajouter des commentaires.
- Marquez une zone pour mettre le texte en évidence.
- Ajoutez des timbres personnalisés à votre document.
- Appliquez un mot de passe pour crypter le fichier PDF.
- Expurgez les informations sensibles.
- Convertissez les fichiers PDF en divers formats.
Comment ajouter un arrière-plan dans un document PDF
PDFelement peut également être utilisé pour modifier l'arrière-plan d'un fichier PDF. De la même manière que vous ajoutez une vidéo comme arrière-plan à un PPT, vous pouvez ajouter un arrière-plan à votre fichier PDF pour le rendre plus attrayant visuellement. Voici comment ajouter un arrière-plan dans un élément PDF. Vous pouvez le faire avec n'importe quel fichier PPT/PPTX.
Étape 1. Ouvrir le fichier PDF
Lancez le PDFelement sur votre ordinateur, puis ouvrez le document PDF auquel vous souhaitez ajouter un arrière-plan.
 100% sécurité garantie
100% sécurité garantie  100% sécurité garantie
100% sécurité garantie  100% sécurité garantie
100% sécurité garantie  100% sécurité garantie
100% sécurité garantie 
Étape 2. Ajouter un arrière-plan au PDF
Allez dans "Edition" > "Arrière-plan", et cliquez sur "Arrière-plan" puis choisissez le "Nouvel arrière-plan". Maintenant, la boîte de dialogue "Ajouter un arrière-plan" apparaît. Si vous voulez ajouter une image comme arrière-plan dans le PDF, vous pouvez cliquer sur "Fichier" > "Parcourir" pour choisir l'image sur votre disque local.

Étape 3. Ajuster l'arrière-plan
Vous pouvez régler la couleur, la rotation et la taille de l'arrière-plan à l'aide des commandes fournies. Vous pouvez également choisir les pages auxquelles vous souhaitez appliquer l'arrière-plan en indiquant la plage de pages. Cliquez sur "Enregistrer les paramètres" en haut à droite de l'écran pour enregistrer les modifications, et enfin, allez dans le menu "Fichier", puis cliquez sur "Enregistrer" pour sauvegarder votre nouveau document PDF.

Téléchargement gratuit or Acheter PDFelement right now!
Téléchargement gratuit or Acheter PDFelement right now!
Essai gratuit right now!
Essai gratuit right now!
 100% sécurisé |
100% sécurisé |




Clara Durand
chief Editor