 Accueil
>
Conseils d'édition
> Comment savoir si un PDF a été modifié ?
Accueil
>
Conseils d'édition
> Comment savoir si un PDF a été modifié ?
Résumé :
Vous voulez savoir si votre PDF a été modifié ? Si vous avez une mémoire photographique, vous serez en mesure de repérer rapidement les changements les plus mineurs. Mais cela prendrait encore beaucoup de temps. Heureusement, cela n'est pas nécessaire. Les outils PDF vous permettent de savoir rapidement si un PDF a été modifié ou non. Ici, vous apprendrez à utiliser 2 méthodes de Wondershare PDFelement que vous pouvez utiliser pour la vérification.
 100% sécurité garantie
100% sécurité garantie  100% sécurité garantie
100% sécurité garantie  100% sécurité garantie
100% sécurité garantie  100% sécurité garantie
100% sécurité garantie Dans cet article :
Partie 1. Pouvez-vous savoir si un PDF a été modifié à l'aide de PDF Tools ?
Oui, c'est tout à fait possible. Vous pouvez vérifier les métadonnées du PDF ou, si vous disposez d'une copie du fichier original, vous pouvez les comparer. Wondershare PDFelement, l'un des outils PDF les plus populaires, vous permet de faire les deux. Dans cette section, nous examinerons les deux méthodes.
Méthode 1. Comment vérifier l'historique des modifications d'un PDF à l'aide de PDFelement ?
Wondershare PDFelement peut vérifier les métadonnées d'un PDF. En vérifiant la section "Dernière modification", vous pouvez voir quand le PDF a été modifié pour la dernière fois. Voici comment procéder avec Wondershare PDFelement :
- Ouvrez le PDF dans Wondershare PDFelement.
- Cliquez Fichier > Propriétés.
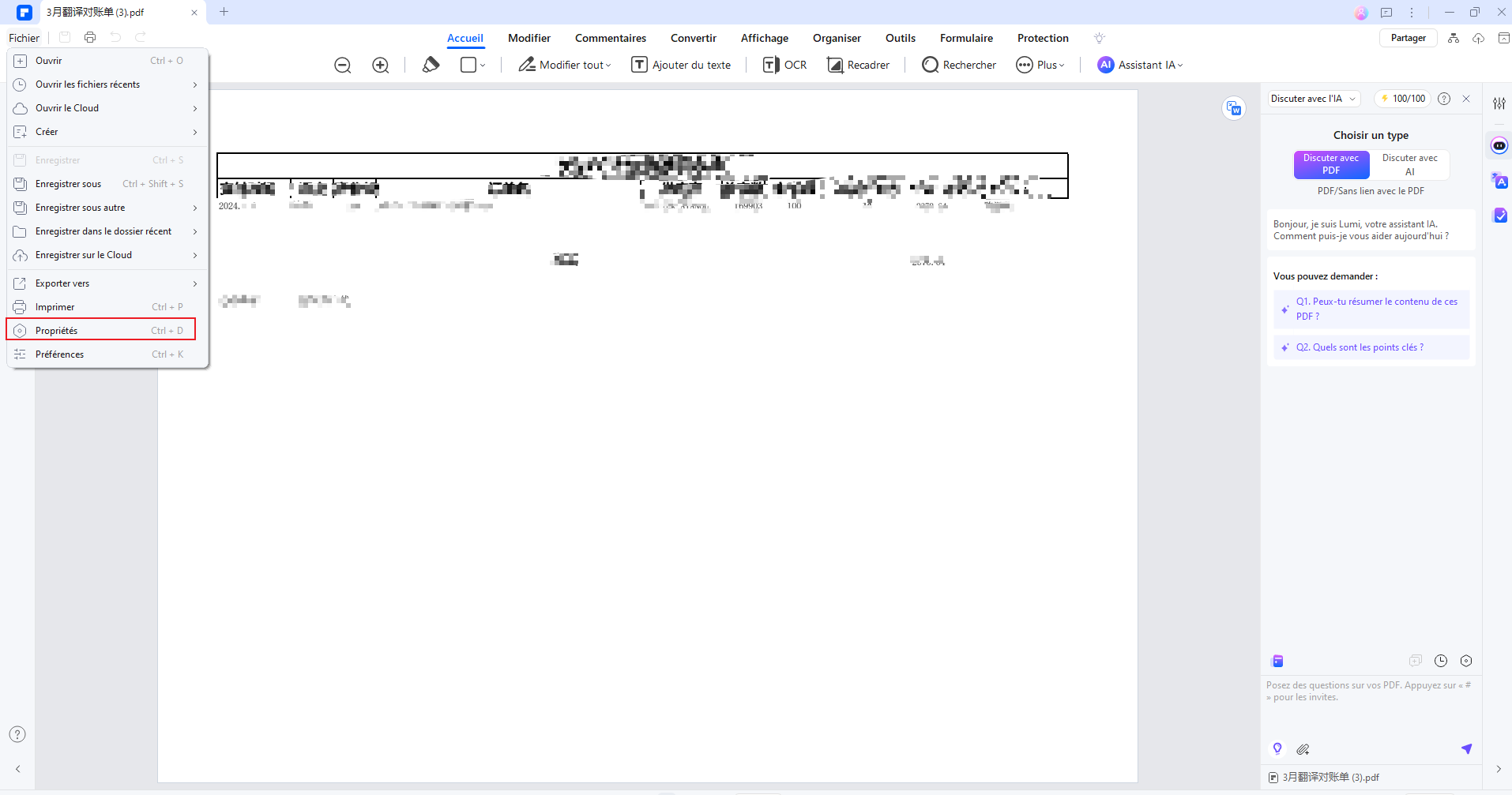
- Dans l'onglet "Description" de la fenêtre contextuelle, recherchez la mention "Dernière modification".
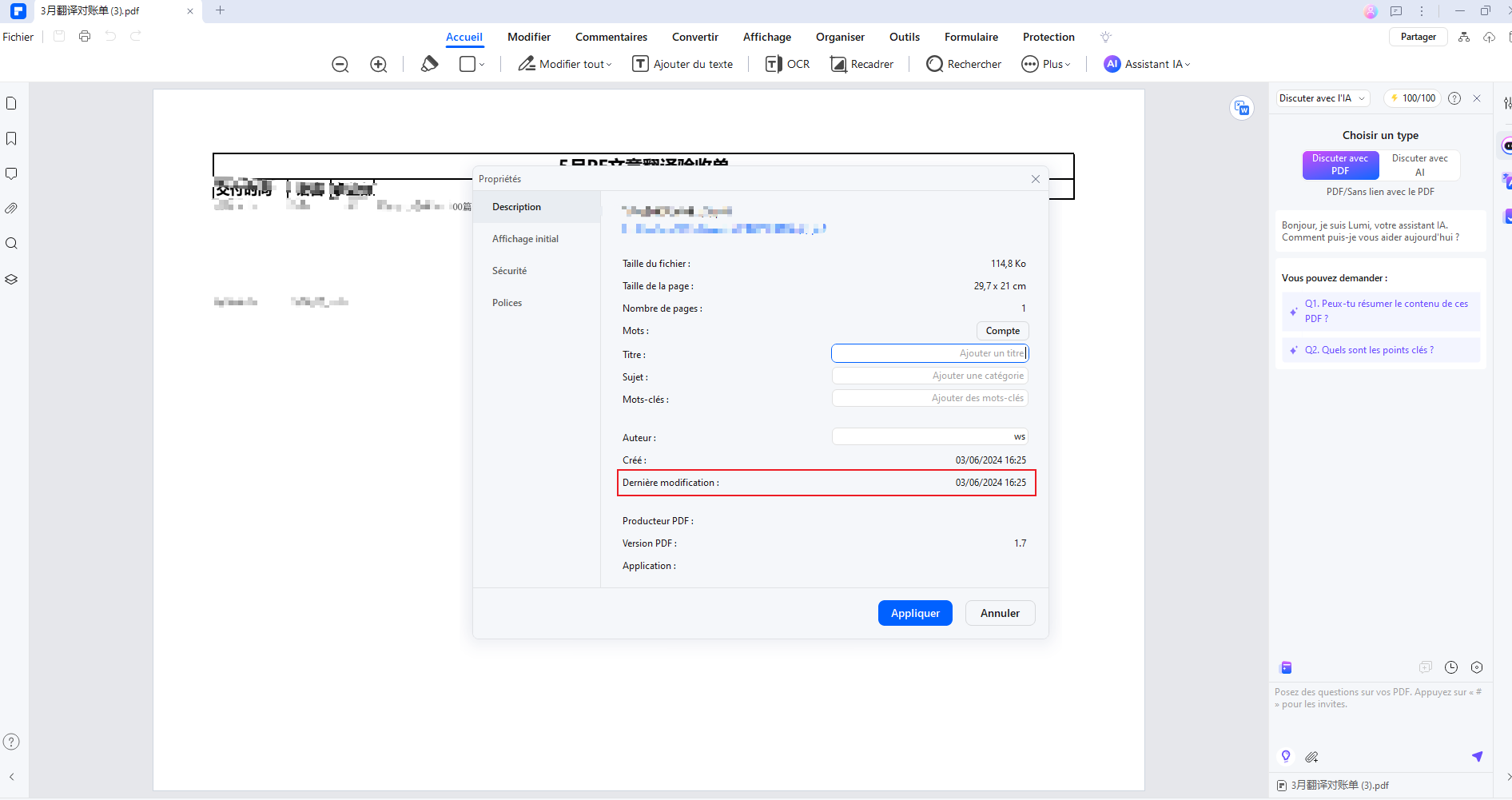
 100% sécurité garantie
100% sécurité garantie  100% sécurité garantie
100% sécurité garantie  100% sécurité garantie
100% sécurité garantie  100% sécurité garantie
100% sécurité garantie - Vérifiez qu'il s'agit de la dernière fois que vous avez modifié le PDF. S'il était censé rester intact depuis sa création, la date devrait correspondre à sa date de création.
Vous devez comprendre que cette méthode a une limite. Vous devez savoir quand vous avez édité le PDF pour la dernière fois. Si vous n'en êtes pas sûr, il est inutile de vérifier la date de la dernière modification du PDF.
Méthode 2. Comment vérifier si un PDF a été modifié à l'aide d'un outil de comparaison
Supposons que vous disposiez de la copie originale du PDF. Vous pouvez l'utiliser pour déterminer si le PDF a été modifié. Ne vous inquiétez pas. Il n'est pas nécessaire de comparer manuellement les deux. Wondershare PDFelement dispose d'une fonction de comparaison. Le programme peut ainsi trouver rapidement les différences entre les deux versions.
La fonction Comparer ne se limite pas à la détection des différences entre les mots. Elle détecte également les différences de formatage. Par exemple, si un mot est en gras ou en italique dans un PDF et pas dans l'autre, Wondershare PDFelement peut également le détecter.
Voici comment utiliser cette fonction de Wondershare PDFelement :
1. Ouvrez Wondershare PDFelement.
2. Cliquez sur Comparer les PDF.
3. Cliquez sur le panneau de gauche ou sur le bouton gauche Sélectionner un fichier pour saisir le PDF d'origine.
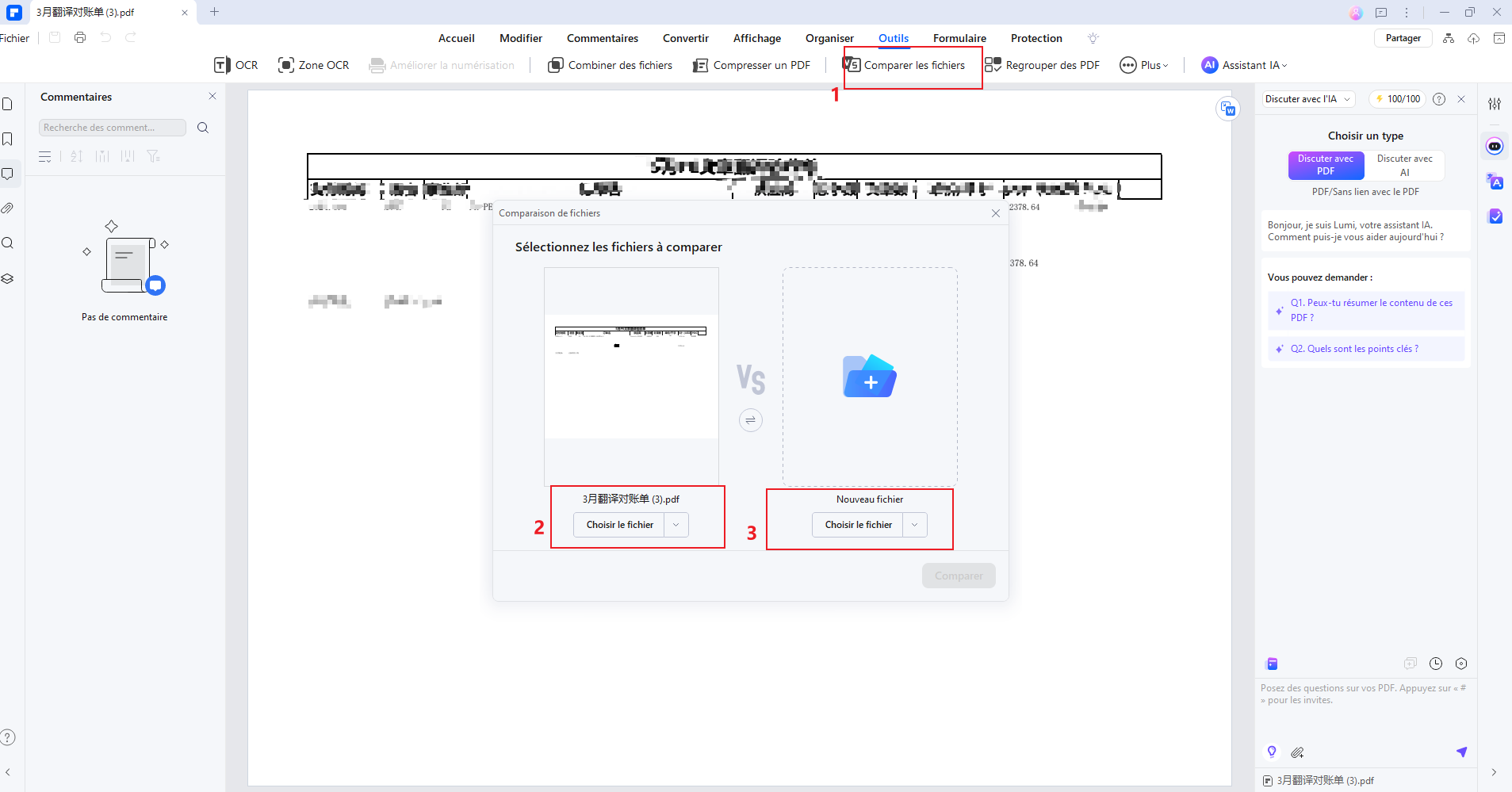
 100% sécurité garantie
100% sécurité garantie  100% sécurité garantie
100% sécurité garantie  100% sécurité garantie
100% sécurité garantie  100% sécurité garantie
100% sécurité garantie 4. Cliquez sur Comparer.
5. Wondershare PDFelement détectera toutes les différences. Elles seront surlignées en vert.
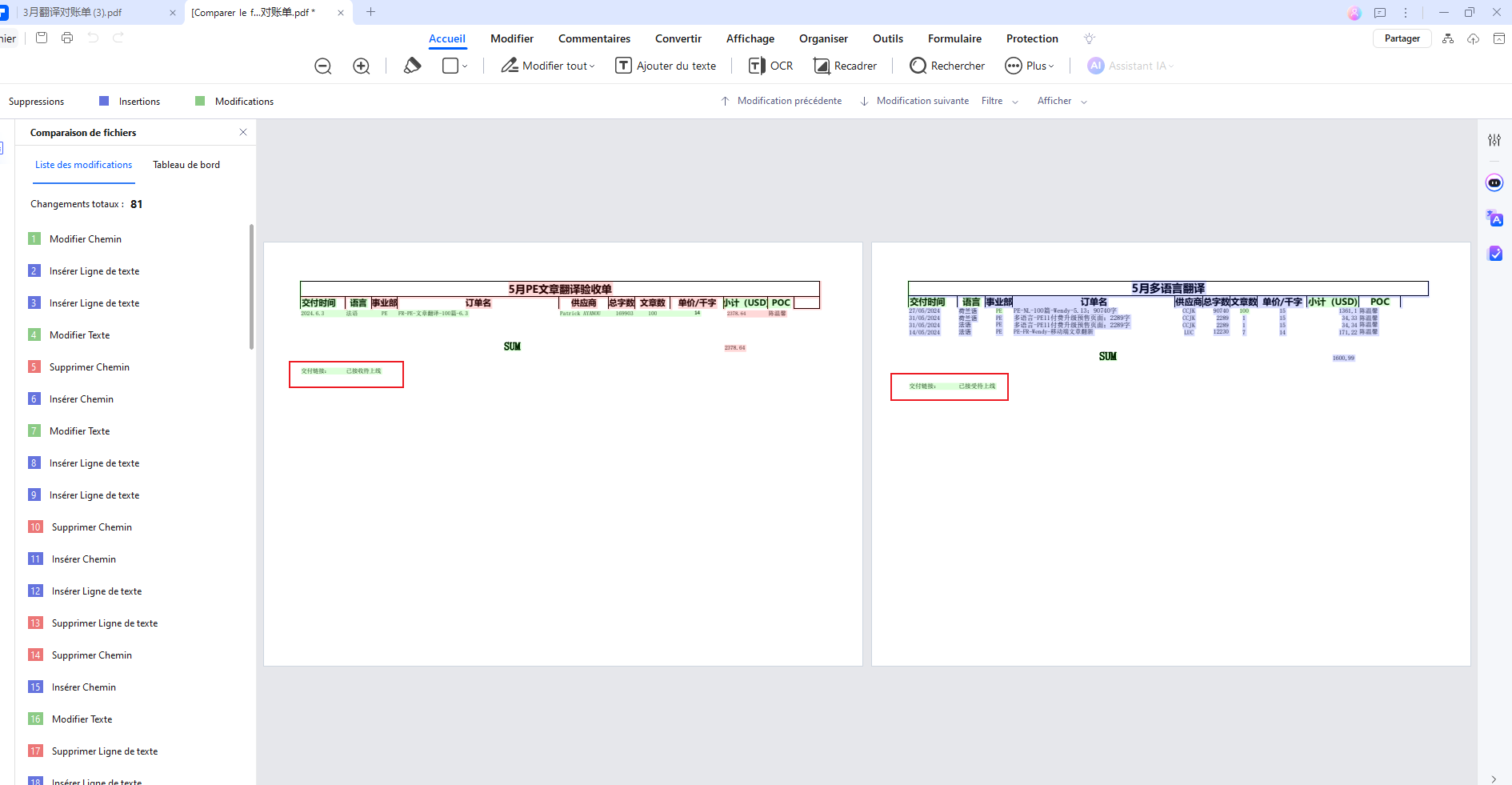
 100% sécurité garantie
100% sécurité garantie  100% sécurité garantie
100% sécurité garantie  100% sécurité garantie
100% sécurité garantie  100% sécurité garantie
100% sécurité garantie Comme la méthode précédente, celle-ci n'est pas parfaite. Pour que cela fonctionne, vous devez disposer d'une copie du PDF afin de pouvoir effectuer une comparaison. En l'absence d'éléments de comparaison, il est impossible de comprendre quoi que ce soit. Mais si vous avez une copie, c'est mieux que la méthode précédente. Vous saurez exactement ce qui a été modifié au lieu de savoir seulement quand le PDF a été modifié.
Notez que vous pouvez également utiliser les deux méthodes ensemble.
Bonus : Comment empêcher la modification d'un PDF
Si vous ne souhaitez pas qu'un PDF soit modifié, Wondershare PDFelement a une solution. Grâce à son outil Encrypt (Chiffrer), vous pouvez gérer les autorisations. Vous pouvez l'utiliser pour refuser à tout le monde la possibilité de modifier le PDF. Il suffit de définir un mot de passe et de ne le communiquer à personne. Wondershare PDFelement vous permet également d'ajouter un autre mot de passe pour ouvrir le PDF. Il empêche tout accès non autorisé.
Pour protéger votre PDF par un mot de passe à l'aide de Wondershare PDF afin d'empêcher toute modification, procédez comme suit :
- Lancez Wondershare PDFelement. Ouvrez votre PDF.
- Cliquez sur Protection > Chiffrer.
 100% sécurité garantie
100% sécurité garantie  100% sécurité garantie
100% sécurité garantie  100% sécurité garantie
100% sécurité garantie  100% sécurité garantie
100% sécurité garantie 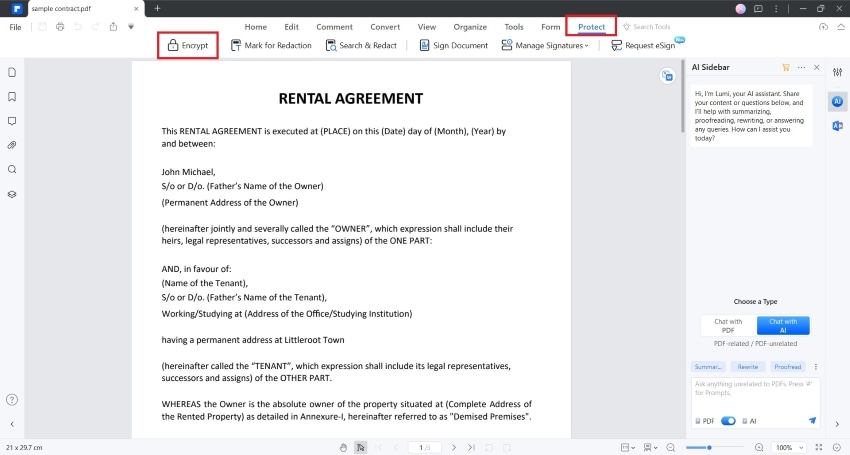
- Vérifier le mot de passe de permission. Ajoutez votre mot de passe.
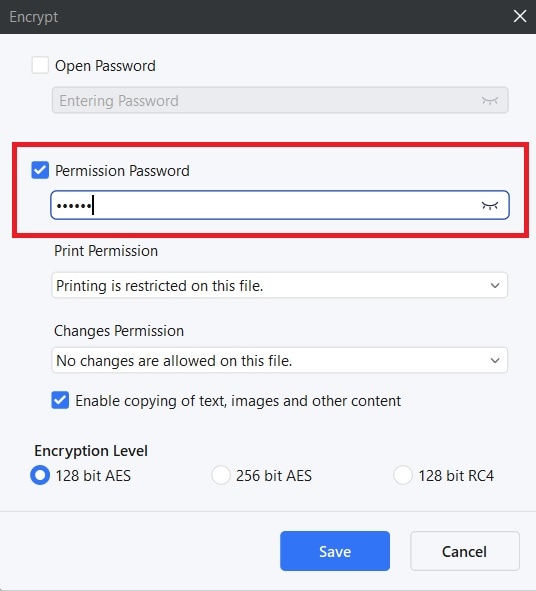
- Sous "Autorisation de modification", sélectionnez Aucune modification n'est autorisée pour ce fichier.
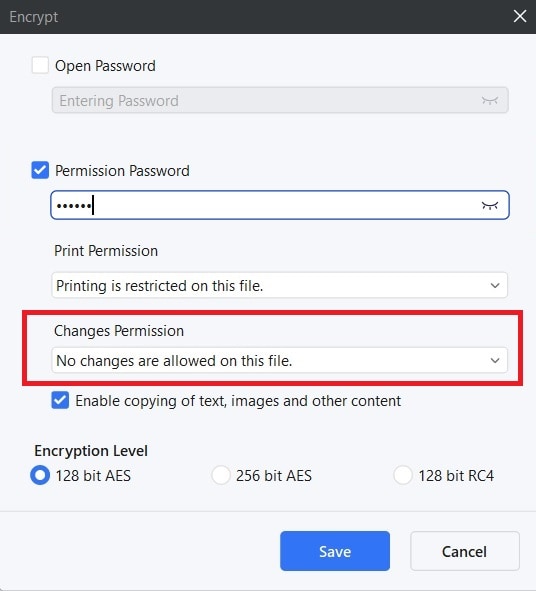
- Décochez la case Autoriser la copie de texte, d'images et d'autres contenus. Cela permet de s'assurer que personne ne peut reproduire le PDF et en créer une version modifiable.
 100% sécurité garantie
100% sécurité garantie  100% sécurité garantie
100% sécurité garantie  100% sécurité garantie
100% sécurité garantie  100% sécurité garantie
100% sécurité garantie 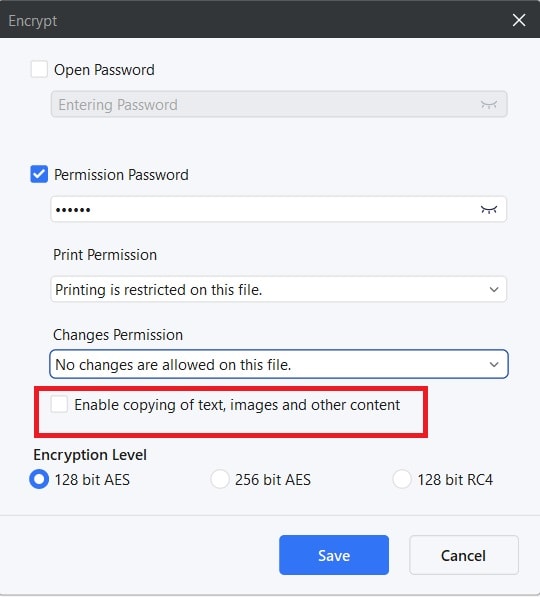
- Si vous le souhaitez, cochez la case Ouvrir le PDF. Ajouter un mot de passe.
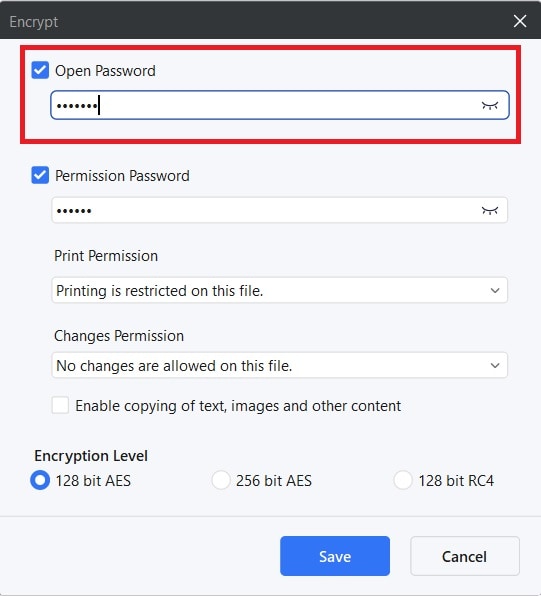
- Cliquez sur Enregistrer.
- Enregistrer le PDF.
Un PDF verrouillé peut-il être piraté ?
Il existe des outils permettant de déverrouiller les PDF. Cependant, ils exigent toujours que vous saisissiez le mot de passe pour désactiver le cryptage. Les pirates ne peuvent donc pas les utiliser pour obtenir des autorisations de modification.
Le seul moyen pour eux de l'obtenir est la force brute. En d'autres termes, ils doivent essayer différents mots de passe jusqu'à ce qu'ils obtiennent le bon. Les PDF ne sont pas comme les comptes de médias sociaux, où vous n'avez que quelques essais. Ils peuvent donc tout à fait le faire.
Cependant, cela ne fonctionne que si vous avez utilisé un mot de passe faible. Cela dit, n'utilisez pas d'anniversaires, de jours de fondation, votre nom ou toute autre chose que les gens peuvent facilement deviner. Avoir une combinaison de lettres minuscules et majuscules, de chiffres et de symboles spéciaux. Vous pouvez également utiliser un générateur de mot de passe. Souvenez-vous du mot de passe que vous avez utilisé ou écrivez-le dans un fichier dont vous êtes le seul à connaître l'emplacement.
Partie 2. Pourquoi voudriez-vous savoir si un PDF a été modifié ?
Il existe de nombreuses raisons de vérifier si un PDF a été modifié. Il s'agit principalement de protéger l'intégrité du document, d'éviter la tromperie et de garantir la conformité juridique.
Vérification de l'authenticité
L'authenticité est extrêmement importante pour certains documents. Il peut s'agir par exemple de contrats, de certificats ou de rapports officiels. Des personnes mal intentionnées peuvent être en mesure d'utiliser des versions modifiées de ces documents pour tromper les gens. Vous devez donc vérifier qu'ils ne sont pas édités sans autorisation. Cela garantit la validité du PDF.
Détection de la fraude
En lien avec la première raison, vérifier qu'un document n'a pas été édité peut vous aider à détecter les fraudes. Si vous soupçonnez quelqu'un d'essayer de vous tromper, vous pouvez utiliser ces résultats comme preuves cruciales. Vous pouvez vous épargner, à vous ou à votre entreprise, des pertes financières ou une atteinte à votre réputation.
Conformité et exigences légales
Certains documents doivent être non édités dans certains domaines ou situations pour conserver leur validité juridique. Vous devez donc veiller à ce que ces documents soient conservés. Dans le même ordre d'idées, vous devez suivre les modifications apportées aux documents officiels.
Contrôle des versions
Dans les environnements collaboratifs, plusieurs personnes peuvent travailler sur un document. Il existe des outils qui vous permettent de laisser des notes pour informer les autres collaborateurs des modifications que vous avez apportées. Mais que se passerait-il si une ou deux personnes oubliaient de signaler certaines des modifications qu'elles ont apportées ? Vous pouvez utiliser des outils pour suivre ces changements. Vous pouvez ainsi contrôler les versions et comprendre l'évolution du document au fil du temps.
Partie 3. Apprentissages
Qu'avons-nous appris de cet article ?
- Vous pouvez vérifier si un PDF a été modifié ou non à l'aide d'un outil de comparaison ou en vérifiant les métadonnées.
- Il est judicieux de protéger vos PDF par un mot de passe afin d'éviter toute modification non autorisée.
- Conservez toujours une copie du fichier original, non édité, afin de pouvoir comparer les deux versions en cas de besoin.
Conclusion
Il y a de nombreuses raisons de se poser la question : Comment savoir si un PDF a été modifié ? C'est un choix judicieux quand on a l'impression d'être piégé. Il permet également de s'assurer que les documents dont vous disposez sont légalement valides. En outre, cela permet de comprendre comment le document a évolué au fil du temps, ce qui peut apporter des informations précieuses.
Wondershare PDFelement est un outil extraordinaire qui permet de suivre les modifications apportées à un PDF. Il peut vous indiquer quand le PDF a été modifié pour la dernière fois en affichant ses métadonnées. Vous pouvez également utiliser l'outil de comparaison pour trouver des différences avec le fichier original. Avec deux méthodes de vérification, vous pouvez facilement savoir si un PDF a été modifié ou non.
 100% sécurité garantie
100% sécurité garantie  100% sécurité garantie
100% sécurité garantie  100% sécurité garantie
100% sécurité garantie  100% sécurité garantie
100% sécurité garantie Téléchargement gratuit or Acheter PDFelement right now!
Téléchargement gratuit or Acheter PDFelement right now!
Essai gratuit right now!
Essai gratuit right now!
Articles connexes
- Le guide ultime pour éditer des documents PDF verrouillés
- 5 solutions pour passer d'un PDF en lecture seule à un PDF modifiable
- Comment obtenir un relevé bancaire en ligne : Un guide complet
- Comment imprimer un relevé bancaire : Quel est le meilleur outil à utiliser ?
- Combien de temps faut-il conserver les reçus ? Conseils essentiels pour les finances personnelles et professionnelles





Clara Durand
staff Editor