 Accueil
>
Conseils d'édition
> 4 méthodes pour changer la date de modification des PDF
Accueil
>
Conseils d'édition
> 4 méthodes pour changer la date de modification des PDF
Résumé :
Modifier la date de modification des PDF est un problème courant pour les gestionnaires de documents. Pour maintenir les documents à jour ou pour des raisons légales, il est essentiel de mettre à jour la date de modification des PDF. Dans cet article, nous partagerons 4 méthodes simples et efficaces pour modifier la date de modification des PDF, notamment en utilisant PDFelement et des outils en ligne. Vous pourrez ainsi mettre à jour facilement les dates de modification de vos PDF.
 100% sécurité garantie
100% sécurité garantie  100% sécurité garantie
100% sécurité garantie  100% sécurité garantie
100% sécurité garantie  100% sécurité garantie
100% sécurité garantie Dans cet article :
Partie 1 : Comment modifier la date de modification d'un PDF dans les métadonnées avec PDFelement (rapide et facile)
Partie 2. Comment modifier la date d'un fichier PDF
Partie 3. Comment changer la date dans un fichier PDF à l'aide d'un champ remplissable
Partie 4. Comment modifier la date de modification dans l'en-tête et le pied de page d'un PDF
Partie 5 : Comment changer la date de modification d'un PDF en ligne
Partie 1 : Comment modifier la date de modification d'un PDF dans les métadonnées
PDFelement est un outil puissant qui permet aux utilisateurs de modifier l'attribut "Date de modification" d'un fichier PDF. Lorsque le document de copie est créé, ses métadonnées sont également créées pour cette date spécifique. Vous pouvez donc modifier la date, mais uniquement à la date la plus récente ou actuelle, et non à la date de votre choix. Suivez les étapes suivantes pour vérifier la date de dernière modification et la modifier à l'aide de PDFelement :
Étape 1: Lancez PDFelement et ouvrez le fichier PDF que vous souhaitez modifier.

Étape 2: Accédez au menu "Fichier" en haut de la page. Sélectionnez "Propriétés" dans le menu déroulant. Dans la boîte de dialogue "Propriétés", cliquez sur l'onglet "Description".
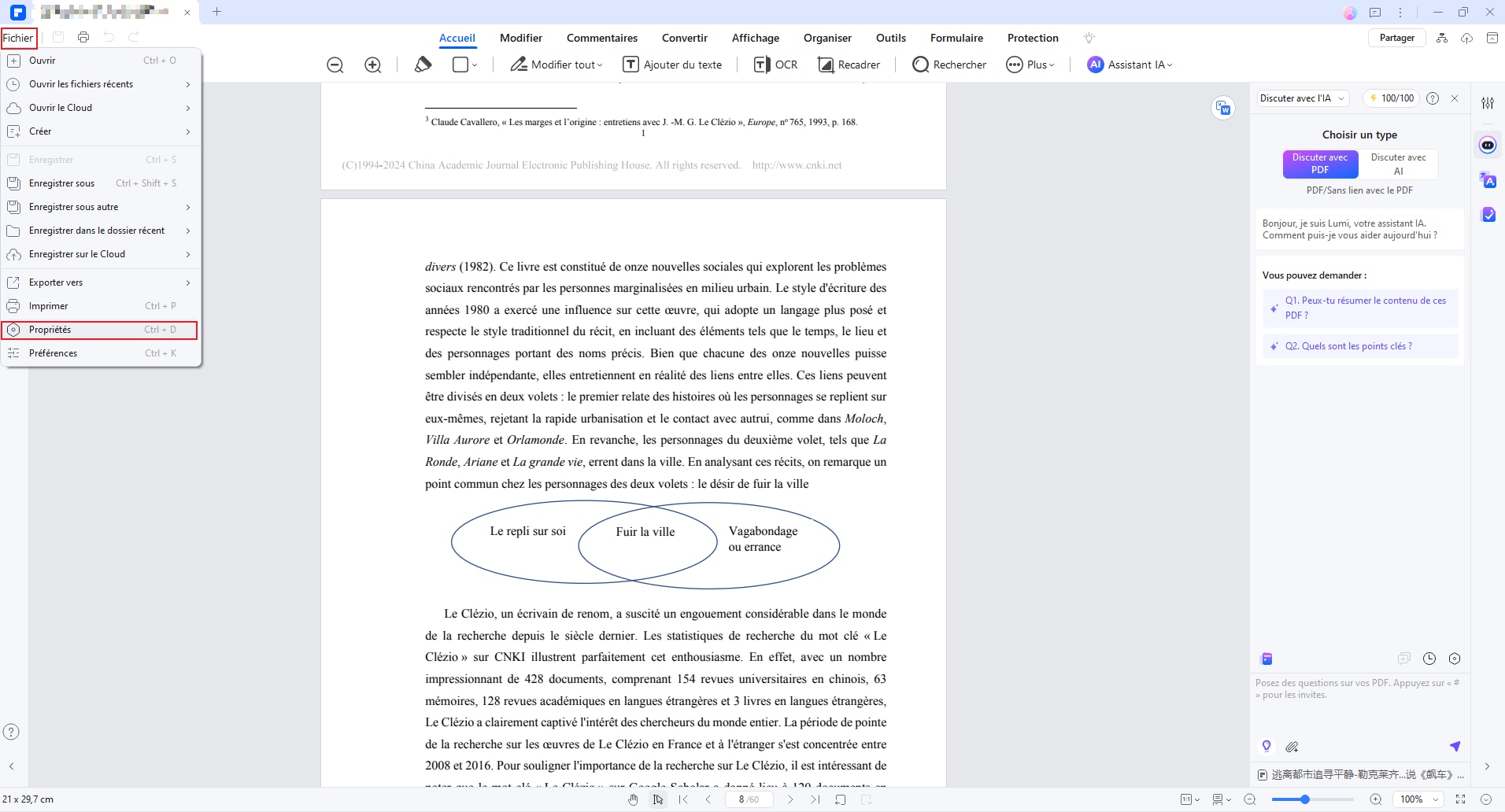
Étape 3: Trouvez le champ "Dernière modification", qui affiche la date et l'heure de la dernière modification.
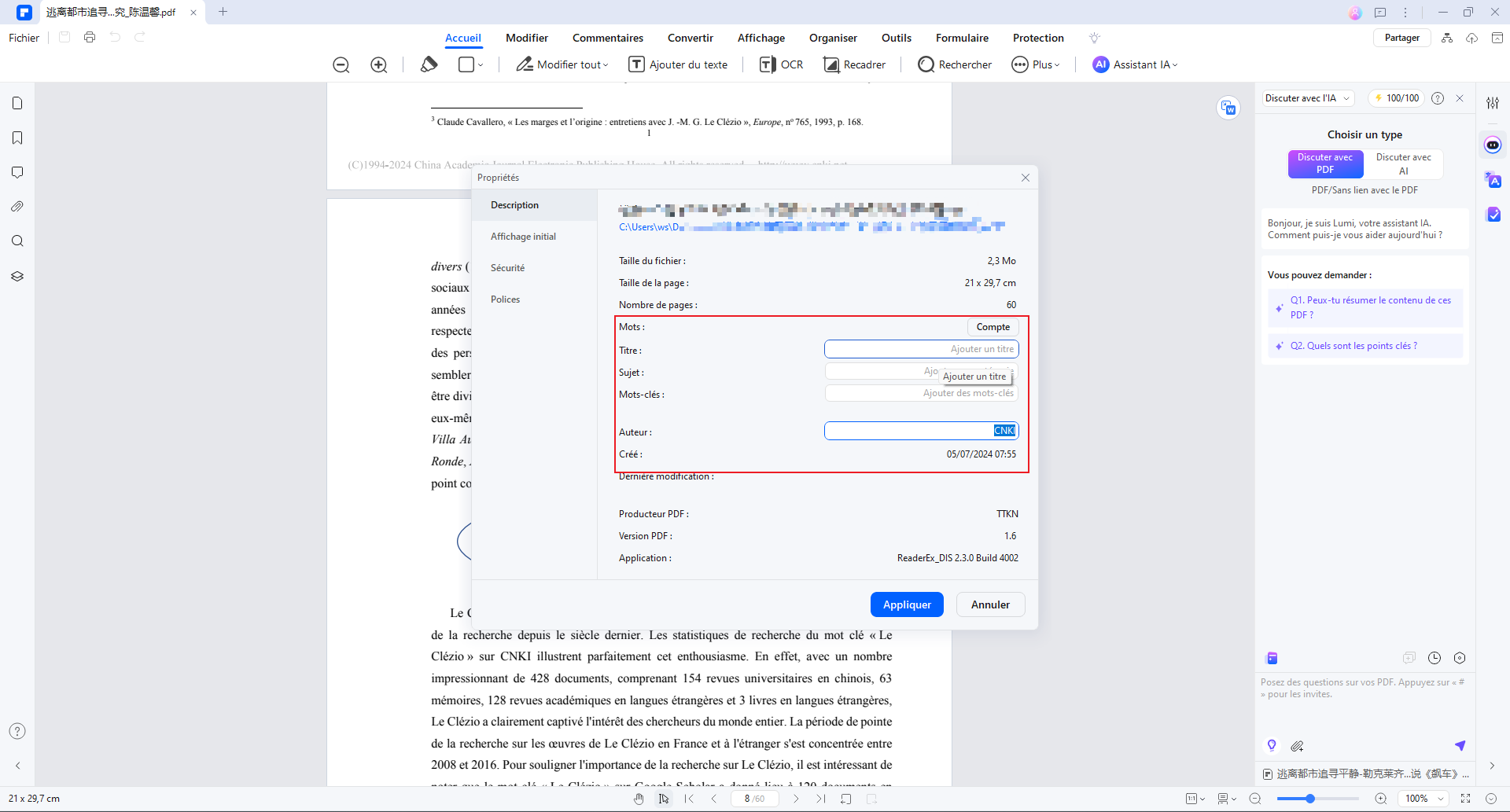
Étape 4: Retournez au menu "Fichier" et sélectionnez "Enregistrer sous". Choisissez un nouveau nom ou un nouvel emplacement pour le fichier, créant ainsi un duplicata. Le nouveau fichier indiquera la date et l'heure actuelles comme date de modification.
Étape 5: Vérifiez la date de "Dernière modification" dans les propriétés du fichier nouvellement enregistré pour vous assurer qu'elle reflète les modifications apportées.
Partie 2. Comment modifier la date d'un fichier PDF
Si la date que vous souhaitez modifier se trouve dans le texte, l'en-tête et le pied de page ou les champs interactifs, PDFelement vous permet de modifier rapidement et en toute transparence les informations relatives à la date dans vos fichiers PDF.
Comment changer la date de modification dans un texte PDF :
Vous souhaitez mettre à jour la date de modification intégrée au texte de votre document PDF ? PDFelement offre une solution simple. Suivez ce guide étape par étape pour modifier précisément la date de modification basée sur le texte à l'aide des outils d'édition de PDFelement.
 100% sécurité garantie
100% sécurité garantie  100% sécurité garantie
100% sécurité garantie  100% sécurité garantie
100% sécurité garantie  100% sécurité garantie
100% sécurité garantie Étape 1: Lancez PDFelement et ouvrez le document PDF contenant le texte dont vous souhaitez modifier la date de modification. Cliquez sur l'onglet "Modifier" et sélectionnez l'outil "Texte".
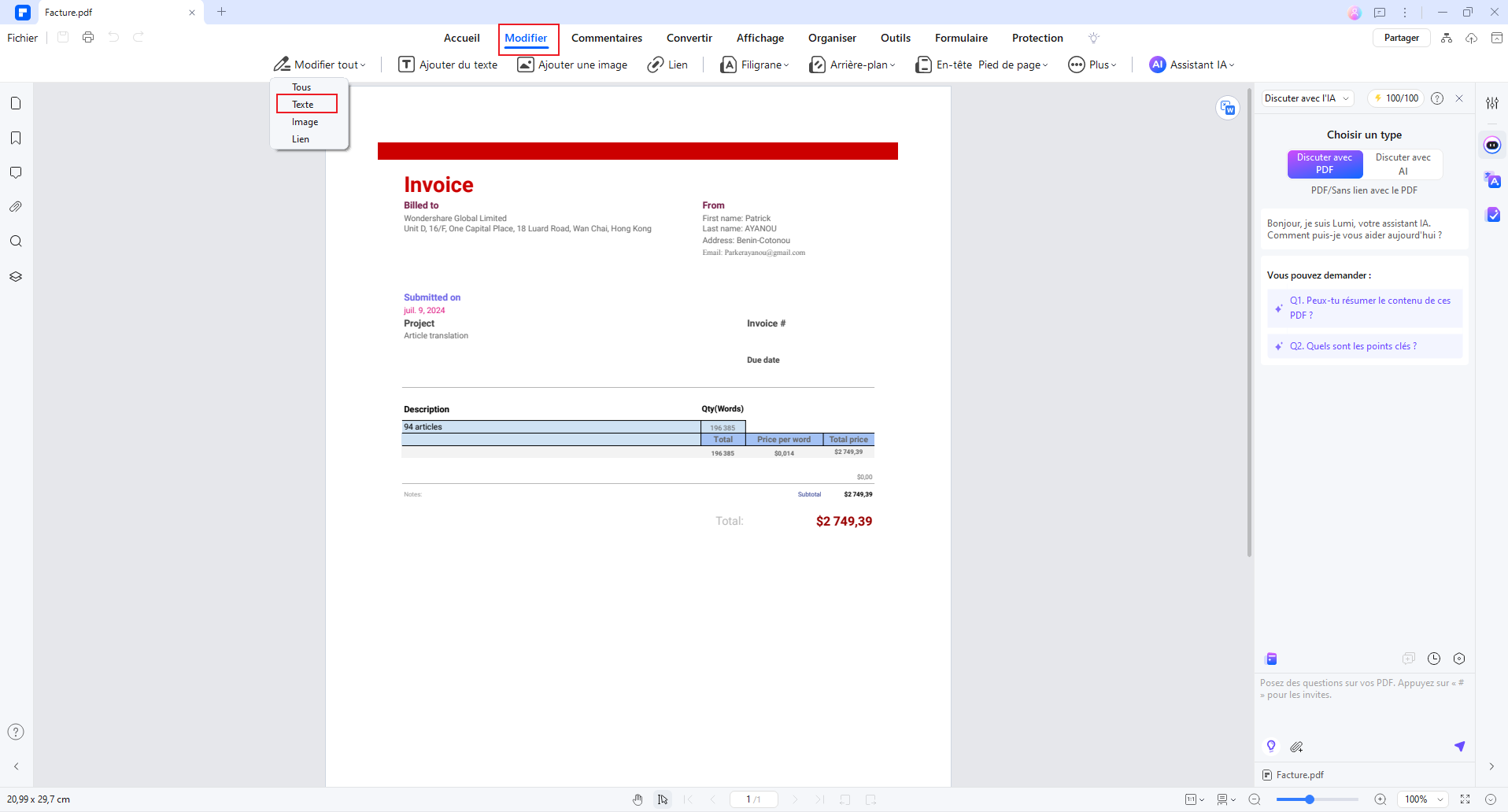
Étape 3: Mettez en surbrillance le texte dont vous souhaitez modifier la date de modification. Vous pouvez maintenant modifier la date et l'enregistrer.
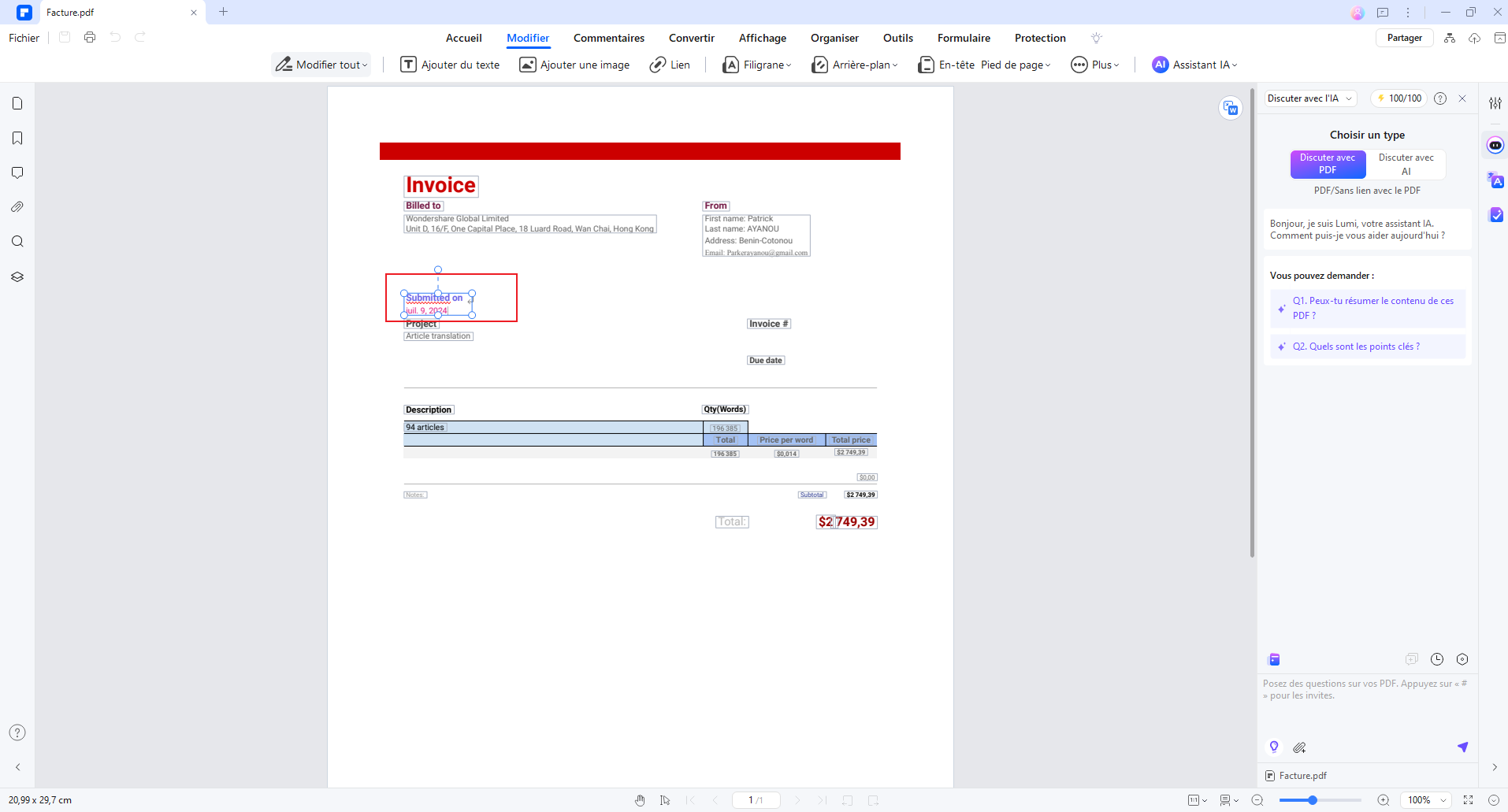
Partie 3. Comment changer la date dans un fichier PDF à l'aide d'un champ remplissable
PDFelement permet également de modifier les dates dans les champs remplissables. Suivez les étapes suivantes pour ajuster la date de modification à l'aide des champs remplissables de PDFelement :
Étape 1: Ouvrez votre fichier, naviguez dans le document et recherchez les champs de date interactifs. Ils sont normalement situés en haut et en bas de la page.

Étape 2: Une fois localisé, vous pouvez modifier Cliquez sur l'icône du calendrier pour choisir la date souhaitée.

Étape 3: Enregistrez votre nouveau fichier sur votre appareil local.

Partie 4. Comment modifier la date de modification dans l'en-tête et le pied de page d'un PDF
Suivez ce guide étape par étape pour modifier la date de modification dans l'en-tête et le pied de page du PDF à l'aide de PDFelement :
Étape 1: Accédez à votre document PDF et repérez la date dans l'en-tête ou le pied de page.

Étape 2: Passez à la fonction "En-tête et pied de page" sous l'onglet "Modifier". Vous pouvez mettre à jour ou supprimer la date de modification de la page.
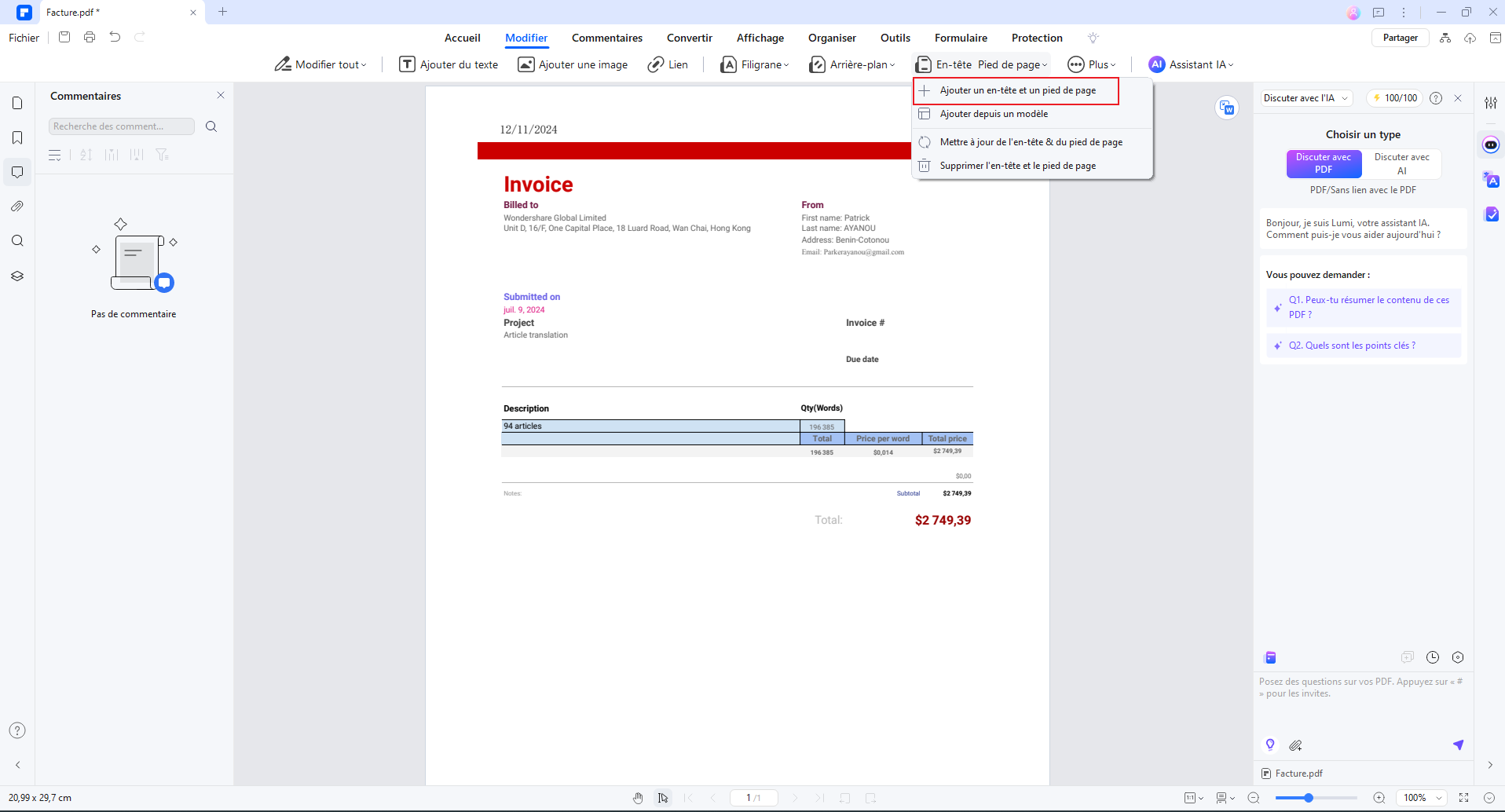
Étape 3: Lors de la mise à jour de la date, il suffit de supprimer la date dans la boîte de contenu et de cliquer sur le bouton "+ Ajouter" pour ajouter la date actuelle.
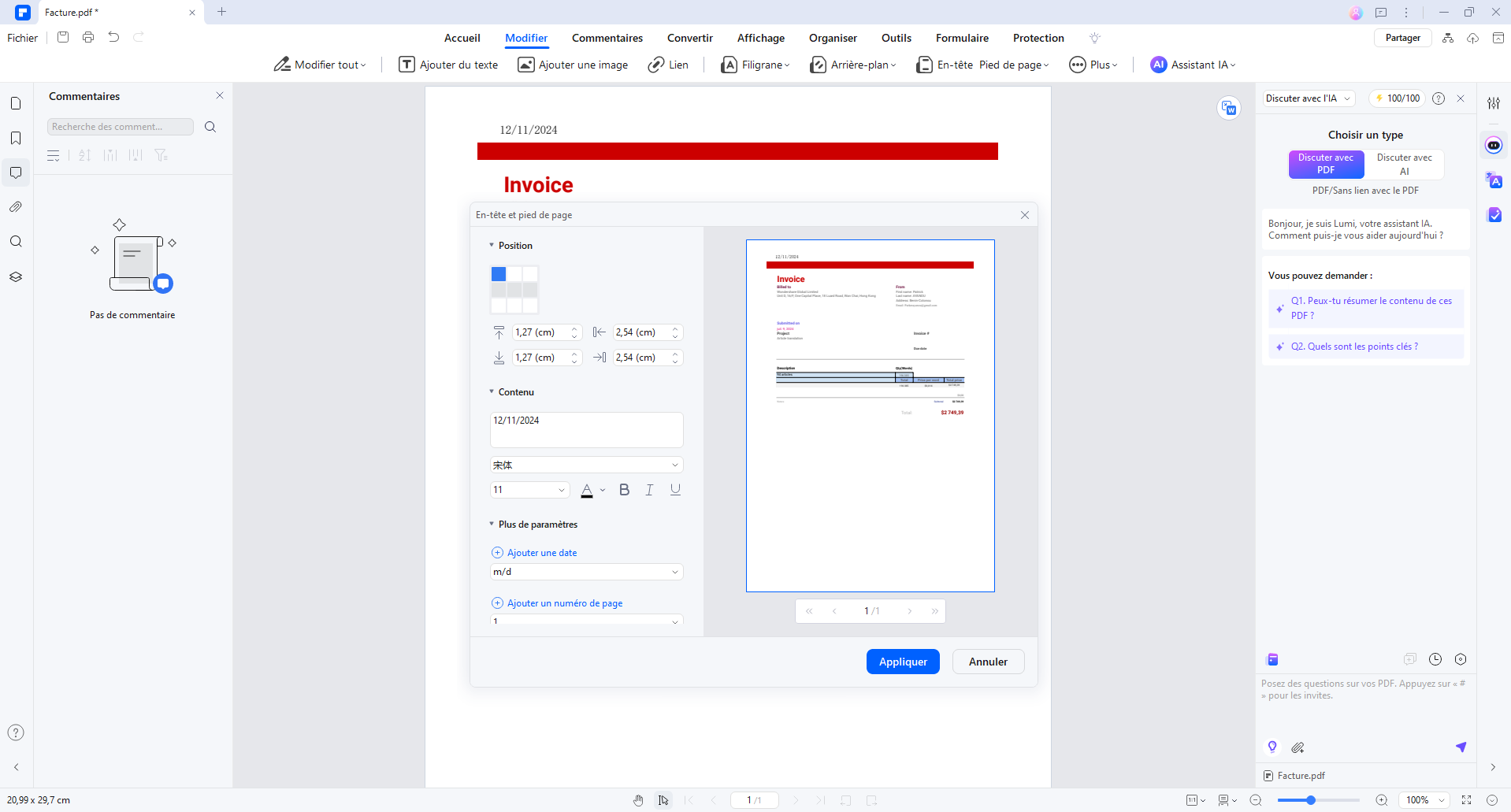
Étape 4: Une fois cela fait, enregistrez les modifications sur votre document PDF.
Partie 5 : Comment changer la date de modification d'un PDF en ligne
La modification de la date de modification d'un PDF en ligne nécessite généralement des outils d'édition de PDF basés sur le web. Vous trouverez ci-dessous un guide détaillé décrivant le processus à l'aide d'un outil en ligne hypothétique, tel que DocFly, à titre d'illustration :

Étape 1: Allez sur le site web de DocFly en utilisant le navigateur web de votre choix.
Étape 2: Sélectionnez l'option "Télécharger" ou "Choisir un fichier" pour télécharger le fichier PDF que vous souhaitez modifier.
Étape 3: Une fois le PDF téléchargé, recherchez un outil permettant de modifier les dates. Dans ce cas, il peut s'agir d'un "modificateur de date" ou quelque chose de similaire.
Étape 4: Sélectionnez le champ ou l'option "date de modification" et choisissez la date souhaitée à l'aide de l'outil de calendrier fourni.
Étape 5: Après avoir sélectionné la date modifiée, vous trouverez un bouton "Appliquer" ou "Enregistrer" pour confirmer les changements.
Étape 6: Une fois les modifications appliquées, recherchez une option permettant de télécharger le PDF modifié. Il s'agit généralement de la mention "Télécharger" ou d'une mention similaire.
Note:
Soyez prudent lorsque vous utilisez des outils en ligne, assurez-vous qu'ils sont dignes de confiance et tenez compte de la confidentialité et de la sécurité de vos documents.
Conclusion
En résumé, la maîtrise de la modification des dates de modification dans les PDF est une compétence essentielle dans la gestion des documents numériques. Dans ce contexte, il est impératif d'utiliser une application spécialisée comme Wondershare PDFelement et d'apprendre à modifier la date des documents numérisés. PDFelement permet aux utilisateurs de modifier l'attribut "Date de modification", ce qui offre une grande souplesse dans la manipulation des dates dans le texte du document, les champs à remplir et les sections d'en-tête et de pied de page. Dans le domaine en constante évolution de la gestion de l'information, les connaissances acquises grâce à cette exploration fournissent aux particuliers et aux professionnels les outils nécessaires pour naviguer et manipuler habilement les PDF.
 100% sécurité garantie
100% sécurité garantie  100% sécurité garantie
100% sécurité garantie  100% sécurité garantie
100% sécurité garantie  100% sécurité garantie
100% sécurité garantie Téléchargement gratuit or Acheter PDFelement right now!
Téléchargement gratuit or Acheter PDFelement right now!
Essai gratuit right now!
Essai gratuit right now!
Articles connexes
- Que faire lorsqu'un formulaire XFA ne peut pas être édité ?
- Comment savoir si un PDF a été modifié ?
- Le guide ultime pour éditer des documents PDF verrouillés
- 5 solutions pour passer d'un PDF en lecture seule à un PDF modifiable
- Comment obtenir un relevé bancaire en ligne : Un guide complet





Clara Durand
staff Editor