 Accueil
>
Convertir Word
> Comment Convertir un PDF en Word avec Smallpdf ?
Accueil
>
Convertir Word
> Comment Convertir un PDF en Word avec Smallpdf ?
Pourquoi voulez-vous convertir un PDF en Word avec Smallpdf? Le format de fichier PDF est le format le plus apprécié pour les documents car il est de petite taille, facile à partager et peut être ouvert et consulté par de nombreux outils et programmes. Cependant, dans certaines occasions, le client peut avoir besoin du document au format Word, peut-être parce qu'il a l'intention de modifier le document ou quelque chose de ce genre, et cela vous obligera alors à convertir le PDF en Word avec Smallpdf. Dans cet article, nous allons vous montrer comment convertir un PDF en Word en utilisant Smallpdf ainsi qu'une autre alternative.
Comment Convertir un PDF en Word avec Smallpdf ?
Smallpdf a gagné en popularité au cours des deux dernières années grâce à sa capacité à convertir des PDF en documents Word. Il y a deux façons de convertir un PDF en document Word à l'aide de Smallpdf : soit en utilisant l'outil en ligne, soit en utilisant le programme de bureau hors ligne. L'un des avantages de l'utilisation du convertisseur de PDF en Word Smallpdf est que vous n'avez pas besoin d'installer l'application sur votre bureau.
Comment Convertir un PDF en Word En Ligne ?
- 1ère Étape: Rendez-vous sur le site Web de Smallpdf et sélectionnez l'outil "PDF en Word".
- 2ème Étape: Cliquez sur l'onglet " Choisir un Fichier " et sélectionnez le document PDF que vous souhaitez convertir en document Word. Vous pouvez également sélectionner, faire glisser et déposer le document PDF sur le site.
- 3ème Étape: Indiquez si l'OCR doit être activé ou non. Si le document transféré a été numérisé, l'OCR doit être activé pour que le programme scanne le contenu du PDF et le convertisse en document Word. Vous devriez opter pour une option de conversion de base si vous voulez rétablir un PDF qui est issu d'un document Word.
- 4ème Étape: Patientez quelques secondes le temps que Smallpdf convertisse le PDF en document Word.
- 5ème Étape: Cliquez sur le bouton "Télécharger" pour obtenir votre document Word.
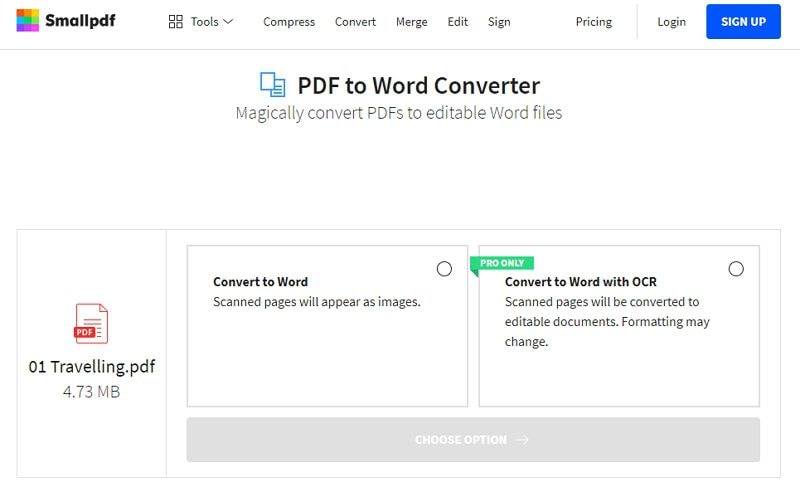
Conseils concernant la Conversion de PDF en Word avec Smallpdf
Le convertisseur Smallpdf vers Word en ligne est gratuit pour quiconque veut commencer à l'utiliser et vous n'avez pas à télécharger de programme, mais il peut présenter certains inconvénients ou risques.
- 1. Il est parfois difficile de téléverser des fichiers PDF volumineux pour le processus de conversion.
- 2. La facilité et la rapidité de la conversion de votre document PDF en Word dépendront entièrement de la puissance, de la vitesse et des performances de votre réseau.
- 3. Le convertisseur Smallpdf ne permet pas la conversion par lots, c'est-à-dire la conversion de plusieurs fichiers à la fois. Avec Smallpdf, vous ne pouvez télécharger et convertir qu'un seul document à la fois.
- 4. L'outil en ligne Smallpdf vers Word convertit uniquement le PDF entier. Il n'offre pas la possibilité de ne convertir qu'une partie ou certaines parties du document.
- 5. Vous devez disposer d'une connexion Internet en permanence.
Comment Convertir un PDF en Word avec une Alternative à Smallpdf ?
1ère Étape : Télécharger gratuitement PDFelement
Téléchargez, installez et exécutez PDFelement sur votre ordinateur.
 100% sécurité garantie
100% sécurité garantie  100% sécurité garantie
100% sécurité garantie  100% sécurité garantie
100% sécurité garantie  100% sécurité garantie
100% sécurité garantie 2ème Étape : Ouvrir l'onglet "Convertir PDF".
Cliquez sur l'onglet "Convertir PDF" depuis la page d'accueil du programme. En cliquant sur l'onglet, une nouvelle fenêtre de l'explorateur de fichiers s'ouvre.

3ème Étape. Sélectionner le PDF à Convertir
Parcourez et sélectionnez le PDF que vous avez l'intention de convertir en document Word et cliquez sur le bouton "Ouvrir" situé en dessous de la fenêtre contextuelle.

Toutefois, si vous souhaitez convertir plusieurs fichiers PDF en Word en une seule fois, vous pouvez utiliser l'option "Traitement par Lots" pour effectuer le travail en toute simplicité.
4ème Étape Convertir un PDF en Word avec une Alternative à Smallpdf
Cliquez sur l'option "Fichiers Word" dans le sous-menu "Enregistrer sous type". En outre, vous pouvez spécifier le dossier et le format de sortie pour convertir le fichier PDF en document Word. Cliquez sur le bouton "Enregistrer" pour appliquer le nouveau paramètre au format et à la destination.

5ème Étape Terminer la Conversion
Cliquez sur le bouton "Terminer" pour achever le processus de conversion du PDF en document Word.

 100% sécurité garantie
100% sécurité garantie  100% sécurité garantie
100% sécurité garantie  100% sécurité garantie
100% sécurité garantie  100% sécurité garantie
100% sécurité garantie Outre la conversion de PDF en Word avec Smallpdf, PDFelement a également mis sur pied un grand nombre de solutions concernant les problèmes et complications liés aux PDF. Ce programme dispose d'une interface intuitive et conviviale, et vous n'avez donc pas besoin de passer par de nombreux didacticiels pour vous familiariser avec le programme. Une autre chose qui rend cet outil étonnant est qu'il est pris en charge et fonctionne bien sur les appareils Windows et macOS.
Voici quelques-unes de ses principales fonctionnalités :
- 1. Le programme dispose d'un grand nombre de fonctions d'édition, ce qui vous permet d'apporter des modifications importantes à votre document.
- 2. Vous pouvez commenter, réviser et annoter des fichiers PDF grâce à un ensemble complet d'outils d'annotation.
- 3. Créer des PDFs à partir d'autres formats, d'un scanner ou de pages Web.
- 4. Convertir le PDF en Word, Excel, PPT, JPG, PNG, HTML, ePub, etc.
- 5. Transformer des documents numérisés en textes modifiables et consultables.
- 6. Il permet de personnaliser vos formulaires avec des champs de texte, des cases à cocher et des boutons.
- 7. Il est capable d'exporter les données de plus d'une centaine de formulaires ou de documents qui ont été scannés.
- 8. Ce logiciel est disponible dans environ 26 langues couramment parlées, ce qui facilite grandement son utilisation.
- 9. Il offre une protection de la confidentialité grâce à la rédaction d'informations sensibles qui ne doivent pas être vues par les autres utilisateurs.
Téléchargement gratuit or Acheter PDFelement right now!
Téléchargement gratuit or Acheter PDFelement right now!
Essai gratuit right now!
Essai gratuit right now!
Articles connexes
- Comment Utiliser le Convertisseur de WPS PDF en Word ?
- Comment supprimer l'en-tête et le pied de page dans Word ?
- Comment réaliser un organigramme dans Word ?
- Les 10 meilleurs gratuits convertisseurs PDF en Word en Ligne
- Deux Façons d'Éditer un Document Word En Ligne Gratuitement
 100% sécurisé |
100% sécurisé |




Clara Durand
chief Editor