 Accueil
>
Convertir Word
> Comment Utiliser le Convertisseur de WPS PDF en Word ?
Accueil
>
Convertir Word
> Comment Utiliser le Convertisseur de WPS PDF en Word ?
Le convertisseur WPS PDF to Word est un autre produit de WPS, une marque célèbre pour son outil de bureautique WPS Office. La simplicité est le principal avantage de l'utilisation de cet outil. Mais d'un autre côté, l'outil WPS PDF to Word vous aide à convertir uniquement vers Word. Le convertisseur WPS PDF to Word est un produit premium. La qualité de la conversion est excellente, et aujourd'hui, nous allons parler de la procédure de conversion de PDF en Word dans WPS Office.
Utiliser le convertisseur WPS PDF to Word
Le convertisseur PDF de WPS est très léger. C'est une excellente option si vous ne voulez pas acheter et ne pouvez pas vous permettre un convertisseur coûteux. La conversion est rapide et véhicule tous les détails nécessaires. L'interface utilisateur est propre, la navigation est simple et l'utilisation est aisée. Tout comme les autres convertisseurs de PDF en Word, WPS a une capacité de conversion limitée, c'est-à-dire qu'il ne convertit qu'en Word. Après avoir transféré le document, vous accédez à une page de traitement où vous décidez de la manière dont vous souhaitez convertir le fichier. Même s'il ne convertit qu'en Word, le convertisseur WPS offre quelques options au sein de la sphère Word.
En ce qui concerne les inconvénients, nous avons mentionné le fait que le nombre de mots est limité. Une autre limitation est que le convertisseur WPS PDF to Word ne fonctionne pas sous Linux ou Mac. Il ne fonctionne que sous Windows. Et la version gratuite ne vous permet de convertir qu'un petit nombre de pages PDF. Voici un guide sur la procédure à suivre pour convertir un PDF en Word à l'aide de WPS.
- 1. Lancez le convertisseur WPS PDF, puis faites glisser et déposez le fichier que vous voulez convertir. Ou bien, vous pouvez cliquer sur "Ajouter un fichier" pour importer le fichier depuis le stockage de fichiers local.
- 2. Choisissez le format du fichier de sortie, notamment RTF, Doc, Docx ou Native DOC.
- 3. Cliquez sur " Démarrer " pour commencer la conversion. Une fois la conversion terminée, le convertisseur WPS ouvrira automatiquement votre nouveau fichier.
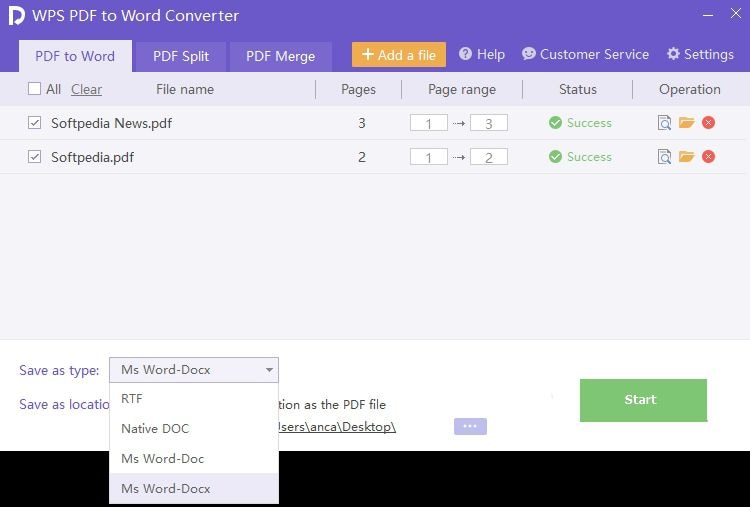
Comment Utiliser le Convertisseur WPS PDF to Word En Ligne Gratuitement ?
Lorsque vous avez un seul fichier ou quelques fichiers à convertir, nul besoin de télécharger le logiciel. Vous pouvez utiliser le convertisseur WPS PDF vers Word en ligne. Le processus est plutôt simple et direct. Voici les étapes spécifiques.
- 1. Commencez par vous rendre sur leur site web pour une conversion en ligne.
- 2. Cliquez sur "Sélectionner un Fichier" pour téléverser votre document ou faites glisser et déposer le fichier.
- 3. Si votre document contient du texte non sélectionnable, le site Web en ligne vous indiquera qu'il doit effectuer une reconnaissance optique de caractères. La technologie ne prend en charge que les textes en Anglais et en Chinois.
- 4. Cliquez sur "Continuer". Attendez quelques instants. Lorsque la conversion prend fin, vous pouvez prévisualiser ou télécharger votre document. Ou bien, vous pouvez directement le transférer vers Dropbox.

Comment Utiliser l'Alternative au Convertisseur WPS PDF to Word ?
Le convertisseur WPS PDF en Word est un excellent outil, mais il a aussi ses limites. Pour commencer, vous ne pouvez convertir que vers Word. Et il ne prend en charge que le système d'exploitation Windows. Si vous avez besoin de quelque chose de plus puissant et avec plus de fonctionnalités, il existe une alternative, à savoir PDFelement, une solution PDF unique possédant une puissante fonction de conversion. Et sa conception intuitive facilite son utilisation, même pour les utilisateurs novices. Dans cette optique, voyons d'abord comment convertir un PDF en Word.
 100% sécurité garantie
100% sécurité garantie  100% sécurité garantie
100% sécurité garantie  100% sécurité garantie
100% sécurité garantie  100% sécurité garantie
100% sécurité garantie 1ère Étape. Ouvrir un fichier PDF
Commencez par ouvrir le fichier que vous voulez convertir. Vous pouvez ouvrir votre fichier via "Fichier" > "Ouvrir" ou en cliquant sur "Ouvrir un Fichier" dans l'écran d'accueil.
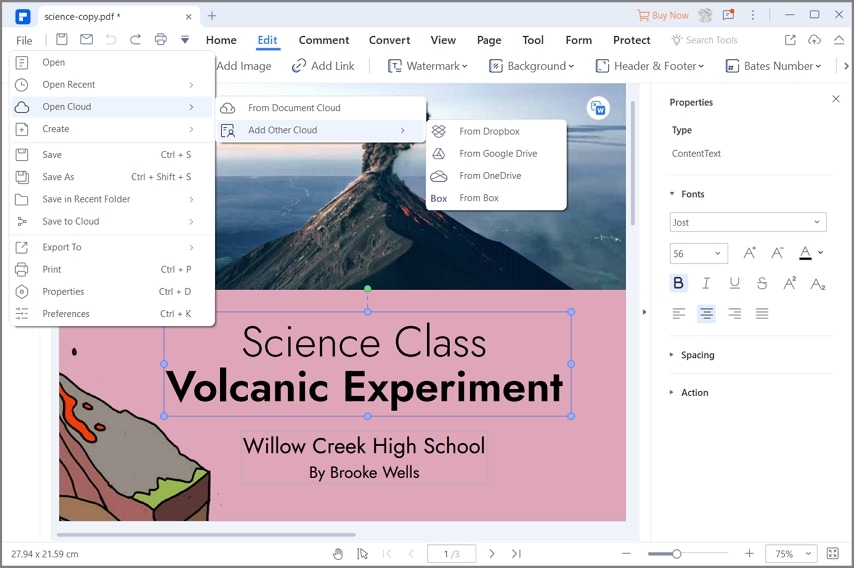
2ème Étape. Convertir en Word
Allez dans la section "Convertir" de la barre d'outils. Vous y trouverez différents formats de sortie et de nouvelles options. Cliquez sur " En Word " pour convertir votre PDF en Word.

3ème Étape. Convertir le PDF en Word
Il est temps de choisir le dossier de sortie. Sélectionnez le dossier dans lequel vous souhaitez enregistrer le nouveau fichier. Et cliquez sur "Enregistrer".

4ème Étape. Achever la Conversion
Attendez quelques instants jusqu'à ce que la conversion se termine. Une fois la conversion terminée, une fenêtre pop-up affiche le dossier de sortie au cas où vous l'auriez oublié. Cliquez dessus pour ouvrir le dossier.

Remarque : si votre document PDF est une image numérisée, PDFelement vous demandera d'effectuer une reconnaissance optique de caractères avant l'étape 2. Comme vous pouvez le constater, le processus est simple et direct. Et contrairement au convertisseur WPS, ce logiciel prend en charge les systèmes d'exploitation Mac et Windows. Avec son prix abordable, il constitue une bien meilleure alternative qu'Adobe Acrobat DC. Voici quelques-unes de ses fonctionnalités :
 100% sécurité garantie
100% sécurité garantie  100% sécurité garantie
100% sécurité garantie  100% sécurité garantie
100% sécurité garantie  100% sécurité garantie
100% sécurité garantie - Modifier le texte directement dans le PDF en utilisant le mode Ligne ou Paragraphe ;
- Modifier des images et ajouter des images directement au PDF ;
- Convertir les PDF en différents formats Microsoft Office, ainsi qu'en HTML, ePub et RTF ;
- Protéger vos documents avec un mot de passe et des autorisations, qui peuvent empêcher l'ouverture et la modification de ceux-ci ;
- Ajouter une signature numérique à vos documents PDF ;
- Reconnaître et créer automatiquement des champs de formulaire interactifs ;
- Extraire les données des champs de formulaires interactifs directement au format CSV ;
- Optimisez le PDF pour réduire la taille du fichier ;
- Effectuez l'OCR pour transformer les images et les documents numérisés en texte éditable et consultable.
Téléchargement gratuit or Acheter PDFelement right now!
Téléchargement gratuit or Acheter PDFelement right now!
Essai gratuit right now!
Essai gratuit right now!
Articles connexes
- Comment supprimer l'en-tête et le pied de page dans Word ?
- Comment réaliser un organigramme dans Word ?
- Les 10 meilleurs gratuits convertisseurs PDF en Word en Ligne
- Deux Façons d'Éditer un Document Word En Ligne Gratuitement
- Comment convertir un PDF numérisé en Word en ligne Gratuitement ?
 100% sécurisé |
100% sécurisé |




Clara Durand
chief Editor