Résumé :
Les fichiers PDF sont aujourd'hui incontournables pour partager et éditer des documents de manière sécurisée et universelle. Cependant, éditer un PDF peut parfois sembler complexe, notamment pour ceux qui cherchent une solution gratuite et facile à utiliser. OpenOffice PDF Editor est une alternative parfaite pour ceux qui souhaitent modifier leurs fichiers PDF sans recourir à des logiciels payants. Avec ses fonctionnalités intuitives, comme la modification de texte, l'ajout de commentaires ou la réorganisation des pages, ce logiciel vous permettra de gagner du temps et de travailler en toute simplicité. Si vous êtes un utilisateur occasionnel ou un professionnel à la recherche d'un outil fiable, cet article vous guide pas à pas pour maîtriser OpenOffice PDF Editor.

![]() Propulsé par l'IA
Propulsé par l'IA
![]() Propulsé par l'IA
Propulsé par l'IA
![]() Propulsé par l'IA
Propulsé par l'IA
![]() Propulsé par l'IA
Propulsé par l'IA
Dans cet article :
Partie 1. PDFelement - la meilleur alternative d'OpenOffice PDF Editor (facile et polyvalent)
Partie 2. Comment modifier un PDF avec l'alternative d'Open Office PDF Editor - PDFelement
Partie 3. Comment éditer des PDF avec OpenOffice PDF Editor
Partie 1. PDFelement - la meilleur alternative d'OpenOffice PDF Editor
Bien que la plupart des systèmes d'exploitation aient un lecteur de fichiers PDF par défaut, les fonctionnalités de ces lecteurs sont limitées et ne vous permettent pas d'éditer vos documents. Heureusement pour vous, nous allons vous présenter PDFelement qui est une solution parfaite pour modifier vos documents PDF. Il a été conçu pour éditer rapidement et facilement des documents PDF. Il dispose des caractéristiques suivantes :
 100% sécurité garantie
100% sécurité garantie  100% sécurité garantie
100% sécurité garantie  100% sécurité garantie
100% sécurité garantie  100% sécurité garantie
100% sécurité garantie - Édition – Ses outils d'édition vous permettent de modifier vos images, du texte ou des pages PDF.
- Annotation – Ses outils d'annotation vous permettent de surligner, souligner ou barrer du texte afin de le mettre en évidence.
- Création et conversion – Son outil de conversion vous permet de créer et convertir des fichiers en / à partir d'autres formats de fichiers afin de pouvoir manipuler facilement vos informations.
- Protection – Cet outil vous permet de protéger vos fichiers contre un accès non-autorisé, par exemple en ajoutant des signatures numériques et des mots de passe. Ainsi vous pourrez limiter la reproduction, l'édition et l'utilisation de vos documents PDF.
- Plug-in OCR - Les documents scannés ne sont pas éditables. Fort heureusement, le plug-in OCR de PDFelement vous permettra de reconnaître le texte et les images de vos documents tout en maintenant le format original de ces derniers.
- Stockage cloud intégré - Chaque utilisateur de PDFelement dispose d'un stockage cloud gratuit de 1 Go pour enregistrer directement des documents PDF et vous pouvez demander à d'autres de signer plusieurs documents à la fois.
Partie 2. Comment modifier un PDF avec l'alternative d'Open Office PDF Editor
Étape 1. Ouvrir un fichier PDF
Vous pouvez utiliser n'importe laquelle des méthodes suivantes :
- Importez le fichier que vous voulez éditer dans le programme en le faisant glisser-déposer sur l'interface de PDFelement.
- Cliquez sur « Ouvrir » ou « Documents Récents ».
- Allez dans l'onglet « Fichier » puis cliquez sur « Ouvrir ».
- Faites un clic droit sur votre fichier PDF, cliquez sur « Ouvrir avec » à partir du sous-menu et sélectionnez PDFelement.
 100% sécurité garantie
100% sécurité garantie  100% sécurité garantie
100% sécurité garantie  100% sécurité garantie
100% sécurité garantie  100% sécurité garantie
100% sécurité garantie N.B : Si vous essayez d'imprimer, ouvrir ou éditer un fichier protégé par un mot de passe, vous devez connaître ce mot de passe. Sinon vous ne pourrez pas ouvrir le document. Entrez le mot de passe approprié et cliquez sur « Activer l'édition ».
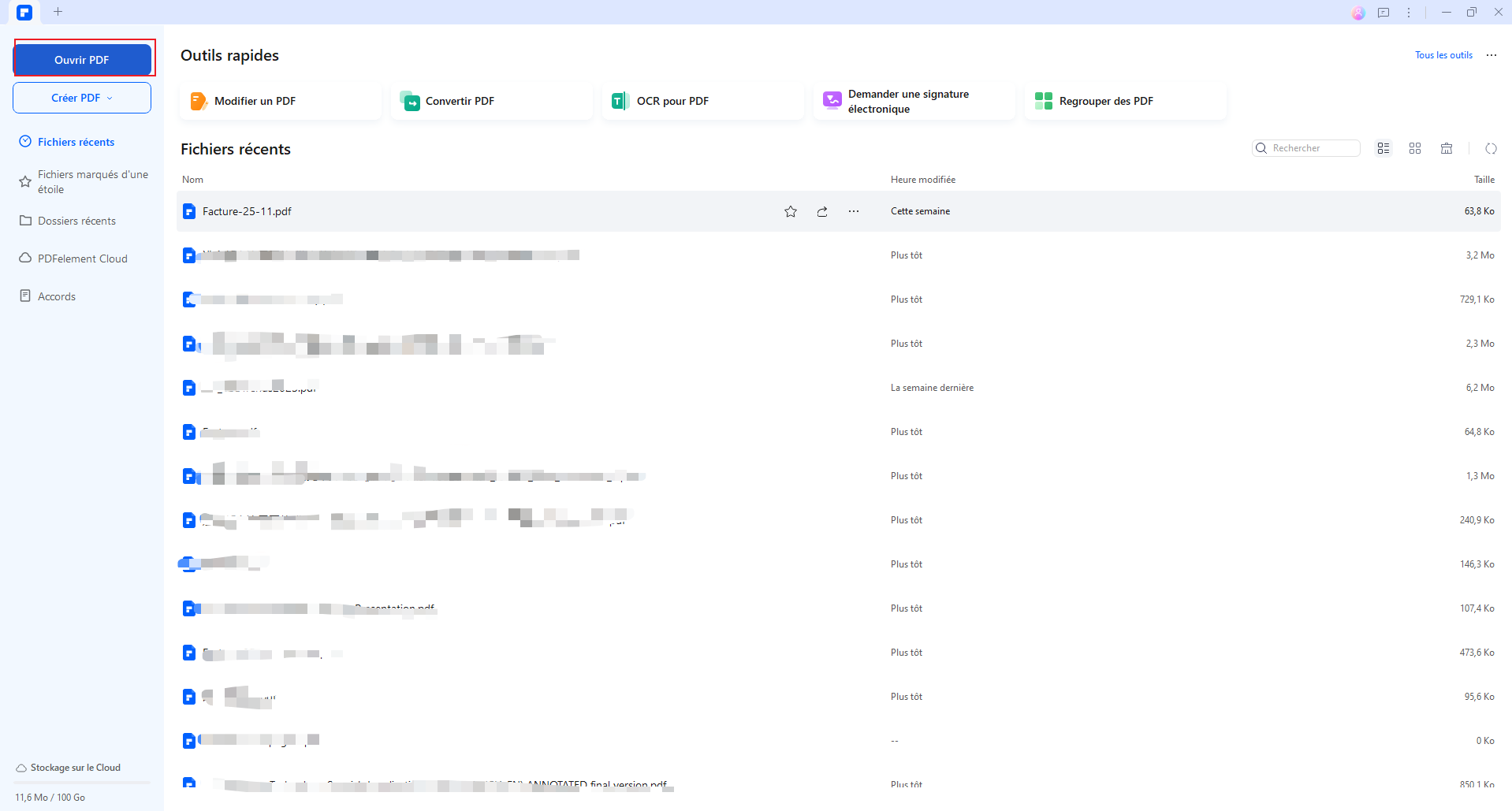
Étape 2. Éditer le texte d'un PDF
Avec PDFelement, vous pouvez modifier la taille, la couleur ou le type de police de caractères. Suivez les étapes suivantes pour éditer le texte de vos documents.
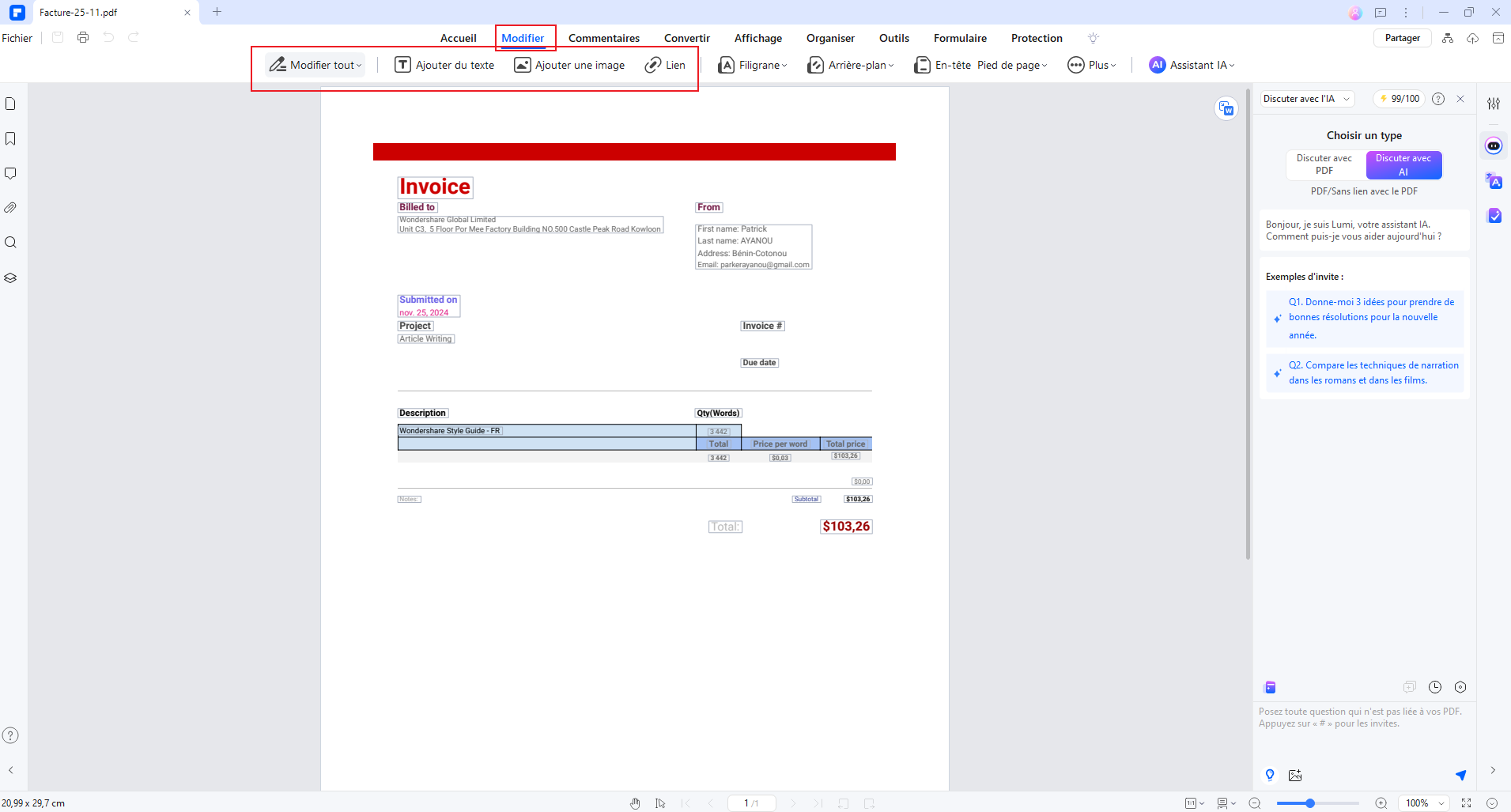
 100% sécurité garantie
100% sécurité garantie  100% sécurité garantie
100% sécurité garantie  100% sécurité garantie
100% sécurité garantie  100% sécurité garantie
100% sécurité garantie - Allez dans l'onglet « Éditer » de la barre d'outils.
- Cliquez sur le bouton « Éditer du texte ».
- Cliquez sur le texte que vous voulez modifier et commencer à faire vos changements.
N.B : Si votre PDF est un document scanné, vous devez cliquer sur « Exécuter OCR ». Après avoir exécuté le plug-in OCR, cliquez sur « Éditer » puis sur « Éditer du texte ».
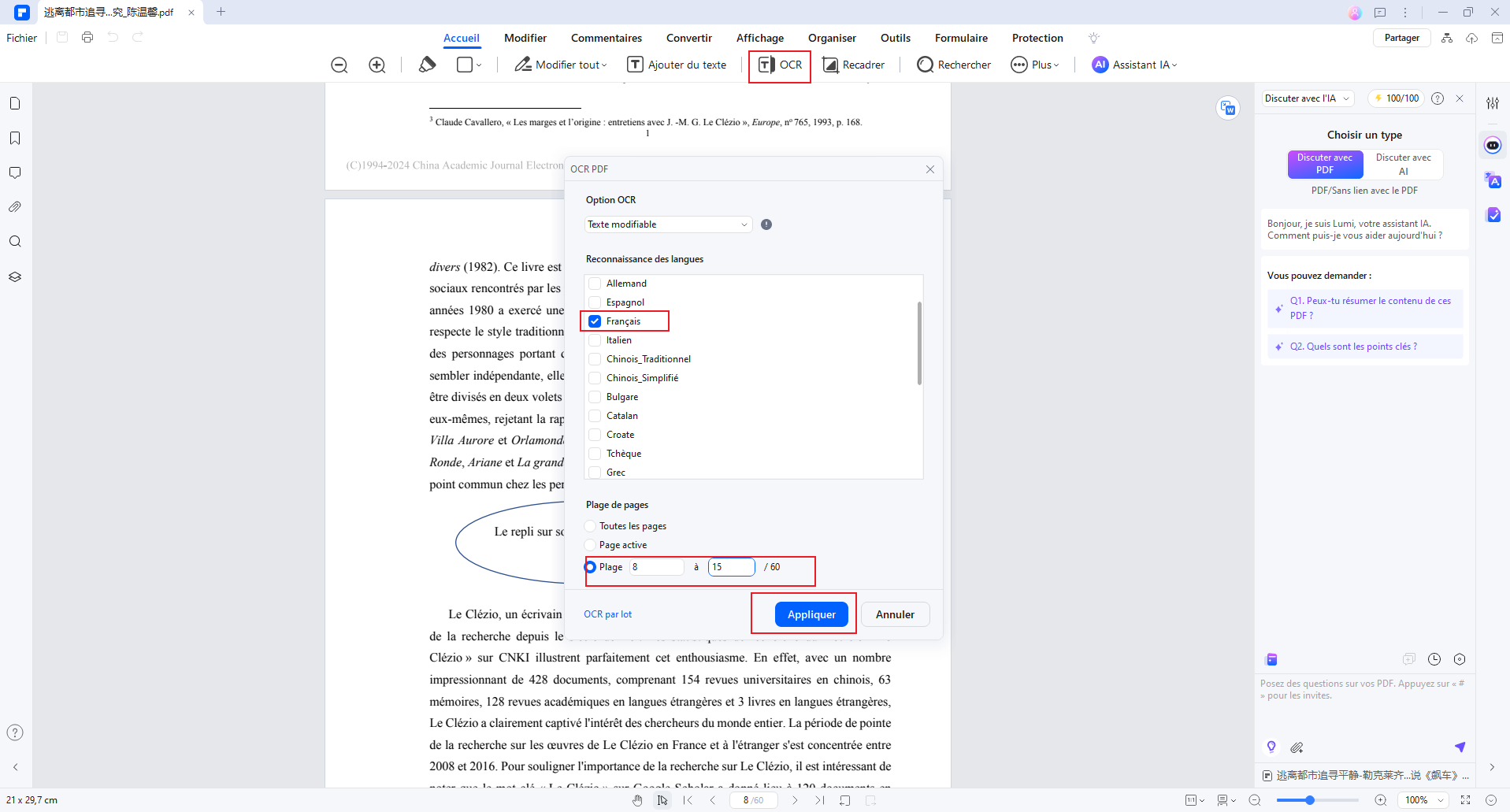
Étape 3. Éditer les images d'un PDF
Vous pouvez aussi ajouter, supprimer, redimensionner ou faire tourner une image.
- Allez dans l'onglet « Éditer » et cliquez sur « Éditer des objets».
- Une boîte bleue apparaîtra autour de l'image. Placez le curseur sur la boîte bleue et faites glisser les bordures afin de redimensionner l'objet.
- Pour ajouter une image, cliquez sur le bouton « Éditer » puis sur « Ajouter une image ».
- Vous pouvez aussi faire un clic droit sur l'objet et cliquer sur « Faire tourner » afin de changer la direction de l'image.

Étape 4. Annoter un PDF
Les outils annotation sont indispensables lorsque vous devez ajouter un avis, une illustration ou un commentaire sur du texte. Obtenez plus de détails sur la façon d'annoter un PDF.
 100% sécurité garantie
100% sécurité garantie  100% sécurité garantie
100% sécurité garantie  100% sécurité garantie
100% sécurité garantie  100% sécurité garantie
100% sécurité garantie - Pour ajouter une note, cliquez sur « Annotations » puis sur l'icône « Note ».
- Pour ajouter une zone de texte, allez dans l'onglet « Annotations » puis cliquez sur « Zone de texte ». Placez-la zone de texte où vous le souhaitez afin d'écrire votre texte.
- Pour écrire un commentaire à la machine à écrire, allez dans l'onglet « Annotations » puis cliquez sur « Machine à écrire ». Cliquez ensuite sur l'emplacement où vous souhaitez écrire votre texte.
- Pour écrire un commentaire à la machine à écrire, allez dans l'onglet « Annotations » puis cliquez sur « Machine à écrire ». Cliquez ensuite sur l'emplacement où vous souhaitez écrire votre texte.
N.B : Au lieu d'ajouter du texte à la machine à écrire/note/zone de texte en répétant à chaque fois la même opération, vous pouvez aussi le faire d'une façon continue afin de gagner du temps. Double-cliquez simplement sur un de ces outils afin de le placer sur votre document. Allez ensuite dans l'onglet « Annotations » et cliquez sur « Sélection ». Vous pouvez désormais double-cliquer sur l'outil d'annotation que vous avez ajouté sur votre document afin d'ajouter du texte.
Étape 5. Gérer les pages d'un PDF
- Insérer une page vierge – Allez dans l'onglet « Pages » et cliquez sur « Insérer » puis sélectionnez « Page vierge » afin d'insérer votre page.
- Insérer une page PDF – Allez dans l'onglet « Pages », cliquez sur « Insérer » puis sur « À partir d'un PDF » Après avoir sélectionné le PDF à partir duquel vous souhaitez insérer des pages, sélectionnez la plage de pages à importer et définissez un emplacement pour les pages que vous voulez insérer.
- Recadrer des pages – Allez dans l'onglet « Pages » et cliquez sur l'option « Recadrer ». Déplacez ensuite l'outil de recadrage afin de recadrer votre page.

Étape 6. Éditer un fichier PDF scanné
PDFelement peut détecter un document scanné et vous demandera automatiquement d'exécuter le plug-in OCR via une notification jaune qui apparaitra juste en-dessous de la barre d'outils. Les documents scannés ne sont d'habitude pas éditables lorsqu'ils sont au format PDF; par conséquent vous devez exécuter la Reconnaissance optique de caractères (OCR) afin de les rendre éditables.
Allez dans l'onglet « Éditer » puis cliquez sur « OCR ». Sélectionnez ensuite la langue de votre document et démarrez le processus de reconnaissance. Une fois le processus terminé, cliquez sur « Éditer » puis sur « Éditer du texte » afin de modifier du texte. Obtenez plus de détails sur la façon de modifier un PDF numérisé..
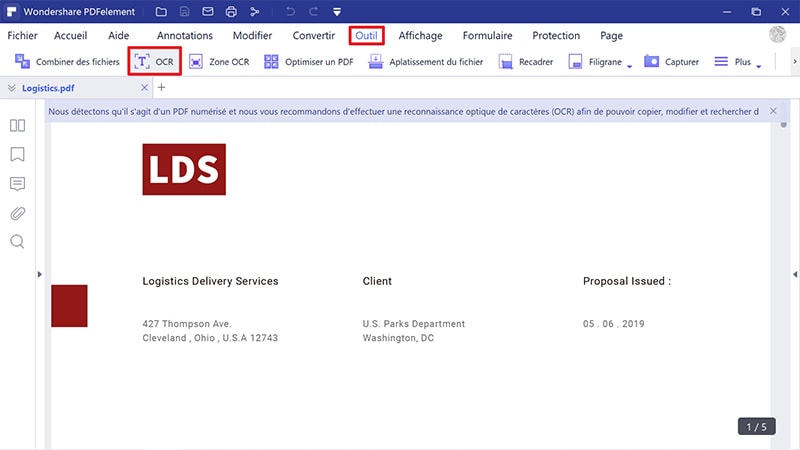
Partie 3. Comment éditer des PDF avec OpenOffice PDF Editor
En réalité, il n'existe pas d'éditeur PDF Open Office. Dans le milieu de l'informatique, nous nous y référons généralement sous l'appellation Open Office, mais nous ajoutons « PDF Editor » parce qu'il nous aide à éditer des PDF.
- Si vous avez déjà téléchargé OpenOffice, lancez-le sur votre ordinateur. Allez dans l'onglet « Outils > Gestionnaire des extensions » puis cliquez ensuite sur « Obtenez des extensions supplémentaires en ligne … » afin d'ouvrir un lien dans votre navigateur. Cherchez ensuite l'extension « Oracle PDF Import Extension » et téléchargez-la. Vous devrez aussi sélectionner le système approprié pour votre ordinateur.
- Vous pouvez aussi taper « Open Office Oracle PDF Import Extension » dans Google afin de télécharger cette extension d'édition PDF.
- Lorsque vous avez téléchargé l'extension PDF pour OpenOffice, cliquez sur « Fichier > Ouvrir » afin d'ouvrir le fichier que vous voulez éditer.
- Une fois que vous avez ouvert le PDF, vous pouvez l'éditer selon vos besoins.
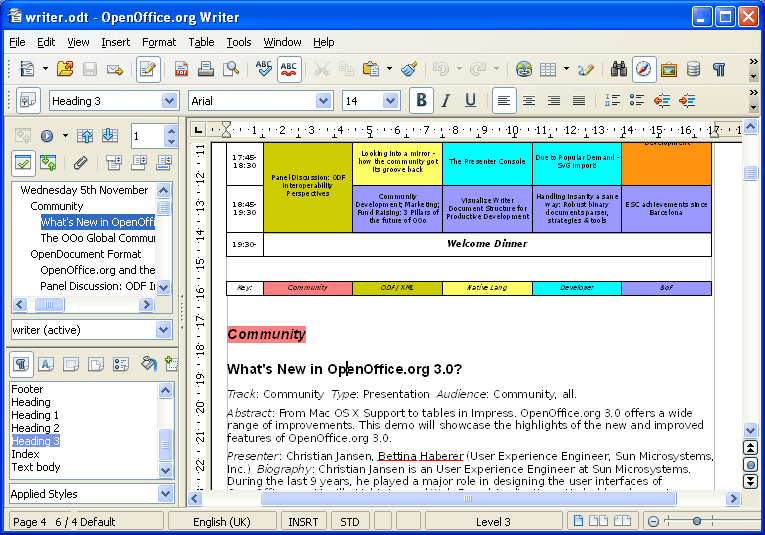
Les inconvénients lors de l'édition de PDF avec OpenOffice PDF Editor:
- Utiliser Windows pour exporter des fichiers PDF.
- Pour éditer des PDF avec l'éditeur PDF d'OpenOffice, vous devez télécharger « Oracle PDF Import Extension », sinon, vous pourrez seulement ouvrir vos PDF.
- Vous ne pourrez pas préserver le formatage de vos documents avec l'éditeur PDF d'OpenOffice car vous devrez convertir votre fichier PDF au format Microsoft Word.
- Vous devrez copier toutes les images une à une.
- Vous pouvez seulement utiliser cet outil avec des documents PDF simples. L'outil ne fonctionne pas bien avec des documents complexes parce qu'il offre des fonctionnalités limitées.
- Il n'y a pas beaucoup d'options pour éditer vos fichiers PDF.
Conclusion :
En conclusion, l'édition de PDF avec OpenOffice PDF Editor peut être une option pour certains utilisateurs, mais il présente certaines limitations et ne propose pas toutes les fonctionnalités avancées dont vous pourriez avoir besoin. Dans cet article, nous avons exploré les fonctionnalités d'édition de PDF disponibles dans OpenOffice PDF Editor, telles que la modification du texte, l'ajout d'annotations et la gestion des pages. Cependant, pour une expérience plus complète et avancée, nous recommandons l'utilisation de PDFelement.
Ce logiciel offre une gamme étendue de fonctionnalités d'édition de PDF, telles que la modification du contenu, la gestion des formulaires, la protection des documents et bien plus encore. Il dispose également d'une interface conviviale et intuitive, ce qui en fait un choix recommandé pour les utilisateurs qui souhaitent éditer des PDF de manière professionnelle. Essayez PDFelement dès aujourd'hui et découvrez comment il peut simplifier et améliorer votre processus d'édition de PDF.

![]() Propulsé par l'IA
Propulsé par l'IA
![]() Propulsé par l'IA
Propulsé par l'IA
![]() Propulsé par l'IA
Propulsé par l'IA
![]() Propulsé par l'IA
Propulsé par l'IA
Modifier
- Astuces d'éditer le pdf
- IA (nouvelles fonctions de PE V12)
PDFelement
 100% sécurité garantie
100% sécurité garantie



