 Accueil
>
Numéros de page PDF
> Comment ajouter des numéros de page dans Bluebeam
Accueil
>
Numéros de page PDF
> Comment ajouter des numéros de page dans Bluebeam
Bluebeam est un bon outil d'édition de PDF. Cependant, une grande majorité d'utilisateurs ont souvent du mal à ajouter des numéros de page Bluebeam. Contrairement aux autres outils PDF, l'ajout de numéros de page Bluebeam à votre PDF est un peu difficile car vous les ajoutez sous forme d'étiquettes. En plus du fait que l'interface est remplie de nombreuses icônes, il devient très difficile de s'y retrouver. Néanmoins, tout n'est pas perdu si vous souhaitez ajouter des numéros de page dans Bluebeam. Avec le bon guide, vos difficultés vont s'inverser. Dans cet article, nous allons vous donner un guide détaillé sur la façon d'ajouter des numéros de page Bluebeam à votre PDF.
 100% sécurité garantie
100% sécurité garantie  100% sécurité garantie
100% sécurité garantie  100% sécurité garantie
100% sécurité garantie  100% sécurité garantie
100% sécurité garantie Comment ajouter des numéros de page dans Bluebeam
Bluebeam est un outil d'édition PDF populaire doté de plusieurs bonnes fonctionnalités. Si vous faites de la gestion de projet, Bluebeam peut s'avérer un bon outil pour vous. Grâce aux outils de balisage personnalisables, à la génération de rapports, à la communication de projet et aux outils de collaboration. En outre, Bluebeam permet aux utilisateurs d'ajouter des numéros de page aux pages PDF à l'aide d'étiquettes. Ici, vous pouvez ajouter des étiquettes à partir de signets ou de régions de pages. Outre le prix de l'abonnement, l'interface de Bluebeam comporte de nombreuses icônes. Cela rend la navigation un peu difficile, surtout pour les débutants. Néanmoins, c'est un outil qui mérite d'être essayé.
Guide sur la façon d'ajouter facilement des numéros de page dans Bluebeam
Étape 1. Ouvrez Bluebeam et cliquez sur "Créer une étiquette de page" à partir des vignettes.
Étape 2. Dans la boîte de dialogue "Créer des étiquettes de page" qui s'affiche, sélectionnez l'option "Région de page" dans la section "Options" et appuyez sur "Sélectionner".
Étape 3. Maintenant, un curseur en forme de croix remplacera la boîte de dialogue. Cliquez et faites glisser ce curseur pour définir la zone où vous souhaitez ajouter les étiquettes de pages/numérotations de pages sur votre PDF.
Étape 4. Lorsque la région est identifiée, la boîte de dialogue "AutoMark" apparaît. Vous pouvez cliquer sur "Ajouter" pour ajouter d'autres régions d'étiquettes. Cliquez sur "OK" pour fermer la boîte de dialogue "AutoMark". La boîte de dialogue "Créer des étiquettes de page" devrait apparaître.
Étape 4. Allez dans la section "Plage de pages" et choisissez les pages du PDF sur lesquelles vous voulez que les étiquettes apparaissent. Enfin, cliquez sur "OK" pour affecter vos sélections.
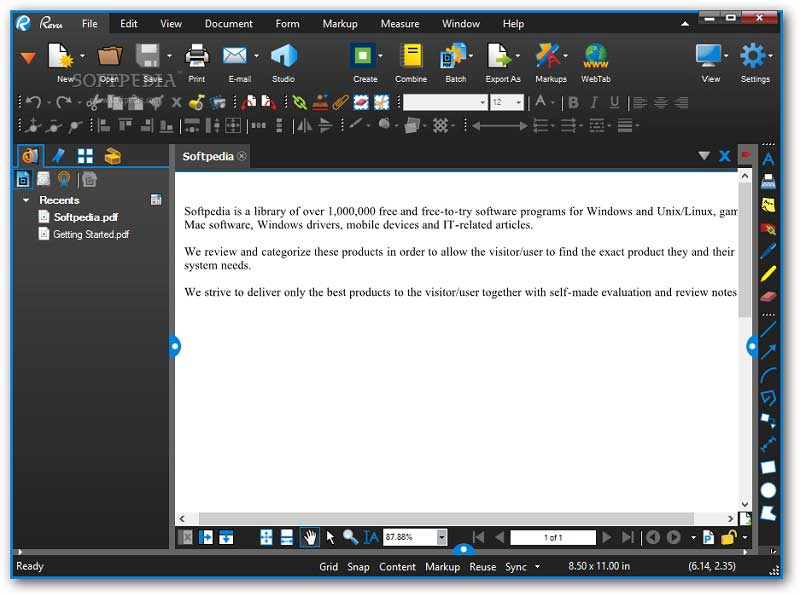
Comment ajouter des numéros de page dans Bluebeam Alternative
Il n'existe pas de meilleure alternative à Bluebeam que PDFelement. Il s'agit d'un excellent logiciel PDF tout-en-un qui convient à tous les types de tâches PDF, qu'il s'agisse de documents académiques, de ressources humaines ou de documents financiers. Sa facilité d'utilisation, son assortiment de fonctionnalités puissantes, sa vitesse, son prix abordable et sa compatibilité en font un outil de choix pour de nombreuses personnes et organisations. Avec PDFelement, vous pouvez modifier, convertir, créer, imprimer, annoter, effectuer une reconnaissance optique de caractères et protéger les fichiers PDF.
 100% sécurité garantie
100% sécurité garantie  100% sécurité garantie
100% sécurité garantie  100% sécurité garantie
100% sécurité garantie  100% sécurité garantie
100% sécurité garantie Étape 1. Ouvrez le fichier PDF
Commencez par lancer PDFelement sur votre ordinateur. Une fois l'interface principale affichée, naviguez dans le coin inférieur gauche de cette fenêtre et cliquez sur le bouton "Ouvrir un fichier". La fenêtre de l'explorateur de fichiers étant maintenant affichée, choisissez le fichier PDF auquel vous souhaitez ajouter des numéros de page et cliquez sur "Ouvrir" pour l'importer dans l'interface principale. Si vous trouvez cette méthode longue, faites simplement glisser le fichier PDF et déposez-le sur l'interface de PDFelement.

Étape 2. Organisez la page
Maintenant que le fichier PDF auquel vous voulez ajouter les numéros de page est téléchargé, allez dans la barre d'outils et cliquez sur l'onglet "Page". Ici, vous devriez voir un couple d'icônes d'organisation de pages.

 100% sécurité garantie
100% sécurité garantie  100% sécurité garantie
100% sécurité garantie  100% sécurité garantie
100% sécurité garantie  100% sécurité garantie
100% sécurité garantie Étape 3. Ajouter des numéros de page dans le PDF
Ignorez les autres options d'organisation de la page et cliquez sur le bouton "Étiquettes de page". En appuyant sur ce bouton, le programme affichera la boîte de dialogue "Étiquettes de page". Dans la section "Plage de pages" de cette boîte de dialogue, sélectionnez la plage de pages de votre fichier PDF sur laquelle vous souhaitez ajouter les numéros de page. Passez à nouveau à la section suivante, qui est la "Numérotation des pages", et choisissez comment vous voulez que vos numéros de page apparaissent. Ici, vous pouvez sélectionner le style de numérotation, le point de départ et le préfixe de votre choix, entre autres. Lorsque vous avez terminé vos sélections, cliquez simplement sur le bouton "OK" pour fermer la boîte de dialogue et permettre au programme d'insérer les numéros de page.

Étape 4. Enregistrer le fichier PDF
Lorsque le programme a inséré les numéros de page dans votre PDF, vous devez enregistrer les modifications. Il suffit d'aller dans le menu "Fichier" et de sélectionner l'option "Enregistrer" ou "Enregistrer sous". Vous pouvez également cliquer sur l'icône "Enregistrer" en haut de l'écran pour enregistrer instantanément les modifications.
Téléchargement gratuit or Acheter PDFelement right now!
Téléchargement gratuit or Acheter PDFelement right now!
Essai gratuit right now!
Essai gratuit right now!
Articles connexes
- Insérer la date dans les PDF : Voici quelques méthodes utiles
- 5 méthodes simples pour supprimer les numéros de page d'un fichier PDF
- Comment modifier les numéros de page sur un PDF
- Comment insérer un numéro de page sur un PDF
- Faites le meilleur usage de WPS PDF Editor pour optimiser votre flux de travail PDF wps
 100% sécurisé |
100% sécurisé |




Clara Durand
chief Editor