 Accueil
>
Numéros de page PDF
> 5 méthodes simples pour supprimer les numéros de page d'un fichier PDF
Accueil
>
Numéros de page PDF
> 5 méthodes simples pour supprimer les numéros de page d'un fichier PDF
Pour une raison ou une autre, vous pouvez vouloir supprimer les numéros de votre fichier PDF. Cependant, c'est plus facile à dire qu'à faire. Les fichiers PDF sont conçus de manière à ce qu'il soit difficile d'en modifier le contenu sans un éditeur PDF approprié.
Sans un éditeur de PDF approprié, vous aurez du mal à supprimer les numéros de page de votre PDF. Heureusement, cet article vous guide à travers cinq (5) méthodes simples pour supprimer les numéros de page des PDF.
 100% sécurité garantie
100% sécurité garantie  100% sécurité garantie
100% sécurité garantie  100% sécurité garantie
100% sécurité garantie  100% sécurité garantie
100% sécurité garantie Dans cet article
Partie 1. 4 méthodes pour supprimer les numéros de page des PDF avec un logiciel hors ligne
Il existe plusieurs méthodes efficaces pour supprimer les numéros de page des PDF à l'aide d'un logiciel hors ligne. Cependant, trouver l'outil qui répond le mieux à vos besoins peut s'avérer problématique. Heureusement, vous n'aurez pas à vous battre car PDFelement est là pour vous.
PDFelement propose plusieurs méthodes étonnantes pour supprimer des pages PDF. Ce programme simplifie la façon dont vous travaillez avec les fichiers PDF et permet aux utilisateurs d'effectuer pratiquement tous les types de tâches PDF, y compris la suppression des numéros de page.
Cet outil d'édition PDF est rapide, facile à utiliser, abordable et compatible avec de nombreux appareils. Avec PDFelement, vous pouvez créer, convertir, modifier, annoter, fusionner, compresser, partager et protéger des PDF.
En outre, vous pouvez traiter plusieurs fichiers PDF simultanément. Vous économisez ainsi du temps et de l'énergie.
 100% sécurité garantie
100% sécurité garantie  100% sécurité garantie
100% sécurité garantie  100% sécurité garantie
100% sécurité garantie  100% sécurité garantie
100% sécurité garantie 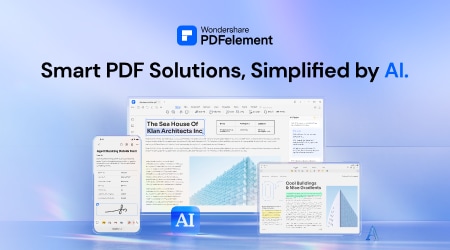
Méthode 1. Comment supprimer les numéros de page dans les PDF avec la fonction de numérotation des pages
PDFelement offre la possibilité d'ajouter, de mettre à jour et de supprimer des numéros de page. Si les numéros de page de votre PDF ont été ajoutés à l'aide de cette fonction de numérotation des pages, vous pouvez utiliser cette même fonction pour supprimer les pages du PDF. L'avantage est que ce processus est simple et peut être réalisé par n'importe qui, comme le montrent les étapes suivantes.
Étape 1. Ouvrez Wondershare PDFelement sur votre ordinateur et téléchargez le PDF dont vous voulez supprimer les numéros de page.
Étape 2. Une fois que vous avez téléchargé le fichier PDF cible, accédez à l'onglet "Édition", puis cliquez sur l'icône déroulante "Plus" > "Numéro de page". Choisissez l'option "Supprimer le numéro de page" parmi les options affichées et confirmez vos choix.
 100% sécurité garantie
100% sécurité garantie  100% sécurité garantie
100% sécurité garantie  100% sécurité garantie
100% sécurité garantie  100% sécurité garantie
100% sécurité garantie 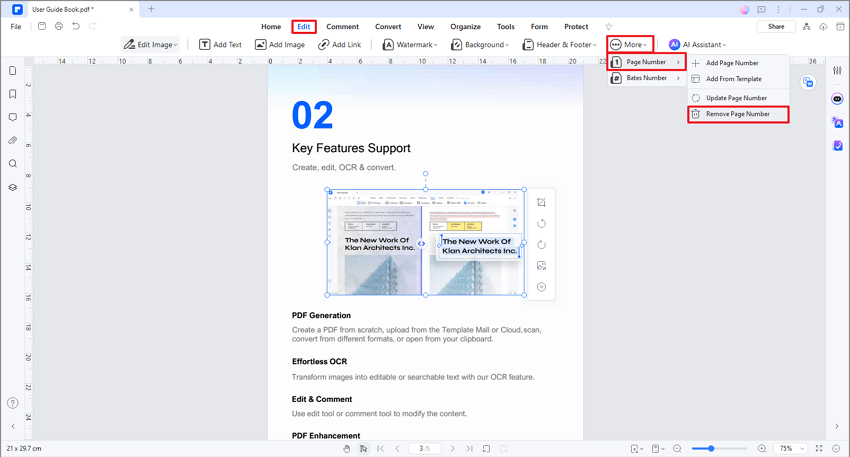
Méthode 2. Guide pour la suppression des numéros de page dans les fichiers PDF à l'aide de la fonction En-tête et pied de page
PDFelement permet aux utilisateurs d'utiliser les fonctions d'en-tête et de pied de page pour ajouter des numéros de page en fonction de leurs besoins. Bien que cela soit vrai, vous pouvez également utiliser la même fonction d'en-tête et de pied de page pour supprimer les numéros de page du PDF.
Toutefois, il est important de noter que cette méthode ne fonctionne que si les numéros de page sont ajoutés à l'aide des fonctions d'en-tête et de pied de page. Comme plusieurs autres processus PDFelement, la suppression des numéros de page à l'aide des fonctions d'en-tête et de pied de page est transparente.
Les étapes suivantes illustrent comment supprimer les numéros de page dans un fichier PDF à l'aide de la fonction de pieds de page et d'en-têtes de PDFelement.
Étape 1. Pour commencer, lancez PDFelement sur votre ordinateur pour accéder à la fenêtre principale. Une fois affiché, cliquez sur le bouton "Ouvrir le fichier" et suivez les instructions à l'écran pour télécharger le fichier PDF cible. Vous pouvez également faire glisser le fichier PDF et le déposer dans l'interface principale.
Étape 2. Une fois le fichier téléchargé, cliquez sur l'onglet "Édition" de la barre d'outils, puis sur l'option "En-tête et pied de page".
 100% sécurité garantie
100% sécurité garantie  100% sécurité garantie
100% sécurité garantie  100% sécurité garantie
100% sécurité garantie  100% sécurité garantie
100% sécurité garantie 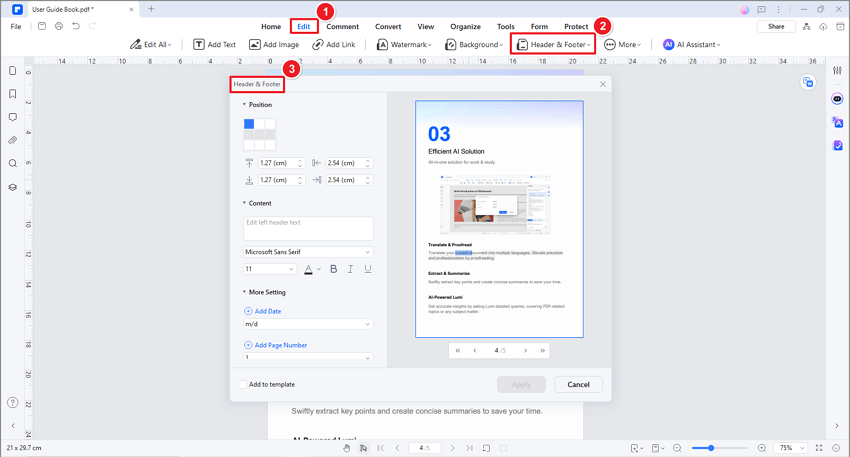
Étape 3. Dans les options affichées, cliquez sur le lien "Supprimer l'en-tête et le pied de page" et confirmez ensuite. Les numéros de page sont automatiquement supprimés. Vous pouvez cliquer sur l'icône de sauvegarde pour enregistrer les modifications.
Méthode 3. Utiliser l'édition de contenu pour supprimer les numéros de page d'un PDF numérisé
PDFelement est très populaire grâce à sa fonction OCR. Bien que la fonction d'OCR soit principalement utilisée pour déverrouiller des textes dans des images, il n'est pas surprenant que vous puissiez l'utiliser pour supprimer les numéros de page d'un fichier PDF basé sur une image ou numérisé, en même temps que les fonctions d'édition de contenu.
De plus, si les méthodes ci-dessus sont infructueuses et que vous ne parvenez pas à supprimer les pages PDF, vous pouvez utiliser cette méthode. Lorsque vous utilisez cette méthode, vous déverrouillez les numéros de page dans l'image PDF. Par conséquent, vous supprimerez chaque numéro de page un par un.
Bien que la suppression de chaque numéro de page un par un puisse s'avérer fastidieuse et faire perdre du temps, cela en vaut la peine en raison de la complexité de la manière dont les numéros de page sont ajoutés.
Les étapes suivantes illustrent comment supprimer les numéros de page d'un fichier PDF à l'aide de la fonction OCR de PDFelement.
Étape 1. Lancez Wondershare PDFelement sur votre ordinateur et téléchargez le fichier PDF dont vous souhaitez supprimer les pages.
Étape 2. Si le fichier PDF téléchargé est numérisé ou basé sur une image, vous devriez voir une notification vous recommandant d'effectuer une reconnaissance optique de caractères (OCR). Cliquez sur le bouton "Effectuer l'OCR", puis choisissez les paramètres de numérisation souhaités. Cliquez sur "Appliquer" pour déclencher l'OCR du PDF.
 100% sécurité garantie
100% sécurité garantie  100% sécurité garantie
100% sécurité garantie  100% sécurité garantie
100% sécurité garantie  100% sécurité garantie
100% sécurité garantie 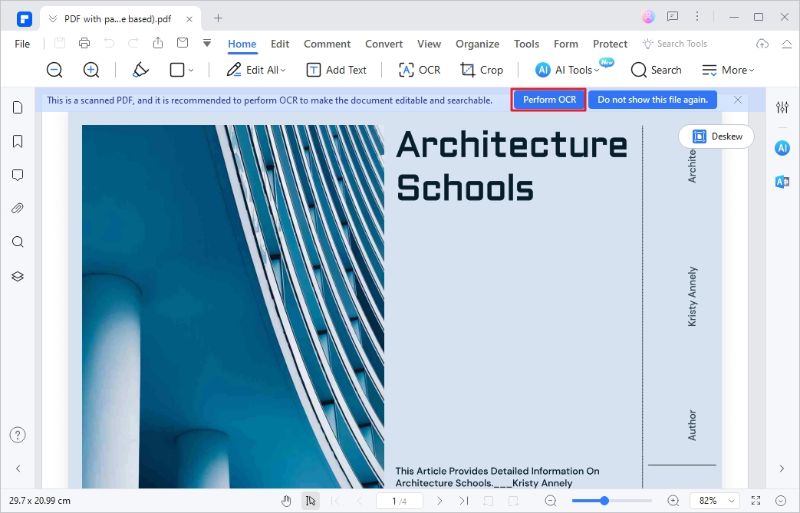
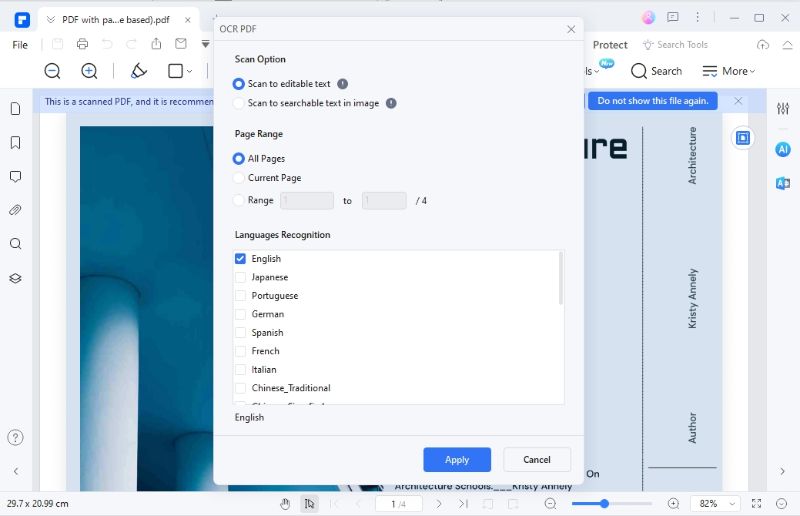
Étape 3. Lorsque l'OCR est terminé, allez dans l'onglet "Édition" et sélectionnez l'option "Éditer tout". Cliquez ensuite avec le bouton droit de la souris sur le numéro de page en bas de page et choisissez "Supprimer".
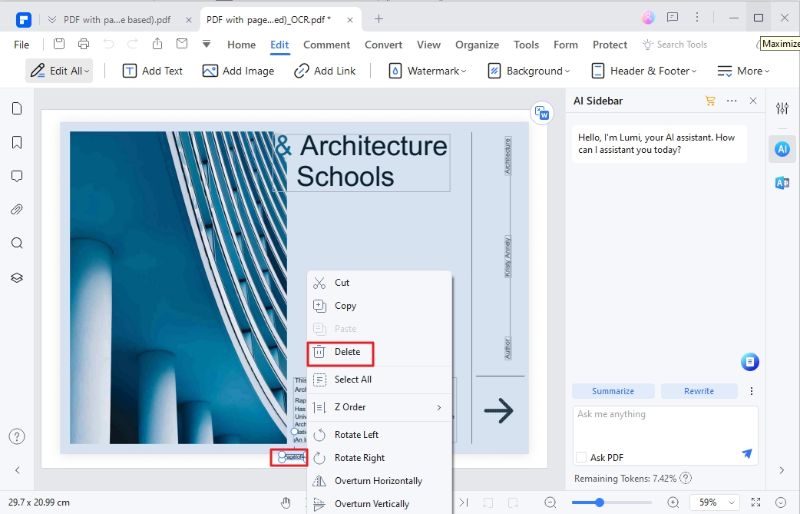
Méthode 4. Couvrir les numéros de page avec des outils de forme
Si toutes les méthodes ci-dessus échouent, vous pouvez recouvrir les numéros de page d'un fond blanc avec PDFelement. Cette méthode couvre le numéro de page mais ne le supprime pas. Si l'OCR ne parvient pas à reconnaître les textes ou les chiffres ou si vous ne souhaitez pas utiliser la méthode d'OCR, cette méthode peut être une bonne solution.
Les étapes suivantes montrent comment couvrir les numéros de page avec des outils de forme dans PDFelement.
 100% sécurité garantie
100% sécurité garantie  100% sécurité garantie
100% sécurité garantie  100% sécurité garantie
100% sécurité garantie  100% sécurité garantie
100% sécurité garantie Étape 1. Tout d'abord, ouvrez Wondershare PDFelement et importez le fichier PDF dont vous souhaitez supprimer les pages.
Étape 2. Si le PDF est basé sur des images, vous pouvez effectuer une reconnaissance optique des caractères. Elle n'est toutefois pas obligatoire.
Étape 3. Allez dans l'onglet "Commentaire", puis cliquez sur la flèche déroulante "Formes". Parmi les formes affichées, choisissez l'option "Rectangle".
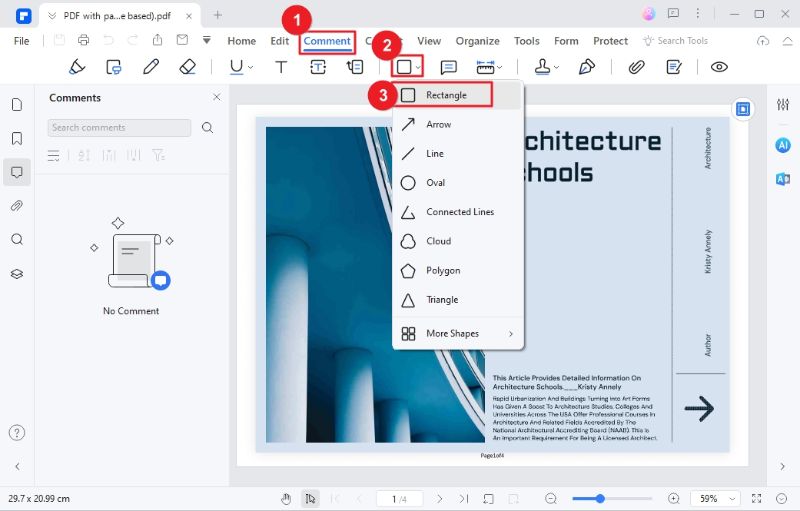
Étape 4. Faites glisser le curseur de votre souris et dessinez la forme sur le numéro de page cible. Une fois la forme dessinée, cliquez avec le bouton droit de la souris sur la forme et sélectionnez l'option "Propriétés".
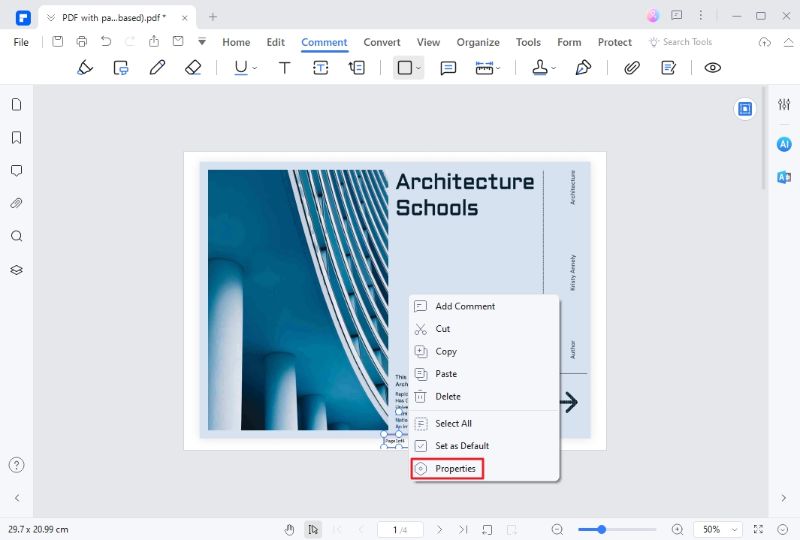
Étape 5. Dans la fenêtre "Propriétés", cliquez sur l'icône "Remplissage des couleurs" et sélectionnez l'option "Absorbeur de couleurs". La couleur de la forme doit être identique à celle de l'arrière-plan. Faites de même pour toutes les autres pages.
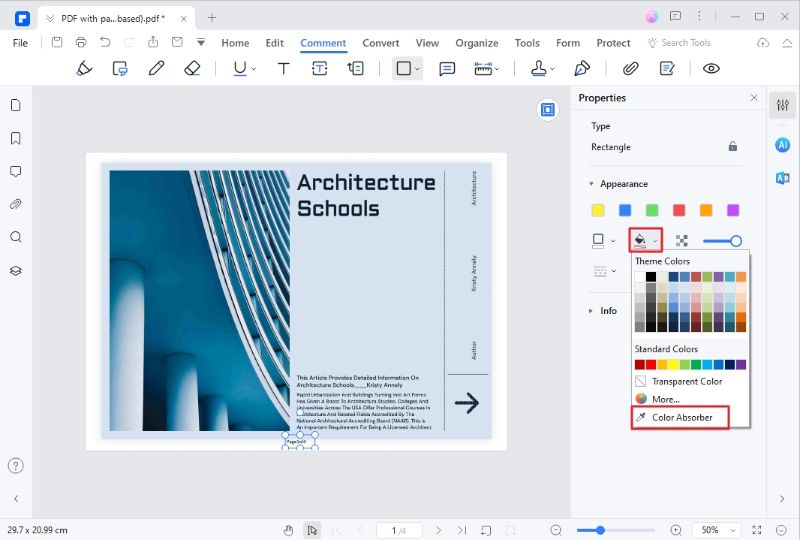
Partie 2. Supprimer les numéros de page d'un PDF en ligne gratuitement
Les outils en ligne offrent un autre moyen utile de supprimer facilement les numéros de page des PDF. Cependant, vous devez trouver un bon outil de suppression de pages PDF en ligne.
Il existe de nombreux outils en ligne qui peuvent vous aider à supprimer des pages PDF. L'un des outils les plus appréciés est PDFFiller. Cet outil est un outil en ligne rapide et gratuit qui permet d'effectuer des myriades de tâches PDF, y compris la suppression de pages PDF.
Il permet aux utilisateurs de créer un compte gratuit et d'extraire des fichiers de l'ordinateur local et du nuage. Bien que le processus semble long, il vaut la peine d'être tenté.
Les étapes suivantes illustrent comment supprimer les numéros de page d'un PDF en ligne gratuitement avec PDFFiller.
Étape 1. Ouvrez votre navigateur et accédez à la page PDFFiller. Connectez-vous ou créez un compte gratuit.
Étape 2. Allez dans la section "Ma boîte" et cliquez sur le bouton "Ajouter nouveau" pour télécharger le fichier PDF.
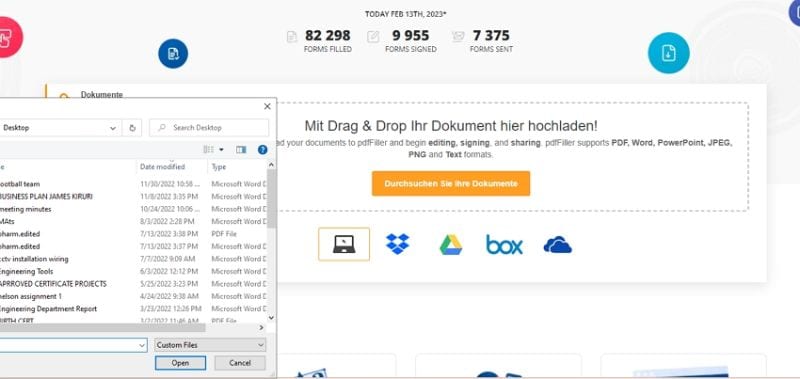
Étape 3. Votre PDF devrait s'ouvrir dans un éditeur de PDF. Utiliser divers outils d'édition pour modifier et réorganiser les pages. Vous pouvez également supprimer les numéros de page pour chaque page à l'aide de ces fonctions.
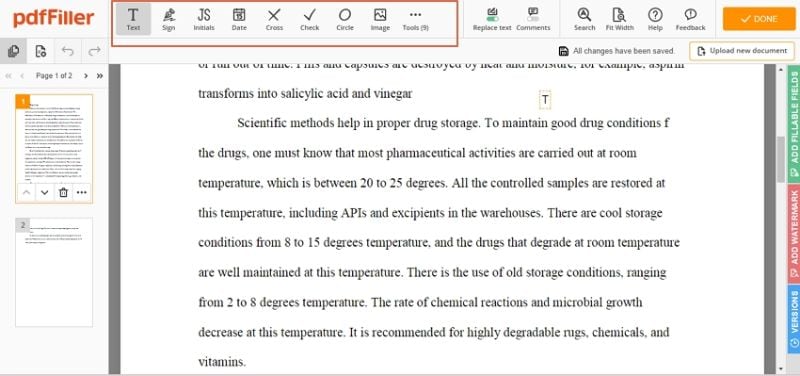
Étape 4. Une fois satisfait, cliquez sur le bouton "Terminé" pour confirmer la modification. Enfin, cliquez sur le bouton "Télécharger" pour récupérer votre fichier PDF.
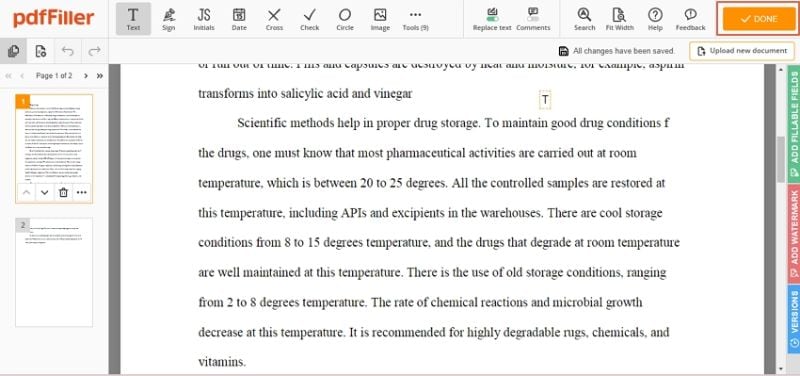
Conclusion
Après avoir lu cet article, vous pouvez facilement constater que Wondershare PDFelement offre plusieurs méthodes efficaces pour supprimer les numéros de page des PDF. En fonction de la nature du PDF et de la façon dont les numéros de page ont été ajoutés, vous pouvez facilement trouver une solution appropriée avec PDFelement.
En outre, PDFelement permet aux utilisateurs de mettre à jour et de modifier les numéros de page de plusieurs façons. Téléchargez Wondershare PDFelement dès aujourd'hui et faites passer votre expérience PDF à un autre niveau.
Téléchargement gratuit or Acheter PDFelement right now!
Téléchargement gratuit or Acheter PDFelement right now!
Essai gratuit right now!
Essai gratuit right now!
Articles connexes
- Comment modifier les numéros de page sur un PDF
- Comment insérer un numéro de page sur un PDF
- Faites le meilleur usage de WPS PDF Editor pour optimiser votre flux de travail PDF wps
- Insérer la date dans les PDF : Voici quelques méthodes utiles
- Comment ajouter des numéros de page dans Bluebeam
 100% sécurisé |
100% sécurisé |




Clara Durand
staff Editor