 Accueil
>
Numéros de page PDF
> Comment modifier les numéros de page sur un PDF
Accueil
>
Numéros de page PDF
> Comment modifier les numéros de page sur un PDF
J'ai un fichier PDF de 33 pages qui doit être numérisé sur mon ordinateur. Je dois changer les numéros de la page 1 (couverture) et de la page 2 (table des matières) en i et ii. La troisième page, qui est la page 1 du document, doit être numérotée en tant que page 1, de sorte que lorsqu'un lecteur souhaite passer à la page 1, il soit dirigé vers la page 1 et non vers la couverture.
Des solutions ? Oui, avec PDFelement, vous pouvez facilement modifier les numéros de page de vos documents. Il ne s'agit pas seulement de numérotation des pages mais aussi de changer le format des numéros de pages.
Dans cet article :
- Partie 1 : Comment modifier les numéros de page sur un PDF avec PDFelement
- Partie 2 : Comment renuméroter les pages d'un PDF avec Aperçu pour Mac
- Partie 3 : Comment éditer les numérotations de pages sur un PDF avec PDFelement pour Mac
- Partie 4 : Comment modifier la numérotation des pages sur un PDF en ligne
- Partie 5 : Comment modifier la numérotation des pages d'un PDF avec Adobe Acrobat
Partie 1 : Comment modifier les numéros de page sur un PDF avec PDFelement
PDFelement pour Windows est l'une des meilleures options que vous pouvez trouver sur le marché pour modifier la numérotation des pages d'un PDF. Le processus complet se déroule en quelques étapes décrites ci-dessous.
Étape 1. Ouvrir un fichier PDF
Lancez PDFelement sur votre appareil après avoir téléchargé et installé le logiciel. Une fois que c'est fait, appuyez sur "Ouvrir les fichiers" pour importer le PDF qui doit être modifié.

Étape 2. Accéder à l'option En-tête et pied de page
Après avoir importé le document, accédez à la section "Outil" dans le menu le plus haut et sélectionnez "Plus" dans les options disponibles ci-dessous. Cliquez sur "En-tête et pied de page" et sélectionnez "Modifier l'en-tête et le pied de page" dans le menu déroulant suivant.
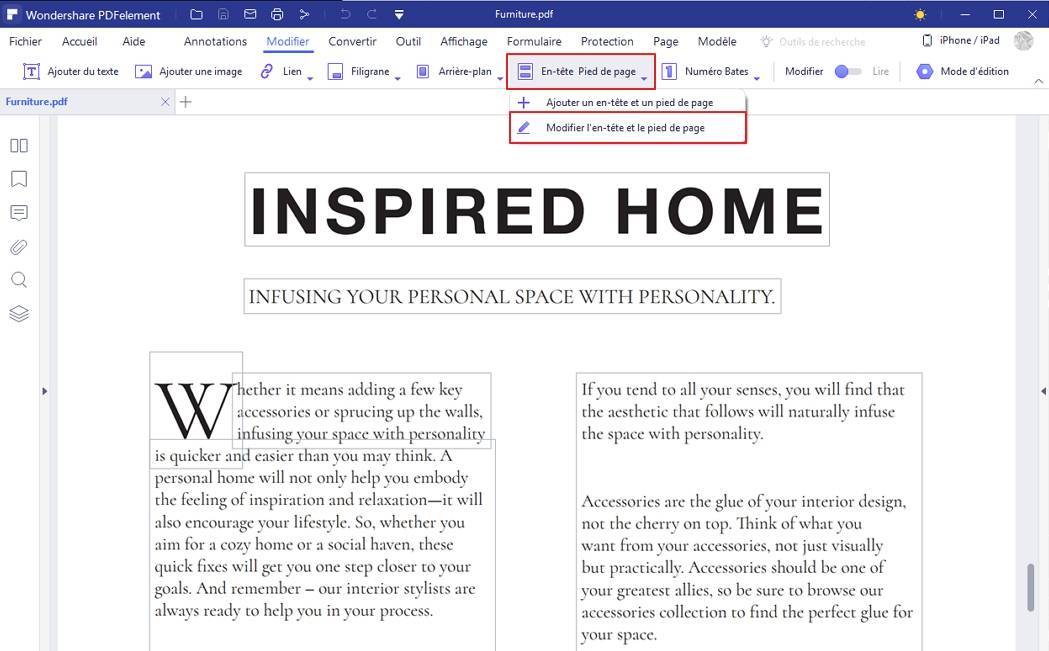
Étape 3. Modifier la numérotation des pages
Sur l'écran suivant, sélectionnez "Modifier l'en-tête et le pied de page" et appuyez sur l'icône "Crayon" qui apparaît en travers du modèle enregistré pour les numérotations des pages. Vous pouvez modifier le style et l'apparence des numérotations de pages affichées dans le document sur l'écran suivant. Appuyez sur "Enregistrer" une fois que vous avez terminé.
 100% sécurité garantie
100% sécurité garantie  100% sécurité garantie
100% sécurité garantie  100% sécurité garantie
100% sécurité garantie  100% sécurité garantie
100% sécurité garantie 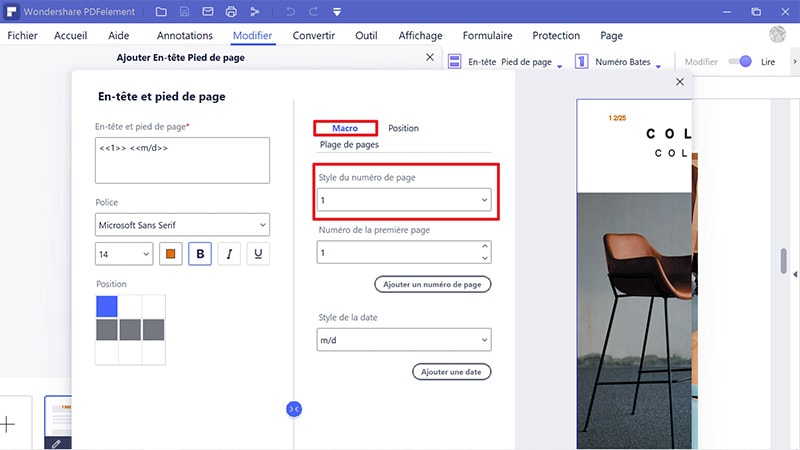
Comment renuméroter les pages d'un PDF ?
Après avoir importé le fichier PDF dans PDFelement, cliquez sur "Pages" pour organiser le PDF, puis choisissez l'option d'étiquetage des pages. En cliquant dessus, la fenêtre d'étiquetage des pages apparaît pour modifier les numéros et le format des pages du fichier PDF. Sous la plage de pages, choisissez "Pages sélectionnées" pour modifier les numéros de page des seules pages PDF sélectionnées. Ensuite, allez dans "Numérotation des pages" et choisissez le format ou le style de numérotation des pages que vous souhaitez. À ce stade, vous pouvez entrer le numéro que vous voulez commencer à utiliser pour numéroter votre PDF. Une fois que vous avez effectué les modifications désirées, cliquez sur le bouton "Appliquer".
 100% sécurité garantie
100% sécurité garantie  100% sécurité garantie
100% sécurité garantie  100% sécurité garantie
100% sécurité garantie  100% sécurité garantie
100% sécurité garantie 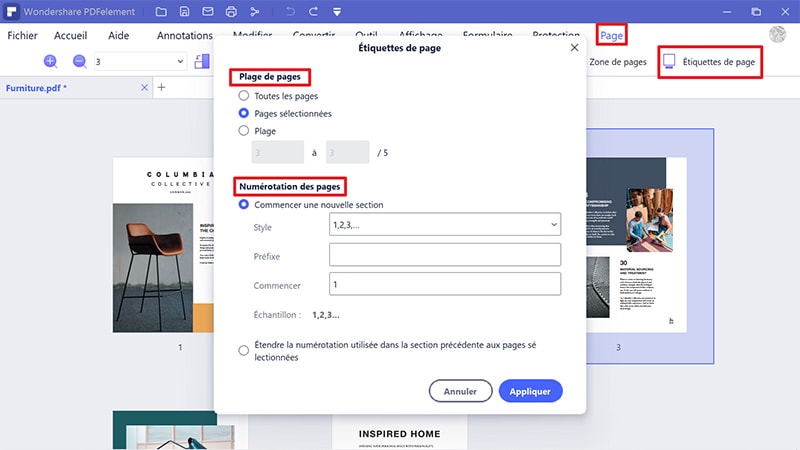
Partie 2 : Comment renuméroter les pages d'un PDF avec Aperçu pour Mac
Aperçu est un éditeur de PDF intégré qui est fourni à tous les utilisateurs de Mac. La plateforme est connue pour offrir un ensemble de fonctionnalités étendues qui permettent aux utilisateurs d'apporter des modifications substantielles à leurs documents PDF. Si vous souhaitez renuméroter des pages de PDF avec Aperçu, vous pouvez suivre les étapes suivantes.
Étape 1 : Ouvrez Aperçu et chargez le document à éditer. Accédez à l'onglet "Présentation" et sélectionnez "Planche-contact" dans le menu déroulant lors de l'ouverture du document.
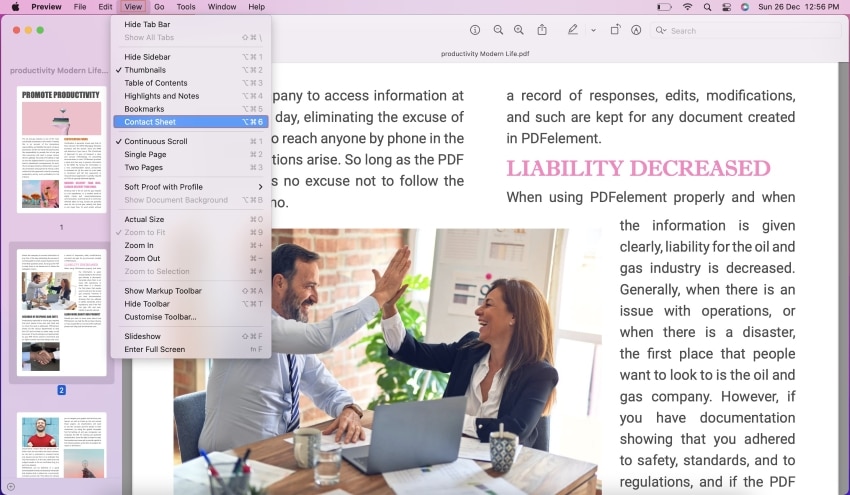
Étape 2 : Les pages du document s'affichent sur un nouvel écran. Faites glisser et réorganisez les pages du document pour les renuméroter en fonction de vos besoins.

Partie 3 : Comment éditer les numérotations de pages sur un PDF avec PDFelement pour Mac
Aperçu offre plusieurs options pour l'édition des PDF ; cependant, il est moins efficace dans certains cas. Pour obtenir de meilleurs résultats, il est conseillé d'utiliser PDFelement pour Mac, un éditeur de PDF conçu spécialement pour les utilisateurs de Mac. Suivez les étapes expliquées ci-dessous pour mieux comprendre comment modifier la numérotation des pages sur un PDF.
Étape 1. Lancer PDFelement pour Mac
Téléchargez, installez et lancez le logiciel sur votre Mac. À l'ouverture, cliquez sur "Ouvrir" pour importer le fichier désiré.
 100% sécurité garantie
100% sécurité garantie  100% sécurité garantie
100% sécurité garantie  100% sécurité garantie
100% sécurité garantie  100% sécurité garantie
100% sécurité garantie 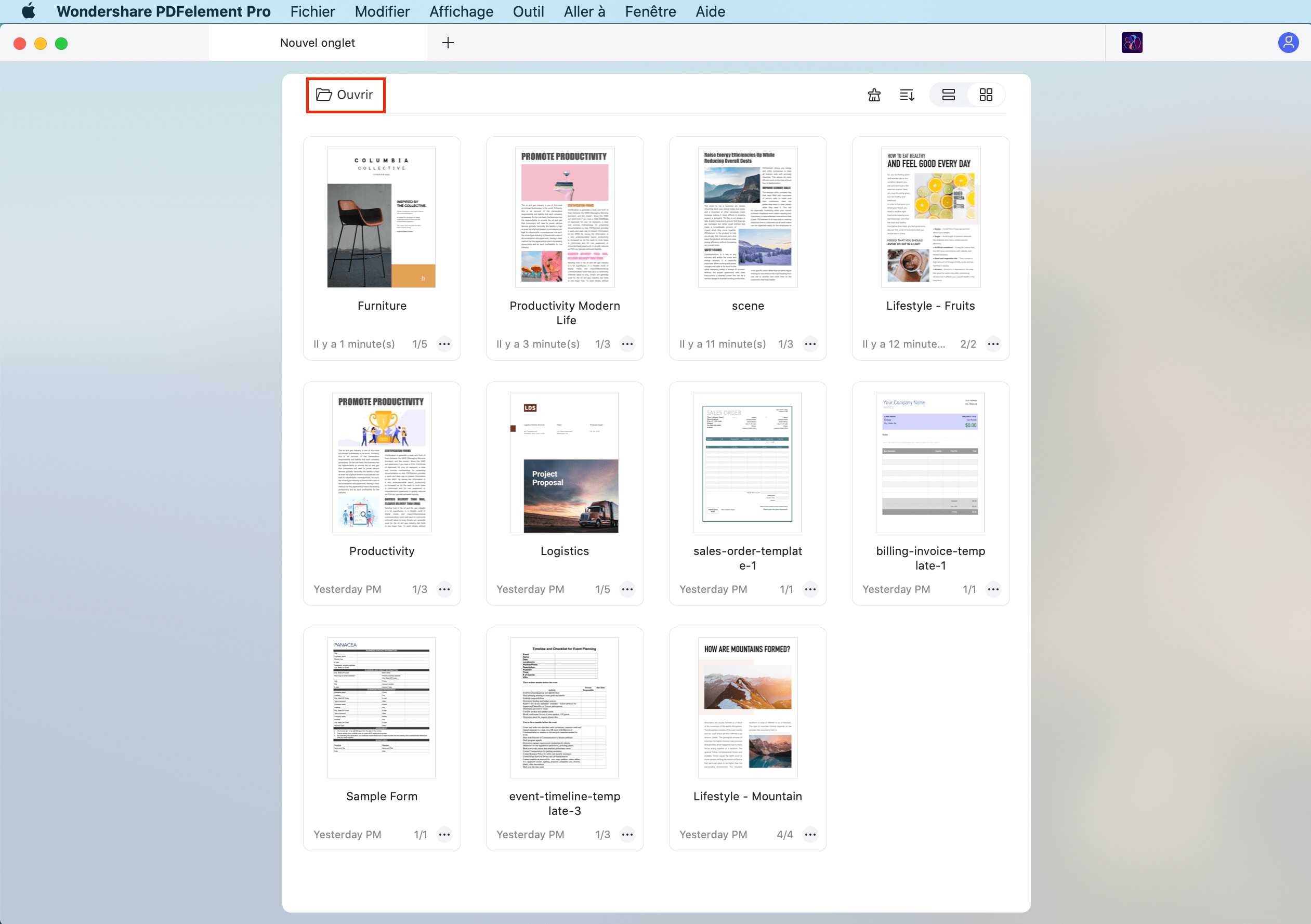
Étape 2. Accéder aux options de pages
Vous devez vous rendre dans la section "Outil" pour modifier la numérotation des pages et sélectionner "Ajouter ou modifier l'en-tête et le pied de page" pour obtenir d'autres options.
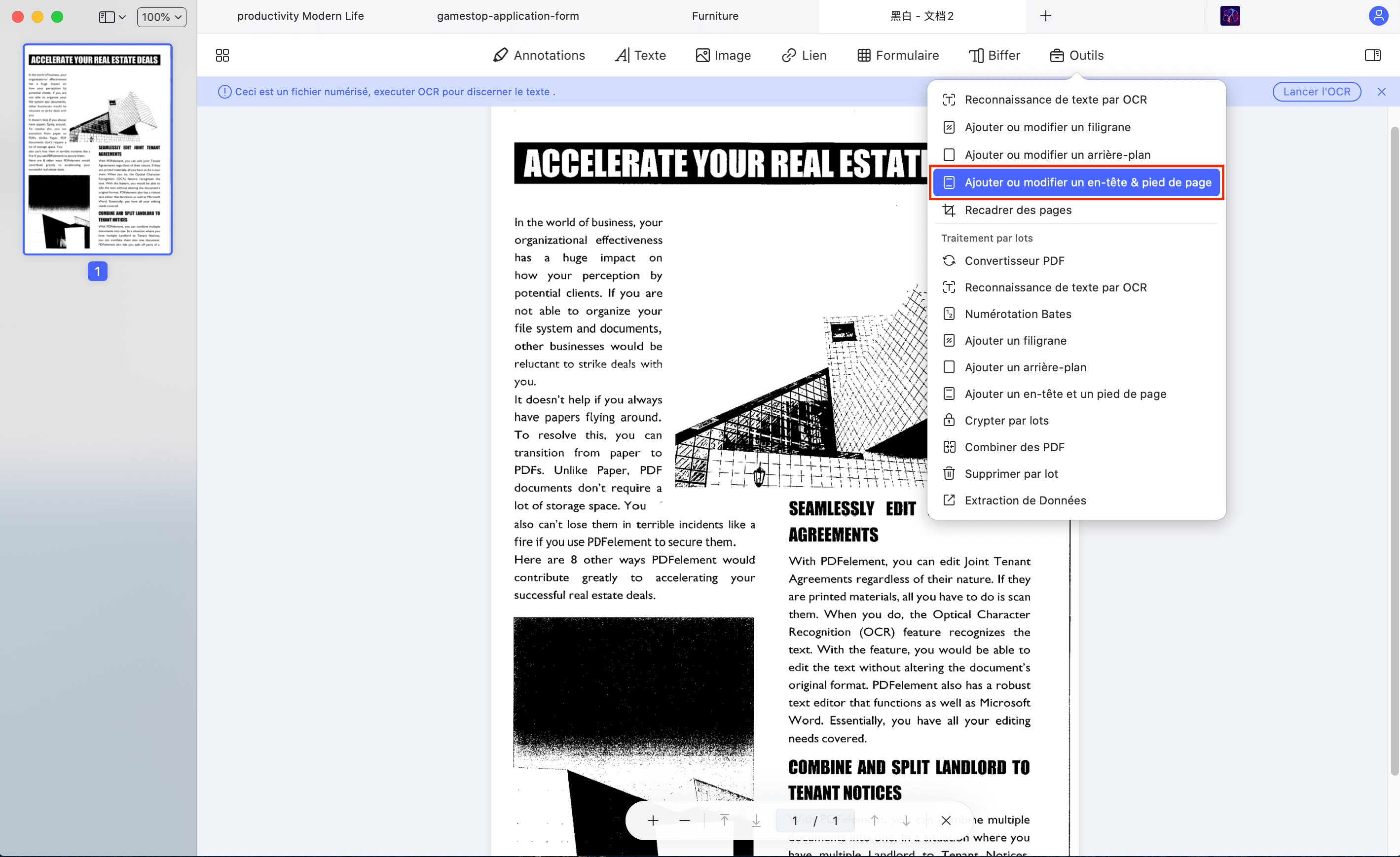
Étape 3. Modifier les numéros de page
Un nouvel écran s'ouvre sur le devant. Sélectionnez "Modifier l'en-tête et le pied de page" en haut et visualisez les modèles enregistrés de l'en-tête et du pied de page dans le volet de droite. Cliquez sur l'icône "Crayon" sur le modèle de numérotation des pages pour ouvrir les options. Effectuez les modifications nécessaires dans le format et cliquez sur "Enregistrer" pour procéder aux changements. Cliquez sur "Appliquer" pour conclure le processus.
 100% sécurité garantie
100% sécurité garantie  100% sécurité garantie
100% sécurité garantie  100% sécurité garantie
100% sécurité garantie  100% sécurité garantie
100% sécurité garantie 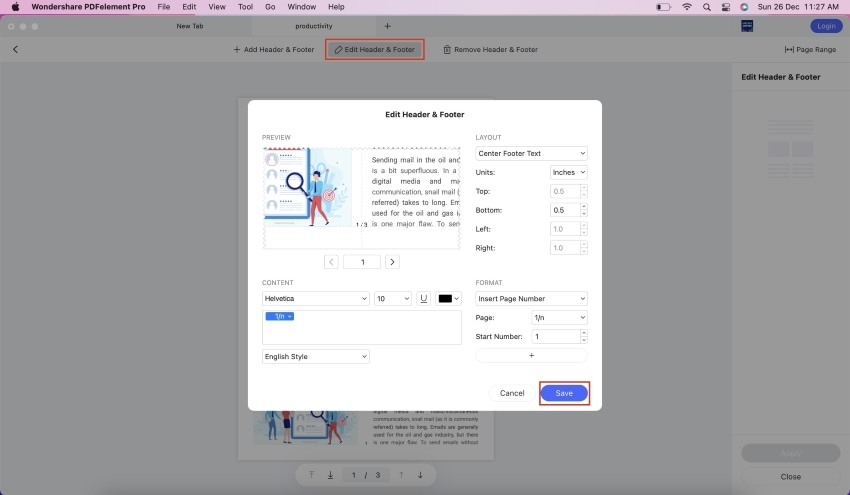
Partie 4 : Comment modifier la numérotation des pages sur un PDF en ligne
Les éditeurs de PDF en ligne peuvent être une option très utile pour modifier la numérotation des pages d'un PDF. Bien que plusieurs outils puissent s'avérer particulièrement efficaces à cet effet, vous pouvez envisager de travailler avec iLovePDF, un outil connu pour son efficacité. Consultez les étapes ci-dessous pour modifier les numéros de page d'un PDF en ligne.
Étape 1 : Ouvrez iLovePDF sur votre navigateur, en utilisant l'outil qui permet d'ajouter des numérotations de pages sur des documents PDF. Cliquez sur "Sélectionner un fichier PDF" pour importer votre document cible sur cette plateforme en ligne.

Étape 2 : Une fois le téléchargement effectué, vous pouvez facilement configurer les options de numérotation des pages, notamment le mode, la position et la plage de pages sur laquelle vous souhaitez modifier les numéros de pages. Appuyez sur "Ajouter des numéros de pages" pour exécuter la procédure.

Étape 3 : Une fois cela fait, vous pouvez facilement télécharger le fichier modifié. Cliquez sur "Télécharger le PDF numéroté" pour télécharger le fichier sur votre appareil.

Partie 5 : Comment modifier la numérotation des pages d'un PDF avec Adobe Acrobat
Adobe Acrobat est une autre option que vous pouvez utiliser pour modifier la numérotation des pages d'un PDF. Cet outil est connu pour être l'un des plus anciens éditeurs de PDF. Avant de modifier les numéros de pages avec Adobe Acrobat, vous devez suivre les étapes suivantes.
Étape 1 : Ouvrez Adobe Acrobat sur votre appareil et accédez à "Poste de travail" dans le volet de gauche. Cliquez sur "Parcourir" pour importer le document PDF.

Étape 2 : Une fois ouvert, accédez à "Outils" et ouvrez "Modifier le PDF" parmi les options disponibles. Cliquez sur "En-tête et pied de page" et sélectionnez "Mettre à jour" à partir du menu déroulant.

Étape 3 : Vous pouvez modifier la numérotation des pages à partir de l'écran suivant. Une fois que vous avez terminé, cliquez sur "OK" pour procéder.

L'article présente une liste de solutions complètes qui peuvent être utilisées pour modifier les numéros de pages sur des documents PDF. Les utilisateurs peuvent autant travailler sur des plateformes hors ligne et que sur des plateformes en ligne pour trouver l'option la plus adaptée. Cependant, pour obtenir de meilleurs résultats, vous devriez assurément essayer PDFelement car il présente un excellent ensemble de fonctionnalités pour travailler avec vos documents.

![]() Propulsé par l'IA
Propulsé par l'IA
![]() Propulsé par l'IA
Propulsé par l'IA
![]() Propulsé par l'IA
Propulsé par l'IA
![]() Propulsé par l'IA
Propulsé par l'IA
Téléchargement gratuit or Acheter PDFelement right now!
Téléchargement gratuit or Acheter PDFelement right now!
Essai gratuit right now!
Essai gratuit right now!
Articles connexes
- Comment insérer un numéro de page sur un PDF
- Faites le meilleur usage de WPS PDF Editor pour optimiser votre flux de travail PDF wps
- Comment ajouter des numéros de page dans Bluebeam
- Insérer la date dans les PDF : Voici quelques méthodes utiles
- 5 méthodes simples pour supprimer les numéros de page d'un fichier PDF
 100% sécurisé |
100% sécurisé |




Clara Durand
chief Editor