 Accueil
>
Solutions Windows
> Comment remplacer une page dans un PDF en trois étapes
Accueil
>
Solutions Windows
> Comment remplacer une page dans un PDF en trois étapes
Lorsque vous travaillez sur des documents PDF de nature financière ou universitaire, vous pouvez vous trouver dans une situation où vous souhaitez remplacer des pages PDF. C'est peut-être parce que vous avez fait une erreur ou parce que vous voulez éviter de recommencer à zéro. Quel que soit le cas, travailler avec des fichiers PDF n'est pas aussi simple qu'avec des fichiers Microsoft Office et vous avez besoin d'un outil approprié pour remplacer une page PDF. Dans cet article, nous allons vous présenter la procédure à suivre pour remplacer une page dans un fichier PDF.
 100% sécurité garantie
100% sécurité garantie  100% sécurité garantie
100% sécurité garantie  100% sécurité garantie
100% sécurité garantie  100% sécurité garantie
100% sécurité garantie Comment remplacer une page dans un PDF
PDFelement est la meilleure solution PDF tout-en-un. Ce programme puissant est enrichi d'une pléthore de fonctionnalités remarquables qui le rendent adapté à tous les types de tâches PDF. PDFelement offre une version d'essai gratuite et des versions premium abordables. Parmi les fonctions courantes de PDFelement figurent l'impression, la conversion, l'édition, la création, la reconnaissance optique de caractères, l'annotation et la compression de PDF.
Étape 1. Ouvrir le fichier PDF
Pour commencer, ouvrez PDFelement sur votre ordinateur. Lorsque l'interface principale s'affiche, allez en bas à gauche et cliquez sur le bouton "Ouvrir des fichiers". Cela ouvrira la fenêtre de l'explorateur de fichiers pour parcourir le fichier PDF dont vous voulez remplacer les pages.

 100% sécurité garantie
100% sécurité garantie  100% sécurité garantie
100% sécurité garantie  100% sécurité garantie
100% sécurité garantie  100% sécurité garantie
100% sécurité garantie Étape 2. Organiser les pages du PDF
Lorsque le fichier PDF est importé, allez dans la barre d'outils et cliquez sur l'onglet "Page". Vous devriez voir un tas d'options pour organiser votre fichier PDF.

Étape 3. Remplacer une page du PDF
Dans le sous-menu "Page", sélectionnez le bouton "Remplacer" afin de faire apparaître la boîte de dialogue "Remplacer". Dans la section "Remplacer les pages", indiquez la page PDF que vous souhaitez remplacer. Le nom du fichier PDF que vous venez d'importer doit apparaître dans cette section. Allez maintenant dans la section "Avec les pages" et cliquez sur la case "..." pour importer le fichier source. Sélectionnez à nouveau les pages que vous souhaitez remplacer. Enfin, cliquez sur "OK" pour permettre au programme de remplacer les pages.
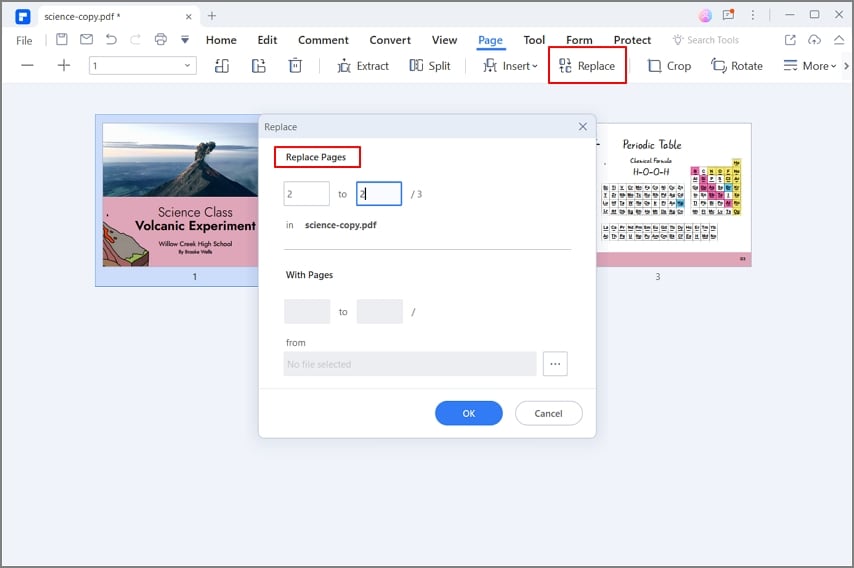
Étape 4. Enregistrer le document PDF
Lorsque le programme a terminé de remplacer les pages, le fichier PDF s'ouvre automatiquement sur PDFelement. Allez en haut à droite de l'interface et cliquez sur le bouton "Enregistrer" pour sauvegarder votre fichier PDF.
Téléchargement gratuit or Acheter PDFelement right now!
Téléchargement gratuit or Acheter PDFelement right now!
Essai gratuit right now!
Essai gratuit right now!
 100% sécurisé |
100% sécurisé |




Clara Durand
chief Editor