 Accueil
>
Traduire le PDF
> Comment traduire un PDF avec Foxit Reader
Accueil
>
Traduire le PDF
> Comment traduire un PDF avec Foxit Reader
Foxit Reader est l'un des outils PDF les plus utilisés. Le logiciel prend en charge plus de 30 langues. Vous pouvez utiliser le logiciel dans n'importe laquelle de ces langues. Vous pouvez également utiliser la fonction de traduction de Foxit Reader pour traduire le texte de votre PDF dans une autre langue. Ci-dessous, nous vous donnerons un guide pour utiliser le plugin de Foxit Reader pour traduire, ainsi qu’une alternative à Foxit.
Foxit Reader peut-il traduire des PDF ?
Lorsqu'il est combiné avec le plug-in Foxit Cloud, Foxit Reader peut traduire du texte dans d'autres langues. Foxit prend en charge plus de 30 langues, dont l'arabe, le chinois, le portugais, le français, l'espagnol, l'allemand, l'italien, le russe, etc.
Avec Foxit Reader, vous pouvez traduire le texte de votre PDF vers n'importe laquelle des langues prises en charge. Tout le monde peut alors lire le PDF dans la langue de son choix. Voici deux approches pour utiliser la fonction de traduction de Foxit Reader.
1. Allez dans l'onglet Foxit Cloud, et cliquez sur le bouton Traduire. Mettez en surbrillance le texte que vous souhaitez traduire. Cliquez sur l'icône représentant un engrenage dans le coin supérieur droit de la zone de texte à traduire pour ajuster les paramètres de langue.
2. Cliquez sur Traduire toute la page afin que Foxit Cloud détecte automatiquement la langue. Pour ajuster les paramètres de langue, cliquez sur l'icône d'engrenage ou allez dans "Fichier > Préférences > Foxit Cloud". Une fois que vous avez terminé la traduction, cliquez sur le bouton de traduction pour le désactiver.
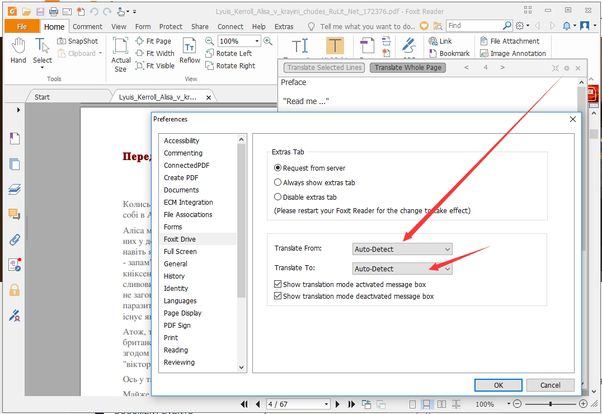
Comment traduire des PDF avec une alternative à Foxit Reader
Foxit n'est pas le seul outil PDF qui peut vous permettre de traduire des documents. Il existe toujours une alternative, et dans certains cas, cette alternative peut être meilleure que la solution originale. Voyons comment vous pouvez utiliser PDFelementun outil PDF complet, pour traduire du texte.
 100% sécurité garantie
100% sécurité garantie  100% sécurité garantie
100% sécurité garantie  100% sécurité garantie
100% sécurité garantie  100% sécurité garantie
100% sécurité garantie Étape 1 : Ouvrir le PDF
Vous pouvez faire glisser et déposer n'importe quel fichier, qu'il s'agisse d'une image, d'une capture d'écran ou d'un fichier PDF. Vous pouvez également cliquer sur "Ouvrir un fichier" à partir du menu d'accueil et sélectionner le fichier que vous souhaitez traduire.

Étape 2 : Exécuter l'OCR (si nécessaire)
Si votre fichier est numérisé ou basé sur des images, le programme vous demandera d'effectuer une reconnaissance optique de caractères. Ce processus rendra tout texte du document éditable et consultable. Vous pouvez même transformer des documents numérisés en fichiers texte.

Étape 3 : Copier le texte
Sélectionnez le texte que vous voulez traduire avec votre curseur. Faites un clic droit, puis cliquez sur "Copier le texte". Vous pouvez également utiliser la combinaison "Ctrl + C".

Étape 4 : Traduire le PDF
Collez le texte copié dans Google Translate. Choisissez la langue dans laquelle vous souhaitez effectuer la traduction. Cliquez sur traduire, puis recopiez le texte dans n'importe quel autre fichier.
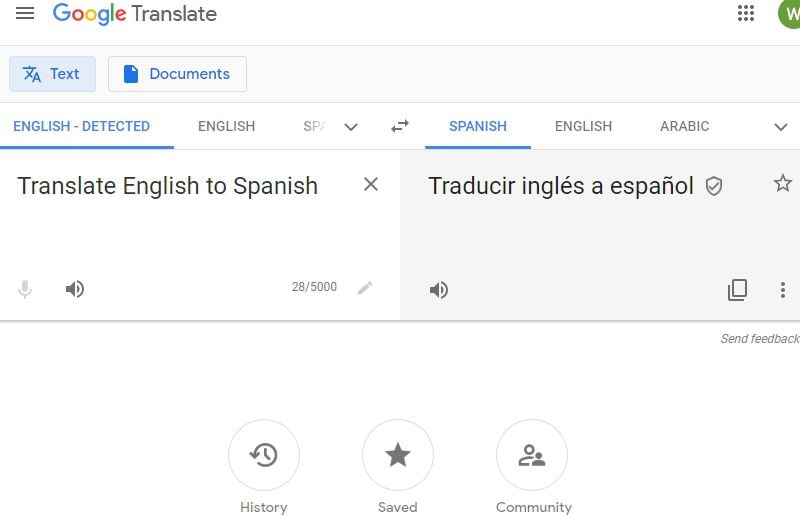
Comme mentionné précédemment, PDFelement est une alternative à Foxit quie est dotée de fonctionnalités différentes. Pour commencer, Foxit ne dispose pas d’un outil de reconnaissance optique de caractères (OCR), une fonction que vous pouvez utiliser pour transformer n’importe quel document numérisé en texte éditable et consultable.
Il est compatible avec les systèmes d'exploitation Windows et Mac. C'est l'un des moyens les plus simples pour modifier, créer et convertir des fichiers PDF. Il est doté d'un design avec un ruban classique. Toute personne ayant déjà utilisé Microsoft Office se familiarisera facilement avec ce programme. En ce qui concerne l'ensemble de ses fonctionnalités, en voici un aperçu :
- Modifiez les textes, les images, les graphiques et autres éléments des PDF.
- Créez un document PDF à partir d'un fichier ou d'un scanner.
- Combinez des documents PDF en un seul fichier PDF.
- Divisez un fichier PDF en plusieurs fichiers.
- Extrayez et ajoutez des pages PDF à vos fichiers.
- Réduisez la taille de vos fichiers en utilisant la fonction d'optimisation PDF.
- Utilisez l'OCR pour reconnaître les images numérisées et les transformer en texte éditable.
- Convertissez des documents PDF en différents fichiers, notamment Word, Excel, HTML, ePub, PowerPoint, RTF, etc.
- Surlignez, marquez et ajoutez des commentaires sur vos fichiers.
Téléchargement gratuit or Acheter PDFelement right now!
Téléchargement gratuit or Acheter PDFelement right now!
Essai gratuit right now!
Essai gratuit right now!
Articles connexes
- Traduire un PDF de l'espagnol à l'anglais
- Comment traduire des PDF avec Adobe PDF
- Comment traduire un PDF de l'allemand à l'anglais
- Traduire des documents PDF anglais en ourdou : Un guide complet
- Comment traduire des PDF et des documents volumineux : Un guide complet
 100% sécurisé |
100% sécurisé |




Clara Durand
chief Editor