 Accueil
>
Traduire le PDF
> Comment traduire des PDF avec Adobe PDF
Accueil
>
Traduire le PDF
> Comment traduire des PDF avec Adobe PDF
Est-il possible de traduire un fichier PDF de l'anglais vers d'autres langues et vice versa avec Adobe PDF ? Dans cet article, nous allons vous présenter la meilleure méthode pour traduire vos documents PDF en différentes langues avec une alternative à Adobe Acrobat.
Adobe Acrobat peut-il traduire les PDF ?
Eh bien, vous devez être déçu de savoir qu'Adobe PDF ne peut pas traduire vos PDF de l'anglais vers d'autres langues. En fait, c'est l'un des plus gros inconvénients du lecteur Adobe PDF qui a réduit sa productivité.
Nous avons également fait des recherches sur de nombreux forums en ligne, y compris ceux d'Adobe, et selon les employés d'Adobe, la traduction de documents n'est pas possible avec Adobe PDF reader, bien qu'ils aient transmis la suggestion à l'équipe technique d'ajouter une fonctionnalité de traduction, mais il n'y a toujours pas de nouvelles encourageantes à ce sujet.
Selon les forums d'Adobe, le lecteur PDF d'Adobe ne dispose pas de la fonctionnalité.
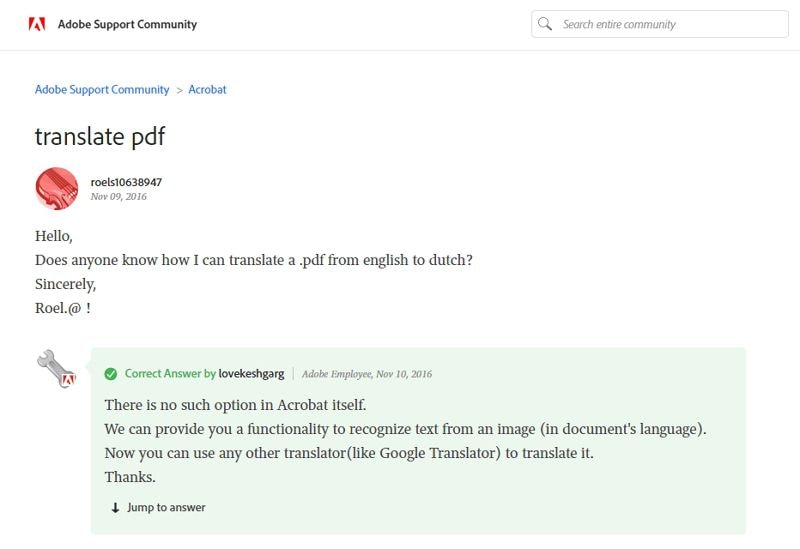
Heureusement, nous disposons d'une méthode alternative qui vous permet de traduire des documents en plusieurs langues. Nous allons la découvrir ci-dessous.
Solution : Comment traduire un PDF avec une alternative à Adobe PDF ?
Vous trouverez ci-dessous les étapes à suivre pour traduire votre PDF avec PDFelement.
 100% sécurité garantie
100% sécurité garantie  100% sécurité garantie
100% sécurité garantie  100% sécurité garantie
100% sécurité garantie  100% sécurité garantie
100% sécurité garantie Étape 1 : Ouvrir le PDF
Tout d'abord, ouvrez le fichier PDF en cliquant sur le bouton "Ouvrir des fichiers" ou en faisant glisser le fichier et en le déposant sur l'interface de PDFelement.

Étape 2 : Exécuter l'OCR (si nécessaire)
Si votre fichier est déjà au format PDF, vous n'avez pas besoin d'exécuter l'OCR. Mais si vous avez ouvert un document numérisé, vous devez effectuer une reconnaissance optique de caractères pour extraire le texte du document. Pour ce faire, cliquez sur "Outil" et ensuite sur "OCR". En faisant cela, votre document sera converti en texte.
Remarque : Si vous ouvrez un document numérisé avec PDFelement, celui-ci le détectera automatiquement et vous demandera d'effectuer l'OCR.
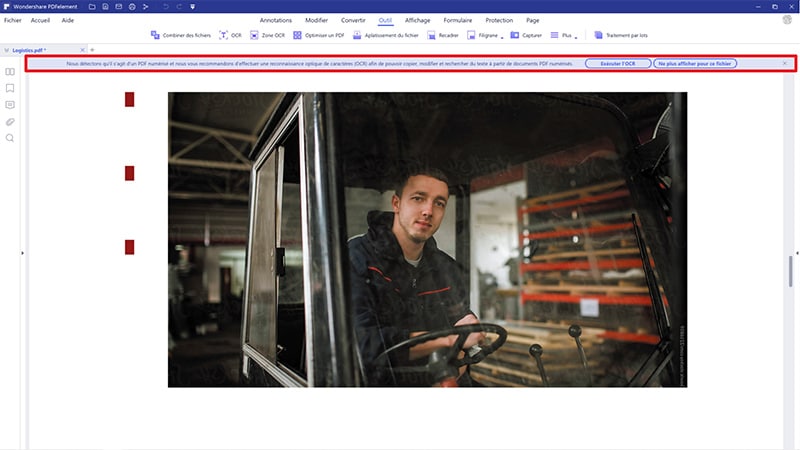
Étape 3 : Copier le texte
Sélectionnez le texte, faites un clic droit sur le texte sélectionné et cliquez sur l'option "Copier", ou appuyez simplement sur les touches "Ctrl + C".
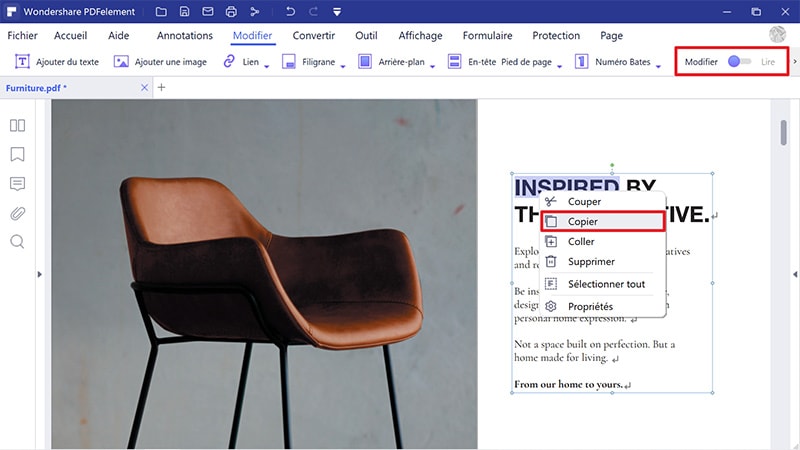
Étape 4 : Traduire le PDF
Maintenant, ouvrez "Google Traduction", et collez le texte copié dans le moteur de traduction. Ce faisant, votre texte sera automatiquement traduit dans la langue sélectionnée. Vous pouvez également exporter le document numérisé au format PDF, puis transférer le document sur Google Traduction pour effectuer la traduction. Voici donc comment traduire vos documents de l'anglais vers d'autres langues et vice versa.
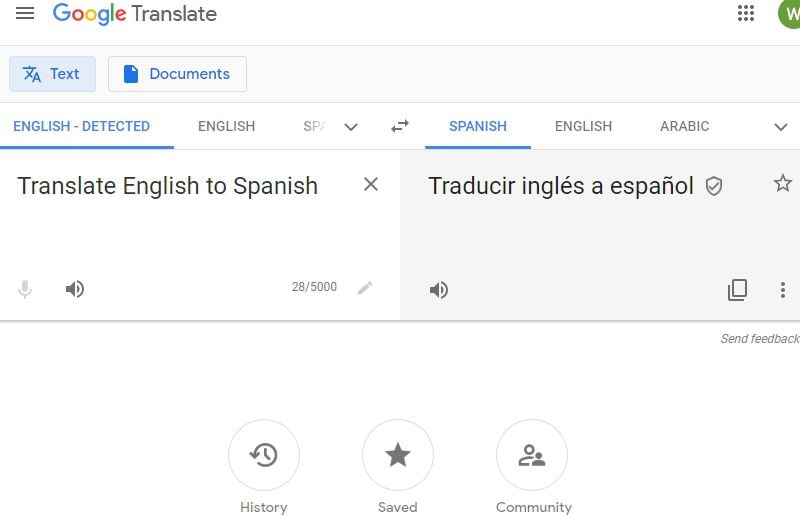
Maintenant, nous allons vous présenter rapidement PDFelement.
PDFelement est l'un des meilleurs logiciels de lecture de PDF qui a surclassé Adobe Reader et d'autres logiciels similaires. Il est équipé de dizaines de fonctionnalités puissantes qui vous permettent d'effectuer différentes tâches et de vous débarrasser d'autres logiciels inutiles.
L'une des caractéristiques les plus importantes est son outil de reconnaissance optique de caractères (OCR) qui vous permet d'extraire les données des documents numérisés et de les traduire à l'aide de Google Traduction. Grâce à cette méthode, vous n'aurez pas besoin d'un autre outil payant pour effectuer vos traductions.
Outre l'OCR, PDFelement est doté d'une puissante fonction d'édition qui vous permet de modifier vos fichiers PDF aussi facilement qu'un document Word et d’y ajouter des couleurs, des arrière-plans, des annotations, des en-têtes et des pieds de page, des commentaires, etc. Il est également doté d'un convertisseur intégré qui vous permet de convertir des fichiers PDF en plus de 300 formats de fichiers et vice versa.
Vous pouvez signer des fichiers PDF numériquement sans les imprimer sur papier, ce qui vous permet d'économiser de nombreux frais d'impression.
En résumé, PDFelement est un programme complet qui apporte une valeur ajoutée à votre entreprise et augmente votre productivité.
Téléchargement gratuit or Acheter PDFelement right now!
Téléchargement gratuit or Acheter PDFelement right now!
Essai gratuit right now!
Essai gratuit right now!
Articles connexes
- Traduire un PDF de l'espagnol à l'anglais
- Comment traduire un PDF de l'allemand à l'anglais
- Solutions de traduction efficaces : Traduire des PDF thaïlandais en anglais et vice versa
- Apprendre à traduire sur Google Docs et la plateforme alternative
- Comment traduire des PDF et des documents volumineux : Un guide complet
 100% sécurisé |
100% sécurisé |




Clara Durand
chief Editor