 Accueil
>
Conseils d'édition
> Comment extraire des données d'un PDF vers Excel
Accueil
>
Conseils d'édition
> Comment extraire des données d'un PDF vers Excel
Les formulaires PDF jouent un rôle important dans nos vies quotidiennes. Qu'il s'agisse de travaux financiers ou administratifs, les formulaires PDF sont indispensables. Mais comment extraire les données d'un formulaire PDF vers Excel ? Il est évident que vous avez besoin du bon outil à cet effet. Oui, il existe de nombreux outils qui permettent d'extraire les données d'un formulaire PDF vers Excel, mais certains vous décevront. C'est pourquoi nous vous allons vous donner un guide complet pour extraire les données d'un PDF vers Excel.
 100% sécurité garantie
100% sécurité garantie  100% sécurité garantie
100% sécurité garantie  100% sécurité garantie
100% sécurité garantie  100% sécurité garantie
100% sécurité garantie Comment extraire des données d'un PDF vers Excel
PDFelement est sans doute le meilleur outil PDF tout-en-un. Le programme est équipé d'une pléthore de fonctionnalités qui en font une solution idéale pour les organisations de toutes tailles et de tous types. Vous pouvez convertir, créer, éditer, exécuter une reconnaissance OCR, compresser, imprimer, annoter et protéger des PDF en toute simplicité. Le programme est compatible avec plusieurs appareils et dispose d'une interface extrêmement facile à prendre en main.
Étape 1 Ouvrir le formulaire PDF
Pour commencer, lancez PDFelement sur votre appareil pour accéder à sa fenêtre principale. En bas à gauche, cliquez sur le bouton "Ouvrir un fichier" pour ouvrir la fenêtre de l'explorateur de fichiers. Recherchez le formulaire PDF concerné et cliquez sur le bouton "Ouvrir" pour l'importer dans PDFelement.

Étape 2. Extraire les données d'un formulaire PDF vers Excel
Une fois le formulaire PDF ouvert dans la fenêtre de PDFelement, allez dans la section "Formulaire" de la barre d'outils. À partir du sous-menu Formulaire, sélectionnez l'option "Extraction de données" afin de faire apparaître la fenêtre correspondante. Dans la fenêtre "Extraction de données", cochez l'option "Extraire les données des champs du formulaire PDF" et cliquez sur "Suivant" pour continuer.

 100% sécurité garantie
100% sécurité garantie  100% sécurité garantie
100% sécurité garantie  100% sécurité garantie
100% sécurité garantie  100% sécurité garantie
100% sécurité garantie Étape 3. Sélectionner le mode d'extraction
La fenêtre de traitement par lots s'affiche alors. Ici, vous pouvez ajouter d'autres formulaires PDF pour les extraire en lot, en fonction de vos besoins. Si vous avez ajouté suffisamment de formulaires PDF, cochez pour activer le mode "Extraire les données des champs du formulaire PDF". Cliquez ensuite sur le bouton "Démarrer" en bas à droite.
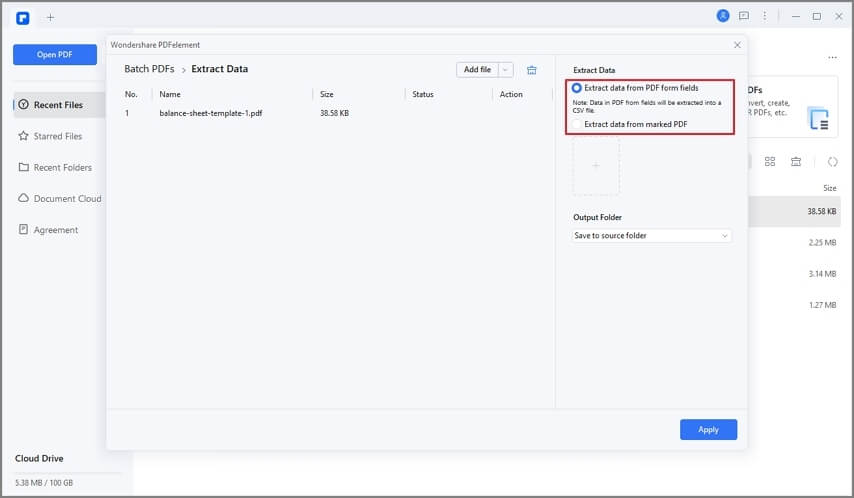
À partir de la fenêtre "Enregistrer sous", donnez un nom approprié à votre fichier de sortie et assurez-vous que l'option "Enregistrer sous type" indique .csv. Cliquez sur "Enregistrer" pour déclencher le processus d'extraction.
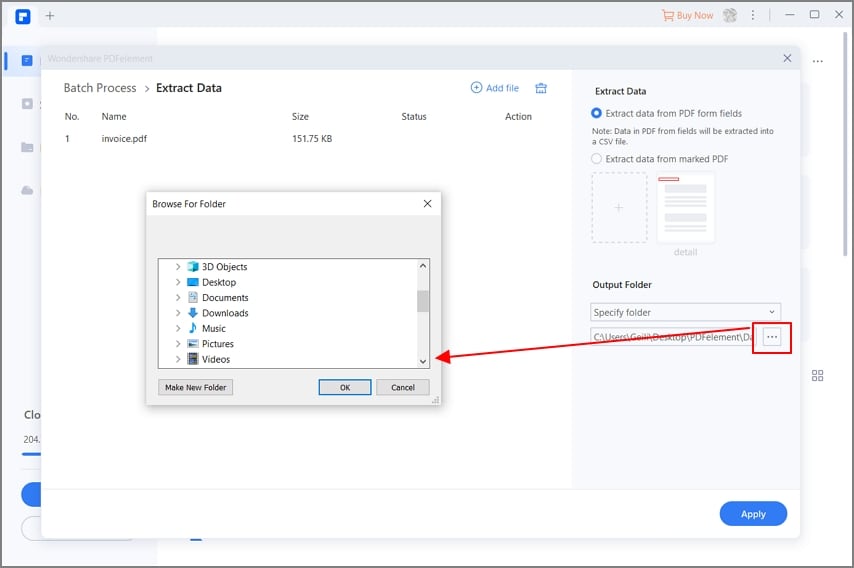
Étape 4. Enregistrer les données
Lorsque les données du formulaire PDF sont finalement extraites, le fichier Excel s'ouvre. Vérifiez les données du formulaire et enregistrez-les.

Comment extraire les données par lots de fichiers PDF vers Excel ?
Étape 1. Traitement par lots
Ouvrez PDFelement et cliquez sur l'onglet "Traitement par lots" de la fenêtre principale.

Étape 2. Extraire par lots des données de PDF vers Excel
Cliquez sur le bouton "+Ajouter" pour accéder à la fenêtre de l'explorateur de fichiers. Sélectionnez les formulaires PDF dont vous voulez extraire les données et cliquez sur "Ouvrir" pour les importer.
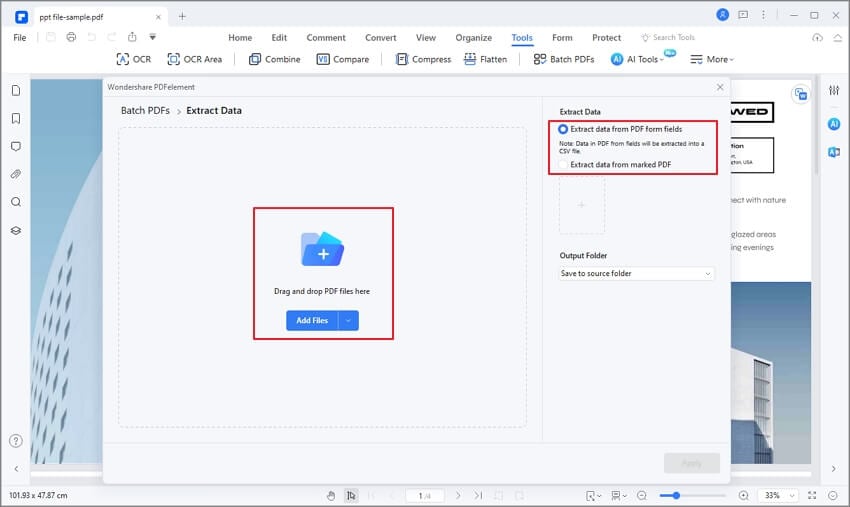
Étape 3. Sélectionner le mode d'extraction
Allez maintenant dans l'onglet "Formulaire" de la barre d'outils et sélectionnez ensuite l'option "Extraction de données". Cliquez sur le bouton radio "Extraire les données des champs du formulaire PDF" pour activer ce mode. Allez ensuite en bas à droite de cette fenêtre et cliquez sur le bouton "Démarrer".
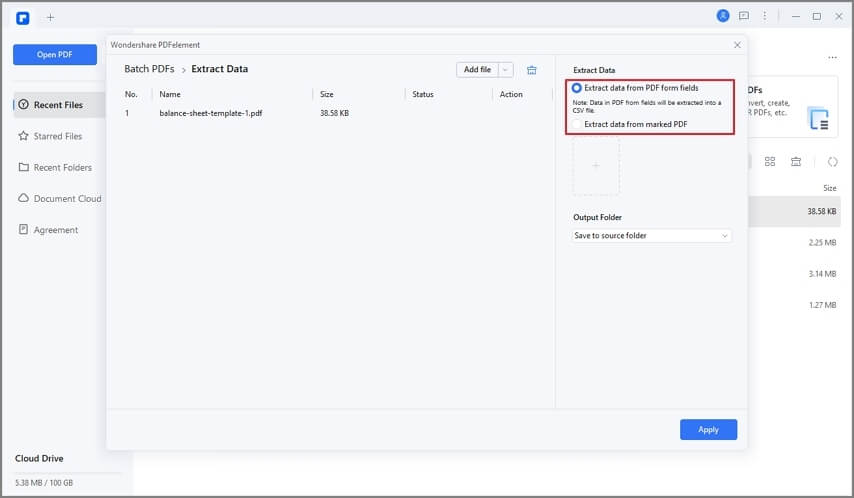
Étape 4. Enregistrer les données
Lorsque le processus d'extraction des données est terminé, le programme ouvre le fichier Excel. Vérifiez que le contenu/les données sont corrects. Vous pouvez copier les données et les enregistrer.

Téléchargement gratuit or Acheter PDFelement right now!
Téléchargement gratuit or Acheter PDFelement right now!
Essai gratuit right now!
Essai gratuit right now!
 100% sécurisé |
100% sécurisé |




Clara Durand
chief Editor