 Accueil
>
Conseils d'édition
> Guide étape par étape : Comment ajouter une signature dans Pages sur Mac
Accueil
>
Conseils d'édition
> Guide étape par étape : Comment ajouter une signature dans Pages sur Mac
Résumé :
A l'heure où la documentation numérique est devenue la norme, environ 80% des accords sont signés électroniquement. Ce fait souligne à quel point il est important de savoir utiliser les outils numériques pour signer des documents. Si vous êtes un utilisateur Mac, vous devez savoir comment ajouter une signature dans Pages sur Mac.
Cet article vous guidera à travers les étapes pour ajouter votre signature en utilisant Pages. Il examine également l'alternative principale - PDFelement pour signer des documents sur Mac. Une comparaison détaillée vous aidera à trouver l'outil adapté à vos besoins. Que vous ayez besoin de signer un contrat ou d'approuver un document, ce guide vous sera utile.
 100% sécurité garantie
100% sécurité garantie  100% sécurité garantie
100% sécurité garantie  100% sécurité garantie
100% sécurité garantie  100% sécurité garantie
100% sécurité garantie Dans cet article :
Partie 1. Les méthodes d'ajouter des signatures avec Pages sur Mac
Pages est le logiciel de traitement de texte d'Apple. Il a été développé pour les utilisateurs de Mac et s'intègre parfaitement au système macOS. Avec Pages, vous pouvez faire plus qu'écrire ou modifier. Vous pouvez facilement créer de beaux documents, rapports et livres.
Le logiciel est facile à utiliser, qu'il s'agisse d'écrire une note rapide ou de créer un rapport détaillé. L'ajout de signatures électroniques aux documents est également plus facile. Vous n'avez pas besoin d'imprimer ou de numériser vos documents pour ajouter votre signature dans Pages sur Mac.
Processus étape par étape
Apprendre à insérer une signature dans Pages sur Mac est facile. Passons en revue les étapes pour signer vos documents en toute simplicité.
Étape 1 Téléchargez votre document
Tout d'abord, téléchargez le document que vous devez signer. Vous le trouverez dans la section "Téléchargements" de votre Finder. Double-cliquez sur le document, qui s'ouvrira automatiquement dans l'application Pages.
Étape 2 Positionnez votre curseur
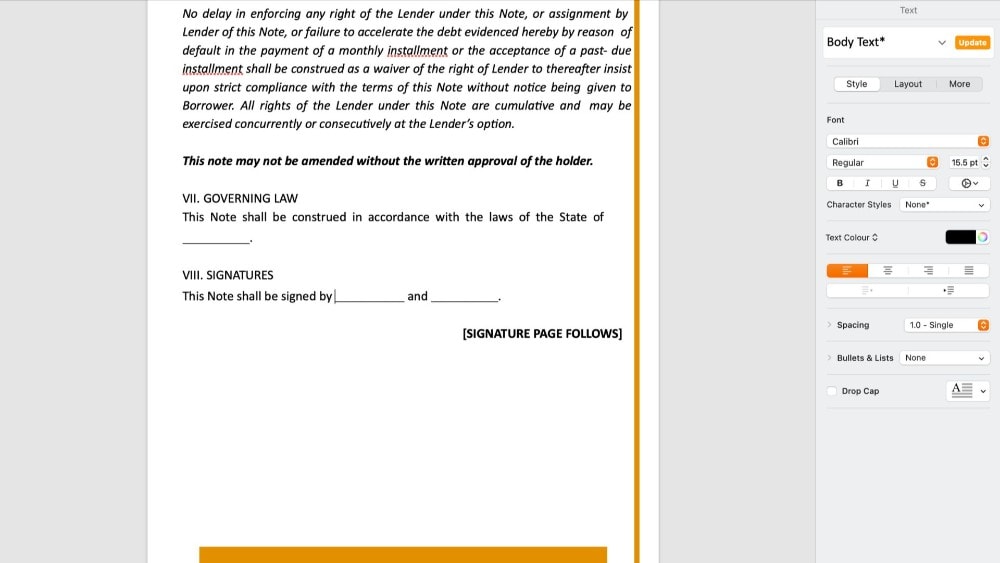
Faites défiler le document jusqu'à la partie où vous souhaitez ajouter votre signature. Placez ensuite votre curseur à cet endroit.
Étape 3 Créez et ajoutez votre signature
Vous pouvez créer et ajouter votre signature électronique dans Pages sur Mac de deux manières différentes.
Utilisation de l'iPhone
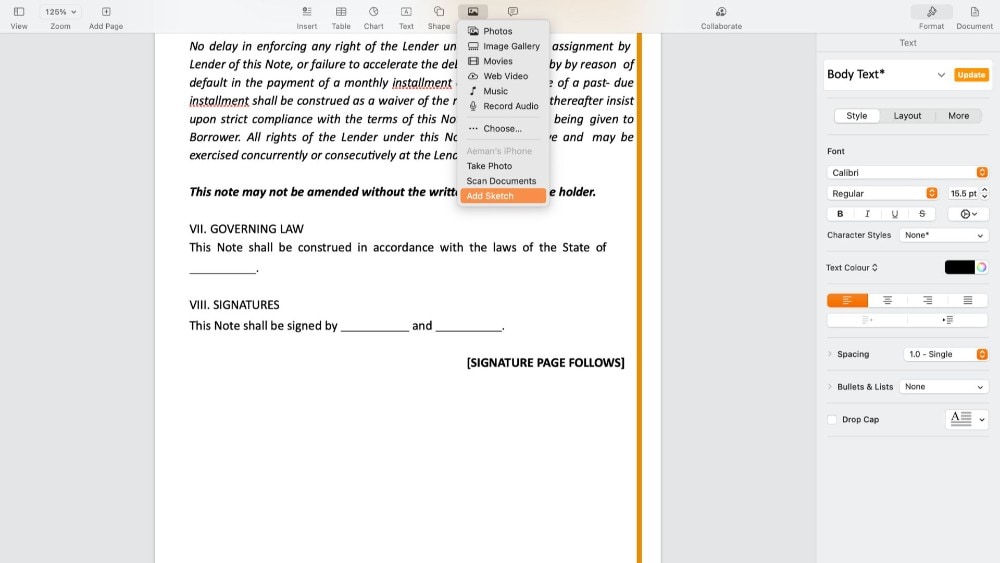
Si vous ne disposez pas d'une version numérique de votre signature, ce n'est pas un problème. Vous pouvez facilement le créer avec votre iPhone.
Cliquez sur l'option "Media" dans la barre d'outils supérieure de Pages. Sélectionnez "Ajouter un croquis". Un écran blanc apparaît sur l'iPhone connecté. Vous pouvez y apposer votre signature. Lorsque vous êtes satisfait, appuyez sur "Terminé". Votre signature apparaîtra dans le document Pages.
Utilisation d'images
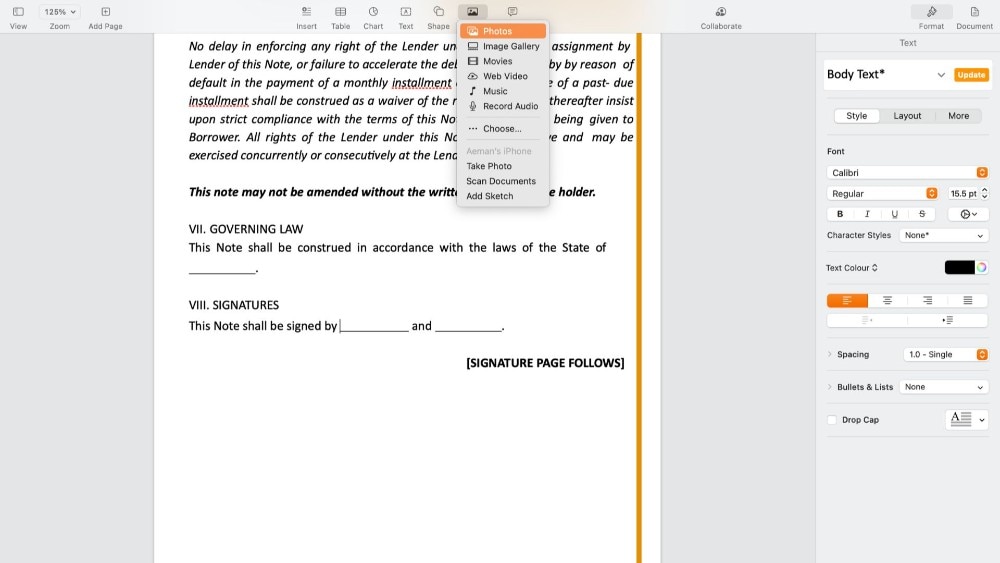
Si vous avez déjà une photo de votre signature, vous pouvez également l'insérer dans Pages sur Mac.
Cliquez sur l'icône "Média" dans la barre d'outils. Sélectionnez "Photos" si votre signature est enregistrée, ou cliquez sur "Choisir" pour trouver une image téléchargée. Naviguez jusqu'à votre image de signature, sélectionnez-la et cliquez sur "Insérer". Votre signature fait maintenant partie de votre document.
Étape 4 Redimensionnez votre signature
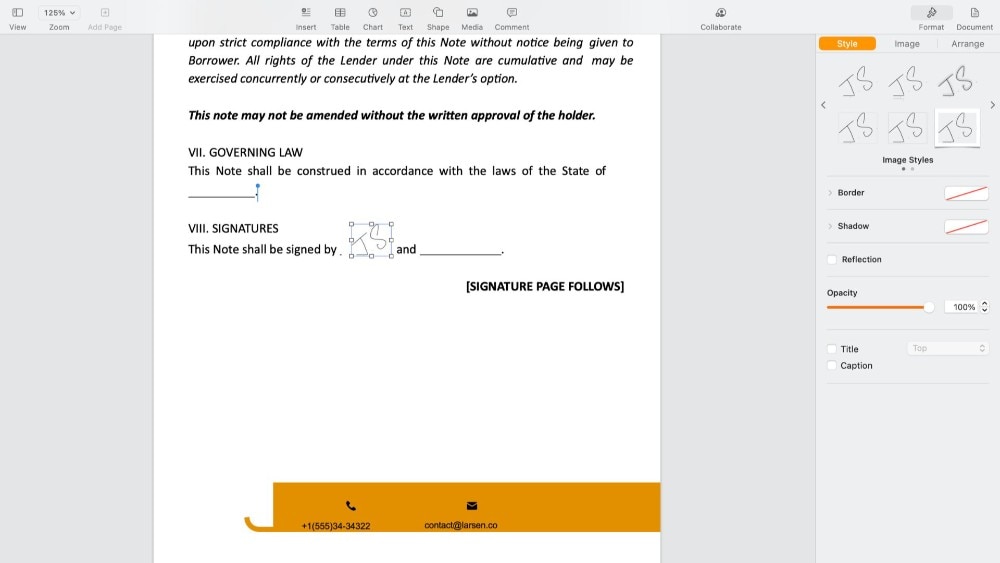
Comme toute image dans Pages, vous pouvez déplacer et redimensionner votre signature. Cliquez et faites glisser les coins de la signature pour qu'elle ait la taille parfaite pour votre document.
Partie 2. Ajouter des signatures avec PDFelement sur Mac - une alternative polyvalente
PDFelement pour Mac est un programme polyvalent et complet qui répond facilement à tous vos besoins en matière de PDF. Il vous permet également de signer rapidement des documents PDF. Que vous utilisiez une souris ou un pavé tactile, PDFelement vous permet d'économiser des heures de saisie manuelle. Voici les principales caractéristiques de PDFelement pour la signature de vos documents.
 100% sécurité garantie
100% sécurité garantie  100% sécurité garantie
100% sécurité garantie  100% sécurité garantie
100% sécurité garantie  100% sécurité garantie
100% sécurité garantie - Signer facilement les PDF : Vous pouvez signer ou créer des champs de signature électronique juridiquement contraignants sur chaque proposition, des heures de travail.
- Ajouter une image de signature : Insérez une image de signature dans votre document pour plus d'efficacité.
- Signer à tout moment, n'importe où : Avec PDFelement, vous pouvez signer des documents depuis n'importe quel endroit, à tout moment et sur n'importe quel appareil.
- Suivi en temps réel : Suivez et gérez le dernier statut de chaque document signé en temps réel sur n'importe quel appareil.
- Protéger vos PDF : Renforcez la sécurité de vos PDF en ajoutant des mots de passe.
- Créer et signer électroniquement : Créez facilement une signature et signez électroniquement vos documents, et simplifiez ainsi votre flux de travail.
- Rédiger les informations sensibles : Assurez la confidentialité de vos informations en expurgeant les détails sensibles de vos PDF.
Toutefois, pour utiliser PDFelement, vous devez d'abord convertir votre document au format PDF. Pour ce faire, vous pouvez utiliser des convertisseurs PDF en ligne.
Processus étape par étape
Il est facile d'ajouter votre signature à un PDF sur Mac à l'aide de PDFelement. Découvrons les étapes à suivre pour créer et insérer votre signature à l'aide de l'application PDFelement.
Étape 1. Ouvrez votre PDF
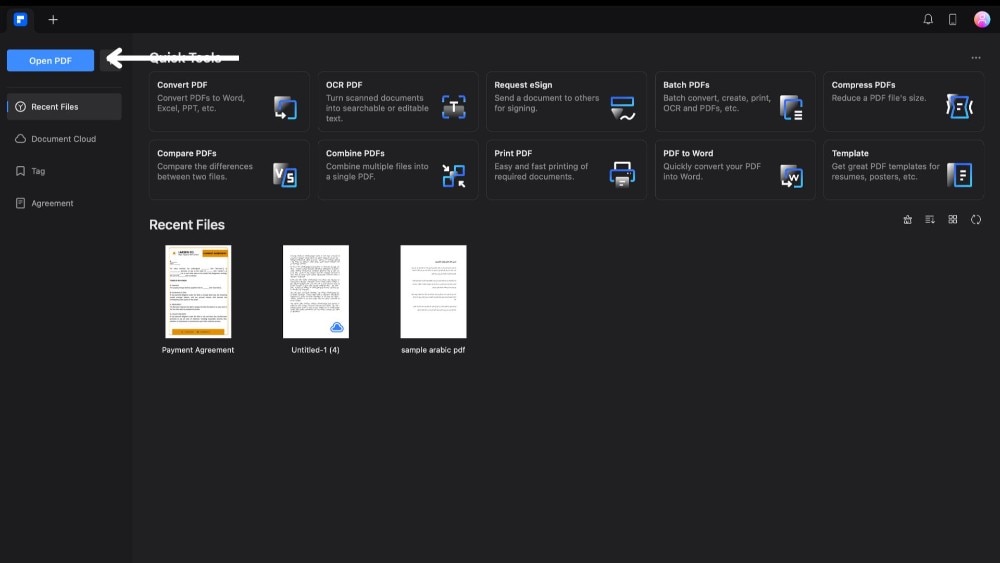
Tout d'abord, ouvrez l'application PDFelement sur votre MacBook. Cliquez ensuite sur l'option "Ouvrir le PDF". Sélectionnez le PDF que vous souhaitez signer ici, et il s'ouvrira dans un nouvel onglet.
Étape 2. Accédez à l'outil de signature
Ensuite, cliquez sur l'option "Commentaire" dans l'onglet supérieur. Recherchez l'option de signature, représentée par une icône de stylo, et cliquez dessus.
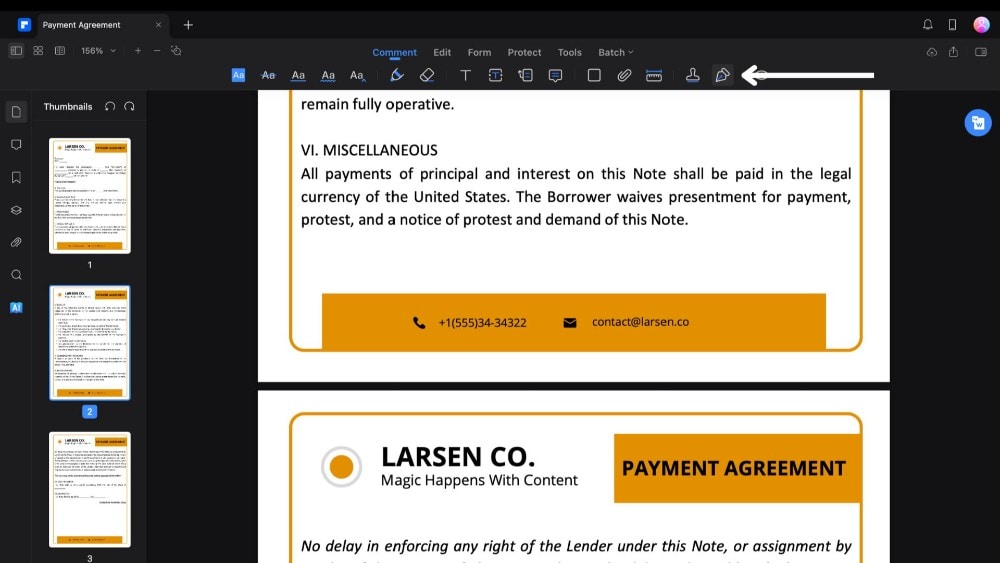
 100% sécurité garantie
100% sécurité garantie  100% sécurité garantie
100% sécurité garantie  100% sécurité garantie
100% sécurité garantie  100% sécurité garantie
100% sécurité garantie Étape 3. Créez votre signature
Une barre latérale apparaît avec l'option "Créer une signature". Cliquez dessus pour voir comment vous pouvez créer votre signature dans PDFelement.
Utilisation d'une image
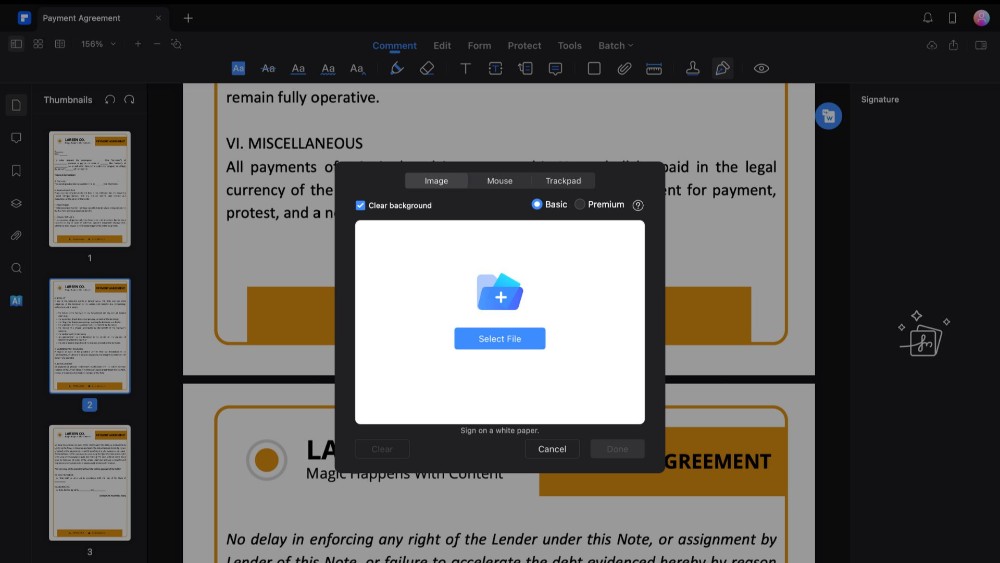
Si vous avez une photo de votre signature, vous pouvez la télécharger directement. Choisissez "Sélectionner un fichier", recherchez l'image de votre signature sur votre MacBook et téléchargez-la. Il est recommandé de signer sur une feuille blanche pour plus de clarté. PDFelement supprimera automatiquement l'arrière-plan pour vous.
Utilisation d'une souris
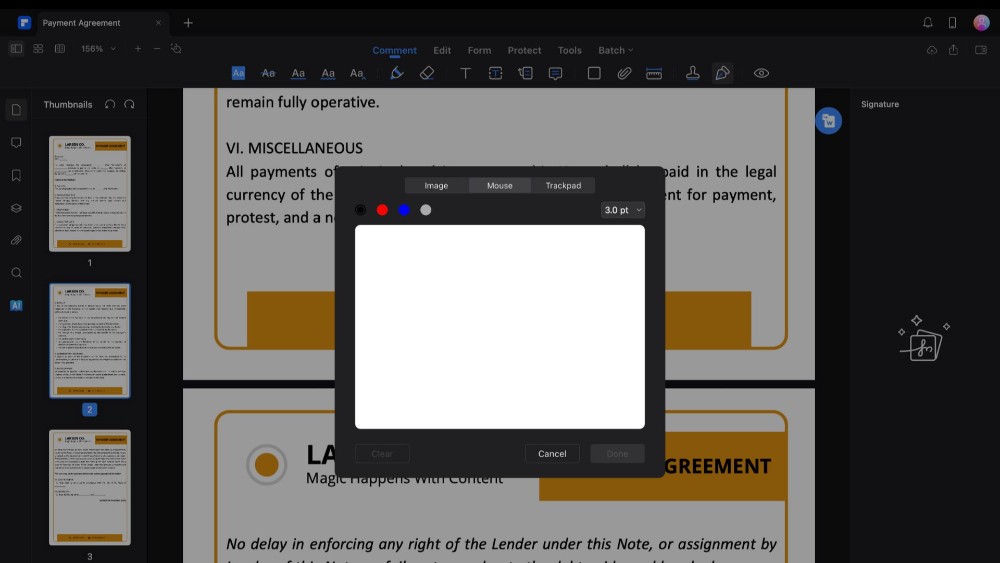
 100% sécurité garantie
100% sécurité garantie  100% sécurité garantie
100% sécurité garantie  100% sécurité garantie
100% sécurité garantie  100% sécurité garantie
100% sécurité garantie Vous pouvez signer directement dans l'application à l'aide de la souris si vous n'avez pas d'image de votre signature. Choisissez parmi quatre options de couleur et adaptez la police de caractères en gras à votre signature. Signez et cliquez sur "terminé" lorsque vous êtes satisfait.
Utilisation d'un pavé tactile
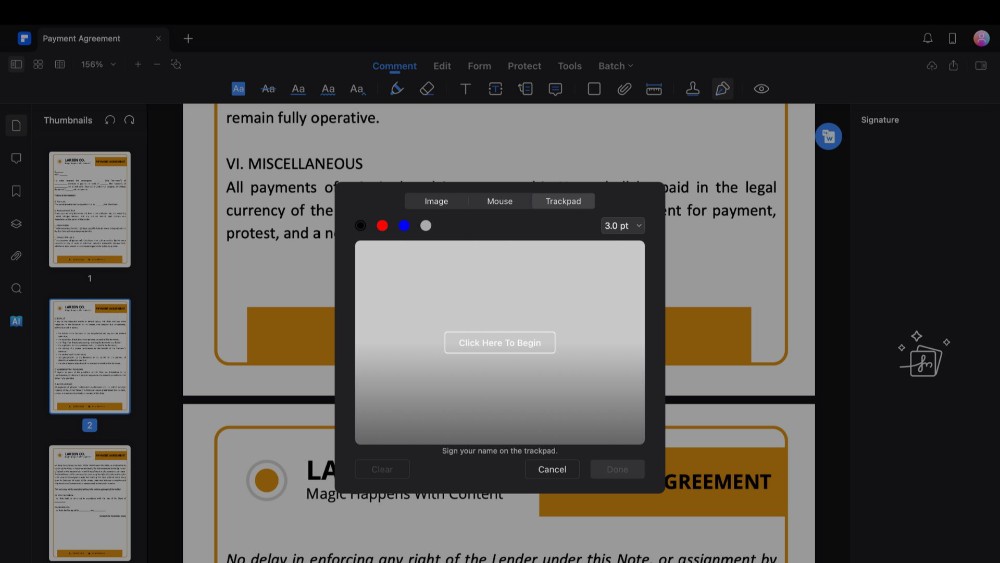
L'utilisation du pavé tactile de votre Mac est une autre méthode simple. Sélectionnez "Cliquez ici pour commencer". Signez votre nom sur le pavé tactile et appuyez sur n'importe quelle touche pour enregistrer la signature.
Étape 4 Insertion de la signature
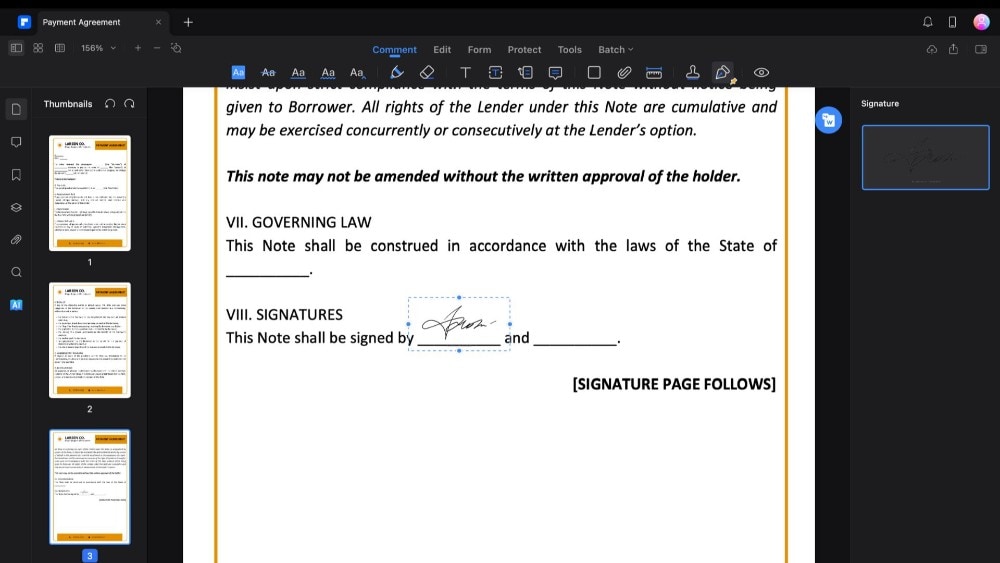
Pour ajouter la signature à votre PDF, cliquez d'abord sur la signature. Ensuite, rendez-vous sur la page où vous souhaitez l'insérer. Il suffit de cliquer à l'endroit souhaité dans le fichier PDF pour que votre signature soit ajoutée automatiquement. Vous pouvez déplacer et redimensionner la signature comme une image normale afin qu'elle s'intègre parfaitement dans votre document.
 100% sécurité garantie
100% sécurité garantie  100% sécurité garantie
100% sécurité garantie  100% sécurité garantie
100% sécurité garantie  100% sécurité garantie
100% sécurité garantie Partie 3. Comparer Pages et PDFelement pour ajouter des signatures
Si vous utilisez un Mac et que vous souhaitez ajouter des signatures à vos documents, Pages et PDFelement présentent deux approches très différentes.
Voici une brève comparaison de ces deux outils de signature pour Mac.
| Caractéristiques | Pages | pdfelement |
| Facilité d'utilisation | Interface propre et intuitive. Facile pour ceux qui sont familiers avec les logiciels Apple. | Interface riche en fonctionnalités qui nécessite un certain temps d'apprentissage mais qui permet une personnalisation plus poussée. |
| Fonctionnalités de signature | Solution simple pour ajouter des signatures, idéale pour les tâches rapides | Offre un large éventail de fonctionnalités, y compris des champs de signature électronique juridiquement contraignants. |
| Compatibilité des documents | Fonctionne mieux avec les documents Pages ou Word. | Spécialisé dans les PDF, il permet l'ajout de signatures sans conversion. |
| Sécurité et confidentialité | Permet de verrouiller les documents à l'aide d'un mot de passe. | Il offre une protection par mot de passe et des fonctions de rédaction pour une sécurité et une confidentialité accrues. |
| Flexibilité multiplateforme | Choix transparent pour les utilisateurs au sein de l'écosystème Apple. | Disponible sur plusieurs plateformes, y compris Mac, Windows et les appareils mobiles. |
Comparons plus en détail chaque application, en examinant ses caractéristiques, sa facilité d'utilisation et sa capacité d'adaptation.
 100% sécurité garantie
100% sécurité garantie  100% sécurité garantie
100% sécurité garantie  100% sécurité garantie
100% sécurité garantie  100% sécurité garantie
100% sécurité garantie 1. Facilité d'utilisation
Pages : L'interface est claire et conviviale, à l'image de celle d'Apple, conviviale qui reflète la philosophie de conception d'Apple. Cette simplicité signifie que l'ajout d'une signature à un document est simple, surtout si vous êtes déjà familiarisé avec d'autres logiciels Apple.
PDFelement : Bien qu'il ne soit pas excessivement compliqué, il possède une interface plus riche en fonctionnalités. Cela signifie que la navigation peut prendre un peu de temps au début. Une fois que vous avez pris le coup de main, PDFelement vous permet de personnaliser vos documents de manière plus détaillée.
2. Fonctionnalités de signature
Pages : Offre un moyen simple et efficace d'insérer des signatures dans les documents. Il est idéal pour les tâches rapides telles que la signature d'une lettre ou d'un simple contrat. Cependant, il ne peut pas créer de champs de signature électronique juridiquement contraignants.
PDFelement : Excelle dans les fonctionnalités de signature, y compris la création de champs de signature électronique juridiquement contraignants. Il s'agit donc d'un meilleur choix pour les documents plus formels ou plus complexes.
3. Compatibilité des documents
Pages : Fonctionne de manière optimale avec son format et les documents Word. Si vous travaillez principalement avec ce type de fichiers, c'est incroyablement pratique. Cependant, il n'est pas à la hauteur lorsqu'il s'agit de PDF, une norme en matière de communication d'entreprise.
PDFelement : Il est spécialisé dans le traitement des PDF. Il vous permet de modifier, d'annoter et d'ajouter des signatures sans convertir le fichier en document Word.
4. Sécurité et confidentialité
Pages : Offre la possibilité de sécuriser les documents à l'aide d'un mot de passe.
PDFelement : Va au-delà de la protection par mot de passe en incluant des options avancées telles que la rédaction. Cela vous permet de supprimer définitivement les informations sensibles de vos documents. Il offre un niveau plus élevé de sécurité et de respect de la vie privée.
5. Flexibilité multiplateforme
Pages : est une excellente option pour ceux qui sont totalement intégrés dans l'environnement Apple, offrant un fonctionnement sans faille.
PDFelement : Il se démarque pour ceux qui ont besoin de travailler sur différents systèmes d'exploitation. Il garantit que vos documents ont la même apparence et fonctionnent de la même manière, qu'ils soient ouverts sur un Mac, un PC Windows ou un appareil mobile.
Conclusion
En conclusion, ajouter une signature dans Pages sur Mac est un processus simple et essentiel pour garantir la professionalité de vos documents.
Grâce à ce guide étape par étape, vous avez maintenant les connaissances nécessaires pour ajouter une signature dans Pages sur Mac de manière rapide et efficace. Une signature numérique non seulement ajoute une touche de personnalisation à vos documents, mais renforce également leur authenticité et leur professionnalité.
Pour aller plus loin, nous vous recommandons d'essayer PDFelement, un outil puissant pour éditer et personnaliser vos fichiers PDF. Avec des fonctionnalités comme l'ajout de signatures, la modification de texte et l'insertion d'images, PDFelement est l'outil idéal pour améliorer vos documents et répondre à tous vos besoins en matière de traitement de texte.
N'attendez plus ! Téléchargez PDFelement aujourd'hui et elevez votre productivité à un niveau supérieur. Votre prochain document sera plus professionnel que jamais !
 100% sécurité garantie
100% sécurité garantie  100% sécurité garantie
100% sécurité garantie  100% sécurité garantie
100% sécurité garantie  100% sécurité garantie
100% sécurité garantie Téléchargement gratuit or Acheter PDFelement right now!
Téléchargement gratuit or Acheter PDFelement right now!
Essai gratuit right now!
Essai gratuit right now!
Articles connexes
- La vérité sur le DPI pour les PDF (Comment vérifier, changer, et plus !)
- Comment modifier un PDF avec l'éditeur PDF de Microsoft Edge
- Deux façons de corrompre volontairement un fichier PDF
- Comment supprimer les polices intégrées pour une gestion efficace des PDF
- Comment extraire les polices de caractères d'un PDF : Un guide complet
 100% sécurisé |
100% sécurisé |




Clara Durand
staff Editor