 Accueil
>
Conseils d'édition
> Comment modifier un PDF avec l'éditeur PDF de Microsoft Edge
Accueil
>
Conseils d'édition
> Comment modifier un PDF avec l'éditeur PDF de Microsoft Edge
Microsoft Edge, l'application par défaut pour ouvrir les PDF sur Windows 10 et les versions ultérieures, propose une visionneuse PDF intégrée. Bien qu'il ne soit pas aussi riche en fonctionnalités qu'un logiciel d'édition de PDF dédié, Edge offre des capacités d'édition de base pour un usage quotidien. Toutefois, si vous avez besoin de faire des choses plus avancées avec vos PDF, comme modifier le texte ou les images, vous pouvez essayer Wondershare PDFelement.
 100% sécurité garantie
100% sécurité garantie  100% sécurité garantie
100% sécurité garantie  100% sécurité garantie
100% sécurité garantie  100% sécurité garantie
100% sécurité garantie Cet article vous apprendra comment éditer des PDF Microsoft Edge. Vous découvrirez également à quel point PDFelement est une alternative intéressante. Des annotations de base aux fonctionnalités d'édition plus avancées, vous apprendrez à tirer le meilleur parti de cet outil intégré pour la manipulation des PDF.
Dans cet article
Partie 1. Peut-on modifier un PDF avec Microsoft Edge ?
Saviez-vous que Microsoft Edge ne sert pas uniquement à surfer sur le web ? Que pouvez-vous faire d'autre ? Il peut servir de visionneur et d'éditeur PDF pratique !
Vous pouvez afficher les PDF directement dans Edge sans avoir à télécharger de logiciel supplémentaire. Vous pouvez également effectuer des tâches d'édition de base telles que l'ajout de notes, le surlignage de texte et le remplissage de formulaires. Microsoft Edge dispose également d'un copilote IA. Vous pouvez l'utiliser pour analyser les PDF que vous ouvrez avec le navigateur.
Voici ce que vous pouvez faire avec Edge :
1. Ajouter les informations manquantes
Avez-vous besoin d'ajouter une note manquante ou de clarifier quelque chose ? Edge vous permet de taper sur le PDF à des endroits spécifiques. Cette fonctionnalité vous permet d'insérer des annotations, des notes ou des détails nécessaires pour améliorer la compréhension ou l'exhaustivité. Elle peut être particulièrement utile pour le travail collaboratif, l'examen de documents ou l'étude.
2. Modification des champs vides
Plus besoin d'imprimer et de remplir ! Microsoft Edge reconnaît les éléments de formulaire interactifs tels que les champs de texte et vous permet de les modifier. Il vous suffit de cliquer sur le champ et de saisir les informations nécessaires.
Cette procédure permet de rationaliser les processus et de réduire la consommation de papier. Cette capacité améliore la productivité et l'efficacité, en particulier dans les scénarios nécessitant de remplir de nombreux formulaires ou documents.
3. Souligner les points clés
Vous souhaitez attirer l'attention sur des parties importantes du document ? Vous pouvez utiliser la fonctionnalité de surlignage de Microsoft Edge pour cela. Vous pouvez utiliser différentes couleurs de surligneur pour mettre en valeur le texte, améliorer la compréhension et attirer l'attention sur les informations essentielles. Elle permet une communication efficace des concepts clés et des détails. Cette fonction est particulièrement utile pour les personnes qui doivent analyser, réviser et partager des documents tout en veillant à la clarté et à la mise en évidence des éléments essentiels.
4. Dessiner et souligner
Microsoft Edge dispose d'une fonction de dessin qui vous permet de dessiner à main levée sur le PDF. Vous pouvez l'utiliser pour ajouter des notes ou mettre en évidence des points lorsque la fonction de mise en évidence n'est pas adaptée.
Partie 2. Comment éditer un PDF avec Microsoft Edge ?
Avec Edge, vous pouvez ajouter du texte, modifier des champs vides, mettre du texte en surbrillance, dessiner, imprimer et enregistrer un PDF. Voici un guide rapide sur l'utilisation de ces fonctionnalités dans Microsoft Edge :
Ajout de texte :
- Ouvrez votre PDF dans Microsoft Edge.
- Cliquez sur l'icône T dans la barre d'outils supérieure.
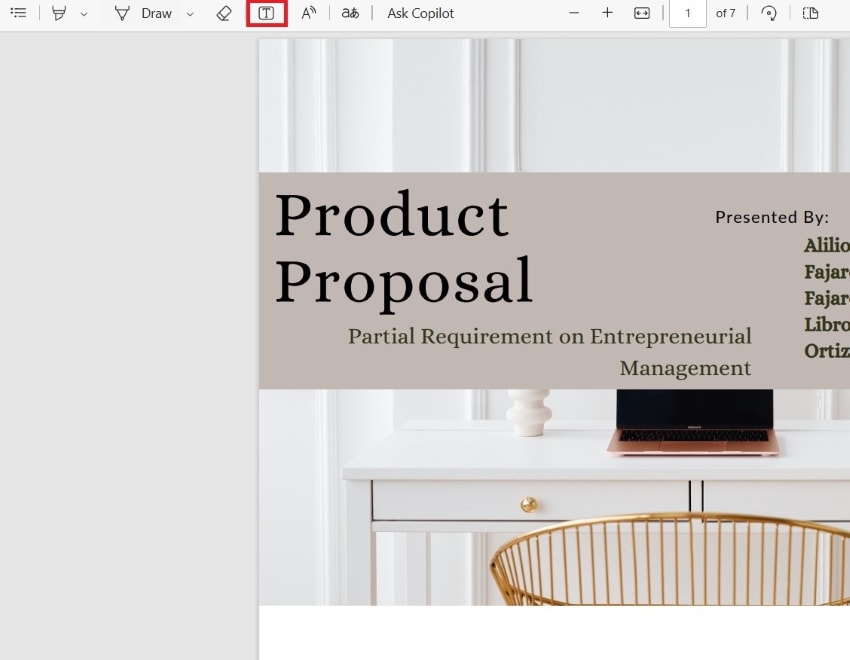
- Créez une zone de texte dans laquelle vous pouvez taper vos commentaires ou vos notes.
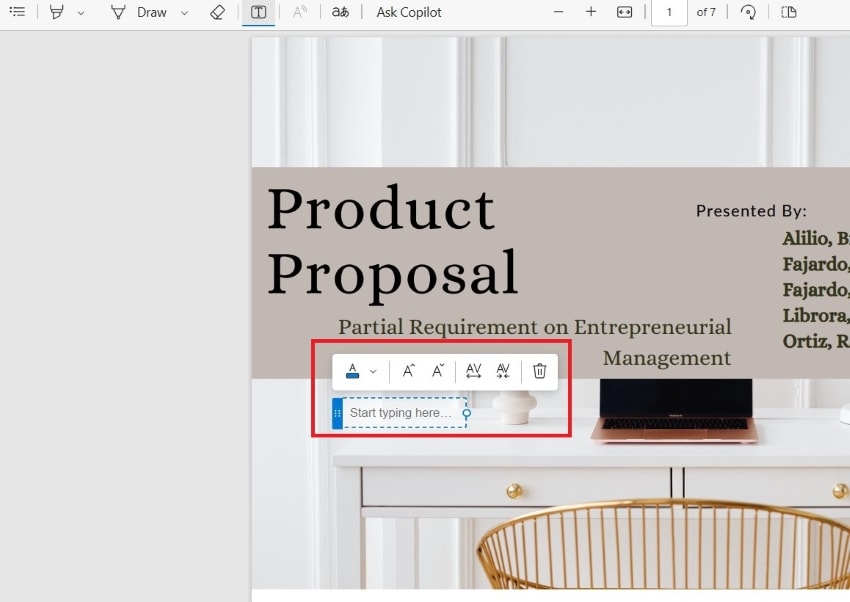
Modification des champs vides :
- Ouvrez votre formulaire PDF à remplir dans Edge > Cliquez sur la zone de texte à remplir.
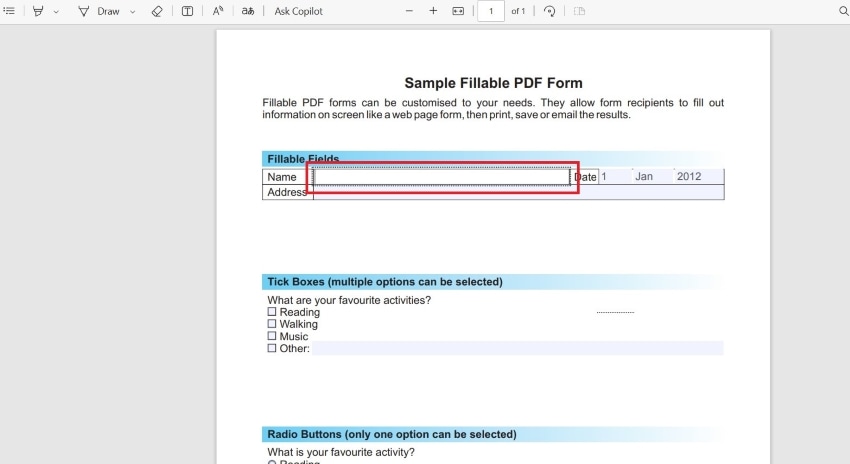
- Les champs à remplir deviennent actifs. Tapez les informations nécessaires...
Surligner du texte :
- Ouvrez votre PDF dans Edge > Cliquez sur l'Outil de surlignage.
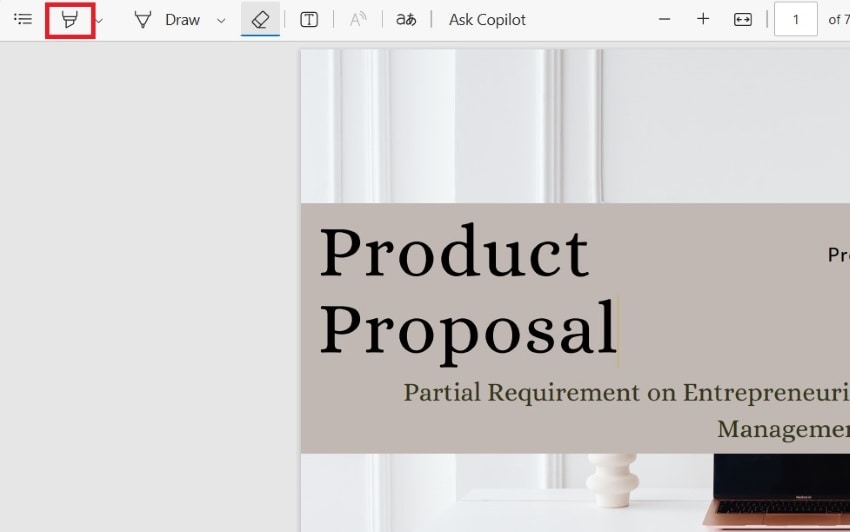
- Choisissez la couleur souhaitée dans la palette.
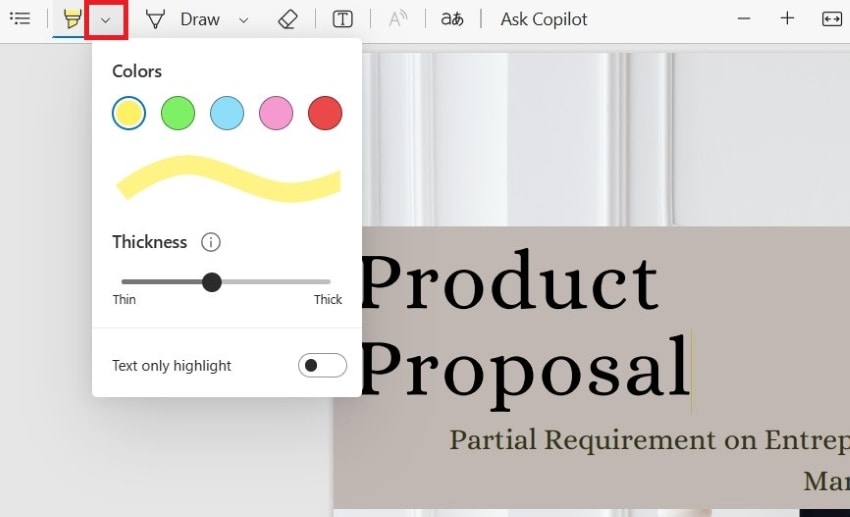
- Maintenez le bouton gauche enfoncé et faites-le glisser pour choisir les informations que vous souhaitez mettre en évidence.
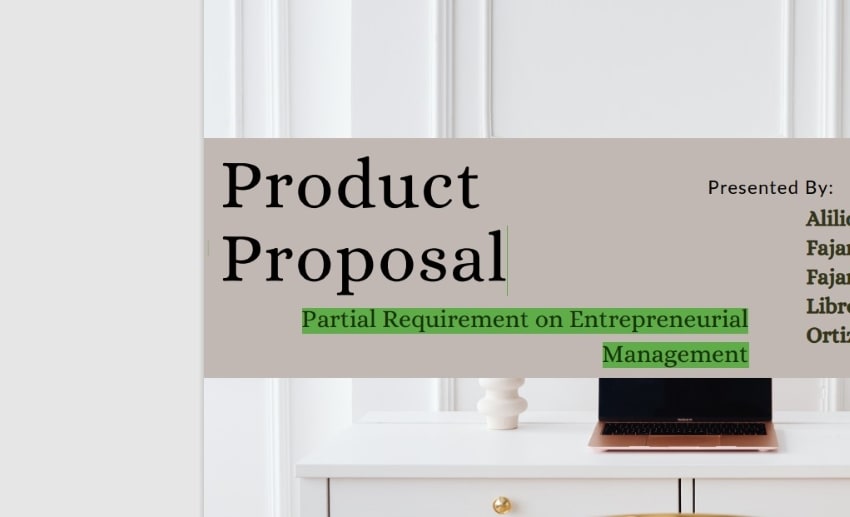
Dessin :
- Ouvrez votre PDF dans Microsoft Edge > Cliquez sur l'outil Dessiner.
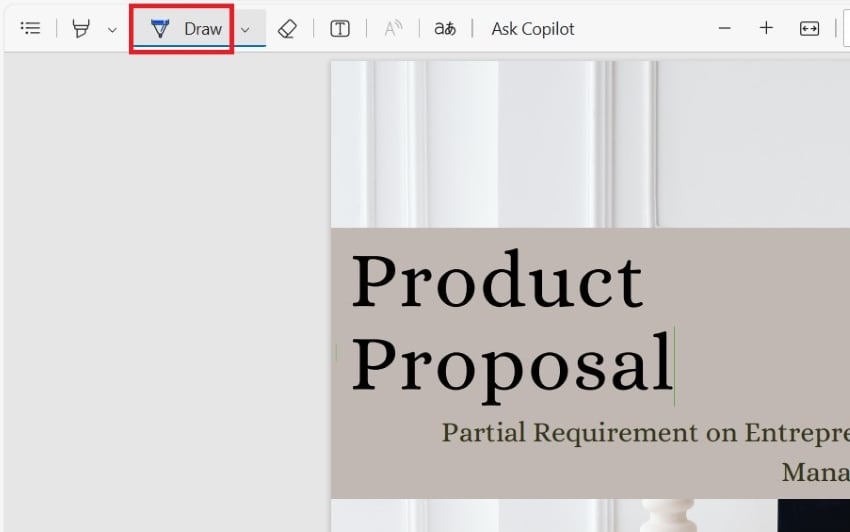
- Choisissez la couleur et l'épaisseur de votre stylo.
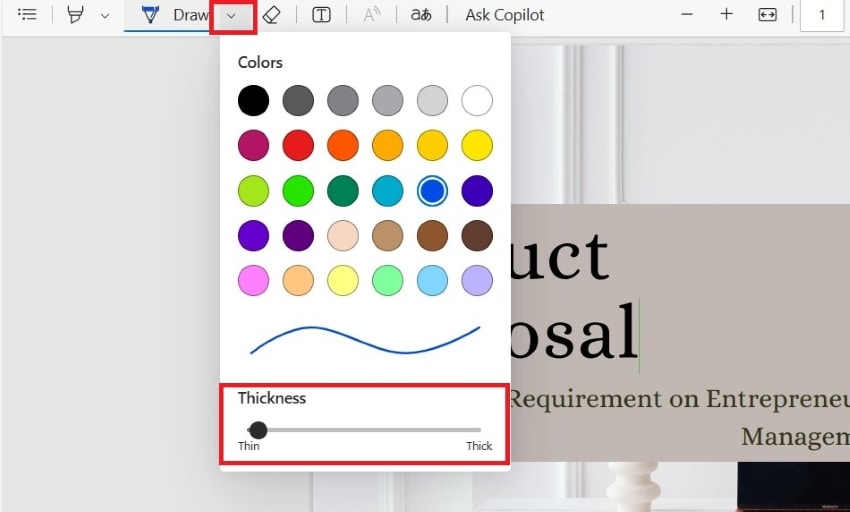
- Cliquez et glissez sur le PDF pour dessiner ou ajouter votre dessin.
Impression :
- Ouvrez votre PDF dans Microsoft Edge > Cliquez sur l'icône Imprimerdans le coin supérieur droit. Alternativement, appuyez sur Ctrl+P sur votre clavier.
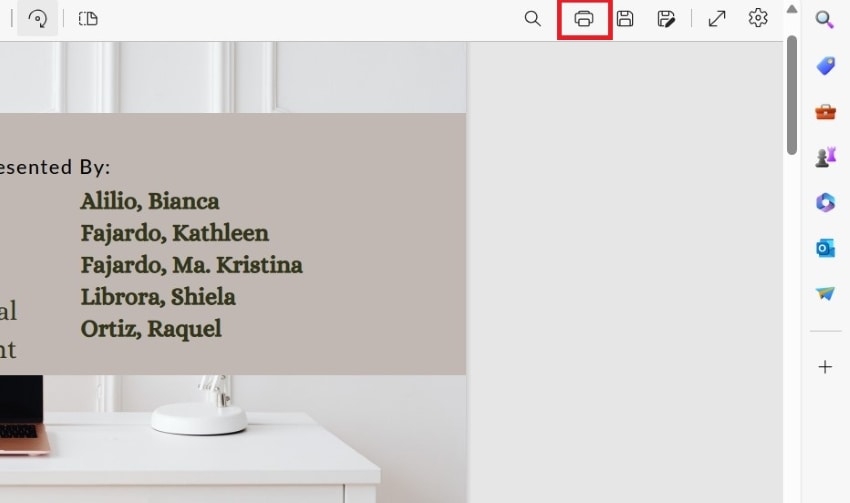
- Une boîte de dialogue d'impression familière apparaît. Vous pouvez y choisir les paramètres de l'imprimante, le nombre de copies et l'intervalle de pages (si nécessaire).
- Cliquez sur Imprimer pour envoyer le PDF à votre imprimante.
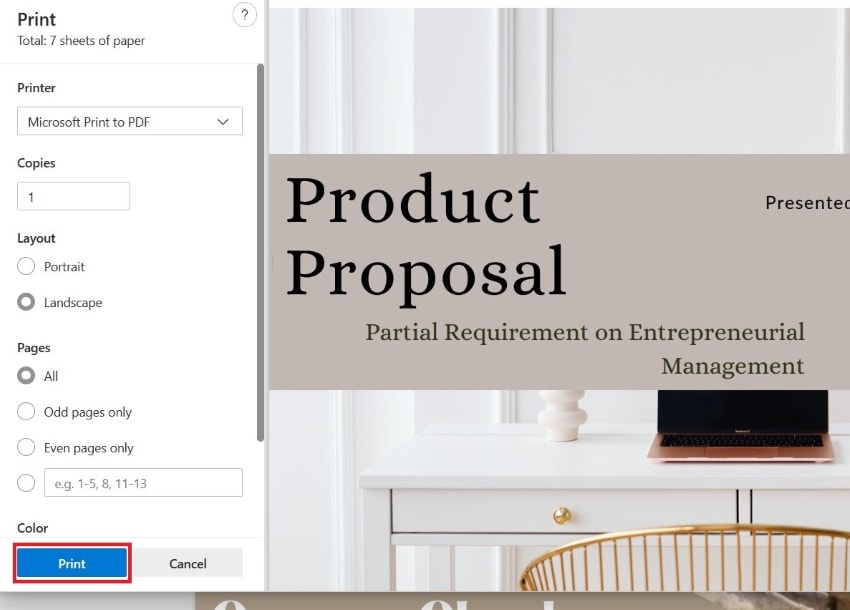
Sauvegarde :
- Après avoir effectué vos modifications, sélectionnez le bouton Enregistrer sous .
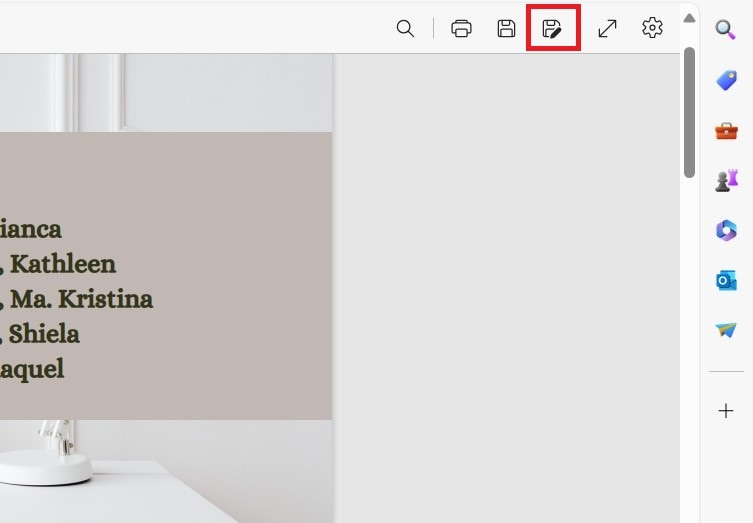
- Choix d'un nom et d'un emplacement pour votre document PDF modifié > Cliquez sur Enregistrer pour créer un nouveau PDF avec vos modifications.
Partie 3. Avantages et inconvénients de Microsoft Edge Edit PDF
Alors, faut-il éditer des PDF avec Microsoft Edge ?
Edge est un outil pratique pour l'édition de base des PDF, mais il n'est pas parfait pour tout. Voici un aperçu des avantages et des inconvénients pour vous aider à prendre votre décision :
En fin de compte, le choix dépend de vos besoins. Si vous avez besoin d'une édition de base pour les tâches quotidiennes, Edge est une bonne option. Mais pour des besoins d'édition plus avancés, vous pouvez envisager un éditeur PDF dédié comme Wondershare PDFelement, dont nous parlerons plus loin.
 100% sécurité garantie
100% sécurité garantie  100% sécurité garantie
100% sécurité garantie  100% sécurité garantie
100% sécurité garantie  100% sécurité garantie
100% sécurité garantie Partie 4. Comment éditer les PDF avec Edge Alternative : Wondershare PDFelement ?
Pour des besoins d'édition plus avancés, pensez à Wondershare PDFelement. Il offre un large éventail de fonctions, notamment :
- Modifier le texte et les images existants : Modifiez le texte directement dans le PDF, remplacer ou insérer des images, et ajuster la mise en forme si nécessaire.
- Convertir les PDF en d'autres formats : Convertir les PDF en formats éditables tels que Word, Excel ou PowerPoint pour une édition ultérieure.
- Organiser les pages : Réorganisez facilement, insérer, extraire ou supprimer des pages dans votre PDF.
- Caractéristiques avancées : Ajoutez des en-têtes et des pieds de page, protéger vos PDF par un mot de passe et effectuer d'autres tâches avancées.
Voici un guide rapide de l'édition de PDF avec Wondershare PDFelement :
- Téléchargez et installez Wondershare PDFelement > Lancez le logiciel.
- Cliquez sur Modifier pour sélectionner votre PDF. Vous pouvez également faire glisser ou cliquer ci-dessous pour modifier votre PDF.
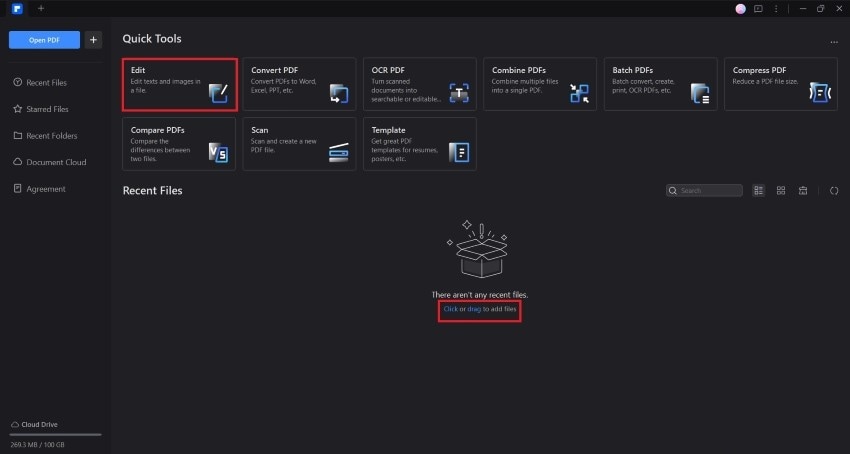
- Vous pourrez alors modifier votre PDF. Modifiez du texte, des images, des pages et bien plus encore à l'aide des différents outils disponibles. Vous pouvez également remplir des formulaires en cliquant sur les champs.
 100% sécurité garantie
100% sécurité garantie  100% sécurité garantie
100% sécurité garantie  100% sécurité garantie
100% sécurité garantie  100% sécurité garantie
100% sécurité garantie 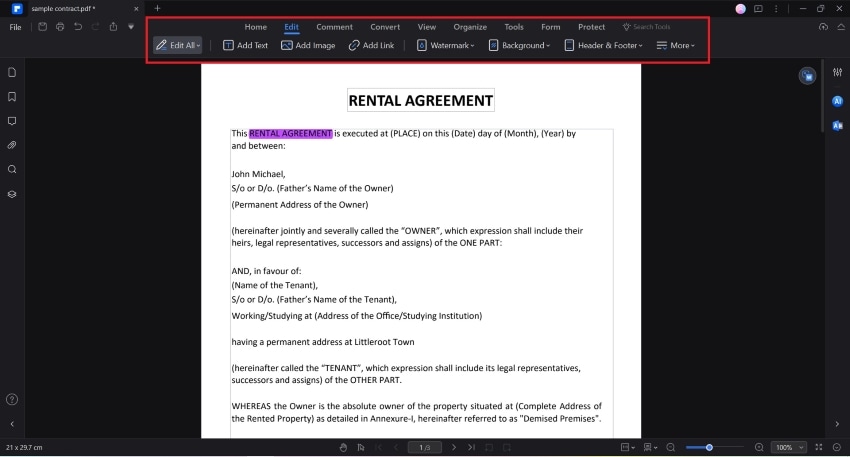
- Après l'avoir modifié, cliquez sur Enregistrer et sauvegardez-le à l'emplacement de votre choix.
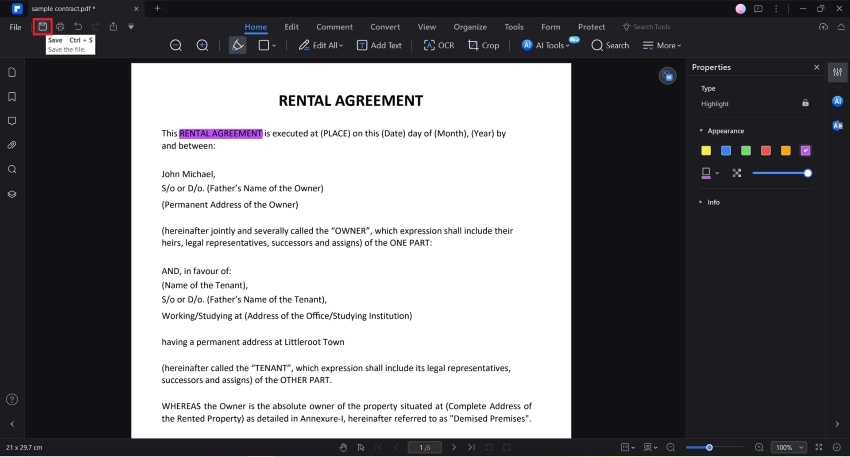
- Vous pouvez également l'imprimer directement en cliquant sur l'icône Imprimer .
Partie 5. Faut-il éditer les PDF avec Microsoft Edge ou Wondershare PDFelement ?
Le choix entre Microsoft Edge et Wondershare PDFelement dépend de vos besoins en matière d'édition. Voici un tableau comparatif pour vous aider à faire votre choix :
| Fonctionnalité | Microsoft Edge | Wondershare PDFelement |
| Coût | ● Gratuit |
● Annuellement - 79,99 $ ● Perpétuel - 129,99 $ |
| Capacités d'édition | ● Ajouter du texte uniquement |
● Ajouter du nouveau texte, des images, des liens, etc. ● Modifier le texte, les images, les liens et les autres éléments existants dans le PDF. ● Il est doté d'une fonction de reconnaissance optique des caractères (OCR) qui permet de transformer les PDF numérisés en PDF modifiables. |
| Commentaires/marques |
● Surligner ● Dessiner |
● Surligner ● Dessiner ● Commentaires et Notes ● Annotations (barrer, ligne ondulée, souligner, insérer un caret) ● Formes et tampons |
| Formulaires à remplir | ● Remplissage uniquement | ● Remplir et créer |
| Gestion des pages | Non |
● Réarranger ● Insérer ● Supprimer ● Rotation ● Extraire ● Fusionner ● Diviser |
| Conversion | Non |
● PDF vers d'autres formats ● Autres formats vers PDF |
| Sécurité | Non |
● Mot de passe d'ouverture ● Mot de passe de permission ● Signatures numériques certifiées |
| IA |
● Résumer le PDF ● Générer des points clés ● Demander n'importe quoi |
● Résumer le PDF ● Demander n'importe quoi ● Réécrire, corriger, expliquer le texte ● Traduire ● Invites personnalisées |
 100% sécurité garantie
100% sécurité garantie  100% sécurité garantie
100% sécurité garantie  100% sécurité garantie
100% sécurité garantie  100% sécurité garantie
100% sécurité garantie À vous de choisir ! Si vous avez besoin d'un outil simple pour les tâches PDF quotidiennes, Microsoft Edge est un bon point de départ. Mais pour des capacités d'édition plus puissantes, Wondershare PDFelement est un investissement qui en vaut la peine.
Conclusion
Microsoft Edge nous a surpris avec son joyau caché : l'édition PDF de base. Edge vous permet d'ajouter du texte, d'éditer des formulaires à remplir, de surligner du texte et même de dessiner sur des PDF pour des annotations de base. C'est une option pratique pour les réparations rapides et les tâches quotidiennes, d'autant plus qu'elle est déjà préinstallée sur les appareils Windows 10 et ultérieurs. Bien que parfaites pour les réparations rapides et les tâches quotidiennes, les capacités d'édition d'Edge ont des limites.
Pour des besoins plus avancés, pensez à Wondershare PDFelement. Cet outil puissant vous permet de modifier le texte existant, de réorganiser les pages, de convertir les PDF en formats modifiables et d'effectuer bien d'autres actions. Considérez-le comme un guichet unique pour tous vos besoins en matière d'édition de PDF !
Téléchargement gratuit or Acheter PDFelement right now!
Téléchargement gratuit or Acheter PDFelement right now!
Essai gratuit right now!
Essai gratuit right now!
Articles connexes
- Deux façons de corrompre volontairement un fichier PDF
- Comment supprimer les polices intégrées pour une gestion efficace des PDF
- Comment extraire les polices de caractères d'un PDF : Un guide complet
- Polices de signature Adobe : Améliorer vos signatures numériques
- Redimensionner les pages du PDF
 100% sécurisé |
100% sécurisé |




Clara Durand
staff Editor